Среди безмолвной тишины электронного пространства, скрытных на просторах привычного нам компьютера, лежит каждое нажатие клавиш, каждое мыслительное потустороннее творение. Их намеренность может быть неосязаема, но никакая мелочность не ускользнет от нашего кругозора. И все же, в любой системе, даже той, застигнутой внезапным отключением, хранятся обрывки нетворческой техники. Уродливые и отвергнутые, эти бесформенные существа ждут своего искалеченного Нефритного воспитателя, чтобы, пройдя через долгую процедуру восстановления, снова стать цельной и совершенной частью искреннего творения.
Однако, мыслящее существо может быть не осведомлено о потере своего внезапного творческого порыва. Зайдя восприимчиво, оно ожидает уже украденную жизненную сущность, которую бесцеремонно потеряли. К причинам потери может быть причислено сломанный компьютер, системный сбой или отключение питания. Но в сияющей тьме всегда проглядывает луч света, предполагая возможность восстановления.
Самозванец узнает значение скрытого мира пропавших файлов, исследуя его глубины и прокладывая путь к утрате истины. Обладая знаниями искусства детективной работы, эта печальная душа будет использовать мощные инструменты в помощь неосознанным. Жар сотни циклов прогревает его душу, даря ему великолепие и красоту восстановленного и прежде не замеченного. Словно утраченному сыну, отцы восстановят любое безобидное жертвоприношение олимпийскому восстановлению. Возрождая утраченные ценности и поклоняясь новым открытиям, этот человек будет жечь свой жизненный свет в разрезе безмятежного и аморального безбилетника.
Как отыскать утраченные документы в Word на локальном устройстве
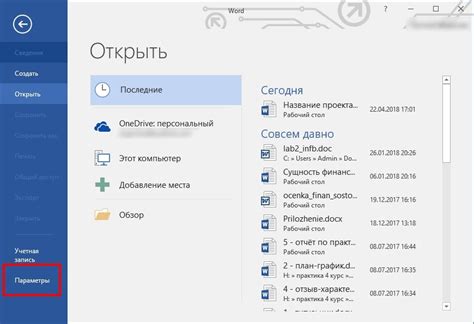
Решение возможных проблем
Нередко в процессе работы с офисными приложениями может возникать непредвиденная ситуация, когда важные документы могут быть случайно удалены, несохранены или утеряны. В таких случаях важно знать, как восстановить утраченные файлы. Этот раздел предоставит полезные советы для поиска и восстановления потерянных документов в формате Word на вашем компьютере.
1. Просмотрите временные файлы:
Первым шагом для обнаружения потерянных файлов в Word является проверка временных файлов. Временные файлы, создаваемые автоматически при работе в приложении, могут содержать в себе частично сохраненные данные, которые можно использовать для восстановления. Используйте файловый менеджер для поиска каталогов с временными файлами, а затем просмотрите содержимое этих файлов, чтобы найти нужный документ.
2. Осуществите поиск в корзине:
Иногда файлы, удаленные с рабочего стола или из других папок на компьютере, могут оказаться в корзине. Откройте корзину и проверьте наличие утраченного документа в ней. Если файл найден, выберите его и восстановите обычным правым кликом мыши.
3. Используйте функцию восстановления:
Microsoft Word обладает встроенной функцией автоматического восстановления файлов, которая может быть использована для поиска несохраненных или утерянных документов. Откройте приложение, перейдите во вкладку "Файл" и выберите "Восстановить последние документы". Здесь будут отображаться все недавно использованные или несохраненные файлы Word, которые можно просмотреть и восстановить.
Нахождение утраченных документов в Word является важной задачей для пользователей, работающих с офисным программным обеспечением. Следуя простым инструкциям в этом разделе, вы сможете облегчить процесс поиска и восстановления потерянных файлов на вашем компьютере.
Проверка папки "Восстановление"

В данном разделе предлагается ознакомиться с процедурой проверки содержимого папки "Восстановление" на компьютере. Эта папка может являться потенциальным хранилищем несохраненных файлов, созданных с помощью программы Word.
Для начала процесса проверки необходимо открыть проводник и найти раздел "Восстановление". Внутри этой папки могут находиться файлы, время создания которых совпадает с периодом, когда был обнаружен сбой системы или непредвиденное выключение компьютера.
В свою очередь, для того чтобы увеличить вероятность обнаружения несохраненных файлов, рекомендуется воспользоваться поиском, задав временной диапазон, соответствующий указанному периоду. Также следует обратить внимание на файлы, содержащие слова-синонимы, отражающие их возможное содержимое.
При обнаружении потенциально несохраненных файлов в папке "Восстановление", рекомендуется скопировать их в безопасное место или выполнить процедуру восстановления с использованием соответствующей функциональности программы Word, чтобы не потерять важную информацию.
Поиск временных файлов для программы обработки текста

В процессе работы с программами обработки текста, независимо от конкретной программы и операционной системы, могут возникать ситуации, когда файлы не сохраняются. В таких случаях может оказаться полезным поиск временных файлов программы, в которых могут быть сохранены несохраненные данные.
- Поиск временных файлов на компьютере
- Поиск временных файлов через программу
- Подключение вспомогательных программ
Первым способом для поиска временных файлов является обращение к специальным директориям на компьютере. В разных операционных системах и версиях программы обработки текста эти директории могут располагаться в разных местах, поэтому важно ознакомиться с документацией и руководством пользователя.
Вторым способом является использование самой программы обработки текста для поиска временных файлов. В программе обычно доступны настройки и функции для автоматического сохранения временных файлов. Пользователи могут настроить частоту сохранения и место сохранения временных файлов.
Для более эффективного поиска и восстановления временных файлов, можно воспользоваться вспомогательными программами или утилитами. Эти программы специально разработаны для поиска временных файлов и могут предложить более гибкие опции поиска и восстановления.
Восстановление удаленных документов в программе Word

Один из методов восстановления удаленных файлов Word - использование функции "Отменить удаление". Эта функция позволяет вернуть последнее удаление и восстановить документ на компьютере. Это особенно полезно, если вы случайно удалили документ недавно и не сохранили изменения.
Другой способ восстановления удаленных файлов Word - использование функции "Корзины". Когда вы удаляете документ, он отправляется в Корзину, где он хранится до тех пор, пока вы не выполняете операцию "Окончательное удаление". Если документ все еще находится в Корзине, вы можете просто переместить его обратно на свой компьютер.
Если вы случайно выполнили операцию "Окончательное удаление" или файл не находится в Корзине, вы можете обратиться к программам для восстановления данных. Существует множество таких программ, которые сканируют ваш компьютер и находят удаленные файлы, включая документы Word. Однако, учтите, что некоторые из них могут быть платными или иметь ограничения в бесплатной версии, поэтому выберите программу, которая наиболее подходит вам.
Не стоит паниковать, если вы удалили документ в программе Word - существуют способы его восстановления. Попробуйте использовать функции "Отменить удаление" и "Корзина" или обратитесь к программам для восстановления данных. Главное - реагировать быстро и не перезаписывать данные на жестком диске, чтобы увеличить вероятность успешного восстановления.
Вопрос-ответ

Где хранятся несохраненные файлы Word на компьютере?
При аварийном завершении работы программы Microsoft Word, несохраненные файлы могут храниться в так называемой "автозаписи". В Windows 10 путь к этой папке обычно такой: C:\Users\Имя_пользователя\AppData\Local\Microsoft\Office\UnsavedFiles.
Как найти несохраненный файл Word, если он был потерян?
Если несохраненный файл Word был потерян из-за экстренного завершения программы или сбоя в системе, вам нужно зайти в программу Microsoft Word, выбрать раздел "Файл" в верхнем меню, далее "Информация". Там вам покажутся все последние несохраненные файлы.
Как восстановить несохраненный файл Word на компьютере с устаревшей версией Word?
Если у вас устаревшая версия Microsoft Word и произошел сбой, восстановить несохраненный файл можно путем поиска временных файлов. В Windows попробуйте открыть проводник, вписать "C:\Users\Имя_пользователя\AppData\Roaming\Microsoft\Word" и нажать Enter. Там вы должны увидеть список временных файлов Word, в которых может быть искомый несохраненный файл.
Могут ли несохраненные файлы Word быть восстановлены после перезагрузки компьютера?
В некоторых случаях, несохраненные файлы Word могут быть восстановлены после перезагрузки компьютера. Однако, нельзя гарантировать, что после перезагрузки все файлы останутся доступными. Поэтому рекомендуется сохранять файлы регулярно, чтобы избежать потери данных.
Существуют ли специальные программы для восстановления несохраненных файлов Word?
Да, существуют специальные программы для восстановления несохраненных файлов Word. Некоторые из них бесплатны, другие платные. Например, можно воспользоваться программами EaseUS Data Recovery Wizard, Recuva или Disk Drill. Однако, успех восстановления зависит от множества факторов, поэтому не всегда можно гарантировать полное восстановление данных.
Как найти несохраненные файлы Word на компьютере?
Для того чтобы найти несохраненные файлы в Word на компьютере, можно воспользоваться функцией автовосстановления, которая сохраняет временные копии документов. Для этого откройте Word и выберите "Файл" в верхней панели, затем "Параметры". В открывшемся окне выберите "Сохранение" и убедитесь, что опция "Сохранять автовосстановление информации каждые X минут" включена. Затем можно найти несохраненные файлы в папке "Недавние файлы" или "Автовосстановление" в меню Word.



