Один из кардинальных принципов успешной работы с текстовыми документами - это умение управлять их внешним оформлением. Иногда даже самые незначительные элементы могут испортить общий вид и создать неприятные впечатления. Один из таких элементов - это флажок, указывающий на наличие или отсутствие определенного параметра.
Понимая важность создания эстетически приятных и профессионально оформленных документов, пользователи Microsoft Word стремятся управлять всеми особенностями текста. Многие сталкиваются с ситуацией, когда необходимо удалить флажок, символизирующий определенное условие. Процесс удаления флажка может показаться не очень простым и требующим глубоких знаний в работе с программой, но на самом деле оказывается достаточно простым и доступным.
В данной статье представлена полная инструкция по устранению флажка в Microsoft Word. Независимо от уровня владения программой, вы сможете легко следовать инструкциям и избавиться от нежелательных символов в вашем документе. Неотъемлемой частью данной инструкции является использование определенных тегов и структуры, что приведет к максимальной эффективности применяемых действий и достижению желаемого результата.
Как избавиться от отметки в Microsoft Word: полное руководство
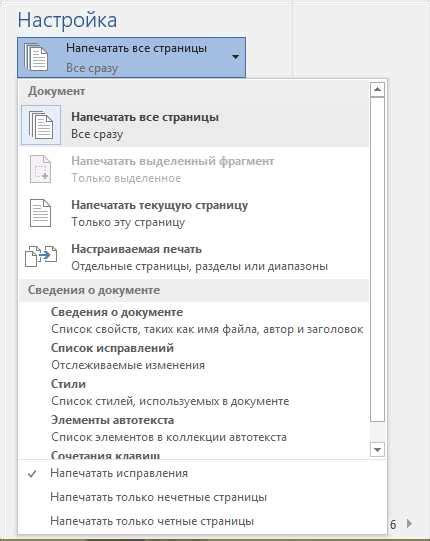
В данном разделе представлена исчерпывающая информация о том, как успешно устранить нежелательные отметки в известном приложении компании Майкрософт. Здесь вы найдете пошаговую инструкцию и полезные советы о том, как без проблем избавиться от ненужных галочек, меток и отметок, без необходимости обращения к профессионалам или использования сложных методов.
Шаг 1: Открыть документ в программе Microsoft Word
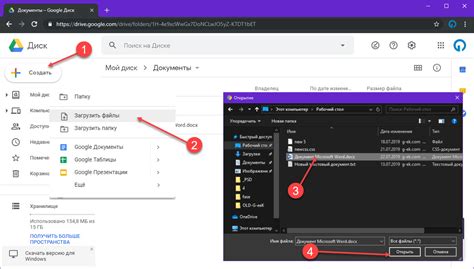
Перед тем как приступить к удалению флажка из документа, необходимо открыть сам документ в программе Microsoft Word. Для этого нужно запустить пакет офисных приложений и выбрать соответствующий файл из списка недавних документов или просмотреть папку с файлами на компьютере и открыть нужный файл кликом мыши.
Если документ находится на внешнем носителе, например флешке или в облаке, следует подключить соответствующее устройство к компьютеру и перенести файл на жесткий диск перед открытием.
- Запустите Microsoft Word, нажав на значок программы на рабочем столе или в меню "Пуск".
- Появится стартовая страница, где можно выбрать документ из последних открытых.
- На случай, если нужный документ там не отображается, выберите "Открыть" в верхней левой части экрана.
- В появившемся окне "Открыть файл" просмотрите список папок и дисков на компьютере, находите нужный файл и дважды щелкните по нему для открытия.
Теперь, когда документ успешно открыт в Microsoft Word, можно продолжить процесс удаления флажка, следуя предложенной инструкции.
Шаг 2: Выделите текст с отметкой

Во втором шаге вы должны выбрать и выделить текстовую часть документа, содержащую необходимую отметку. Этот шаг поможет вам сконцентрироваться на конкретной части текста и убедиться, что флажок будет удален только из выбранного участка.
При выборе текста с флажком рекомендуется использовать выделение с помощью мыши или другого инструмента выделения текста. Чтобы достичь наилучших результатов, убедитесь, что вы выбрали конкретные фразы или предложения, в которых находится флажок. Это поможет избежать нежелательного удаления других элементов текста.
Кроме того, при выборе текста с флажком необходимо обратить внимание на контекст и связь с окружающим текстом. Это позволит более точно определить, какая часть текста должна быть удалена, и избежать неправильного удаления неотмеченных частей.
После успешного выделения текста с флажком, вы готовы перейти к следующему шагу процесса удаления.
Шаг 3: Перейти на вкладку "Редактирование"
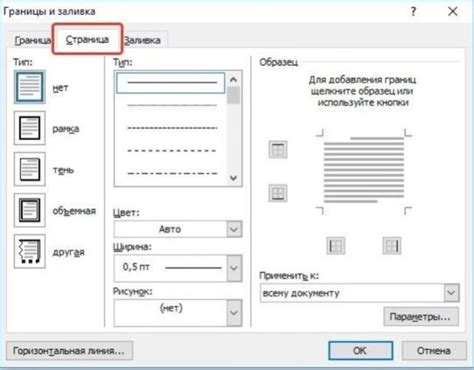
Для продолжения процесса удаления флажка в Microsoft Word нужно переключиться на нужную вкладку программы, где находятся необходимые инструменты и функции. Это позволит вам внести необходимые изменения в документ.
Переход на вкладку "Редактирование" дает вам возможность просмотреть и изменить различные аспекты вашего документа, включая его содержимое и форматирование. Здесь вы найдете полезные инструменты для работы с текстом, таблицами и объектами в вашем документе.
Чтобы перейти на вкладку "Редактирование", вам нужно найти и щелкнуть на соответствующей вкладке в верхней части главного меню программы. Обратите внимание, что расположение вкладок может незначительно отличаться в разных версиях программы, но общий принцип остается неизменным.
После того, как вы перейдете на вкладку "Редактирование", у вас появится доступ к различным инструментам и опциям, которые помогут вам отредактировать ваш документ так, как вам нужно. В следующем шаге мы рассмотрим, как использовать эти инструменты для удаления флажка из вашего документа в Microsoft Word.
Вопрос-ответ

Как удалить флажок в Microsoft Word?
Для удаления флажка в Microsoft Word, откройте документ, найдите флажок и щелкните на нем правой кнопкой мыши. В контекстном меню выберите "Удалить контроль". Флажок будет удален.
Что делать, если я не могу найти флажок в документе Word?
Если вы не можете найти флажок в документе Word, попробуйте воспользоваться функцией поиска. Нажмите комбинацию клавиш Ctrl + F, введите ключевое слово или фразу, связанную с флажком, и нажмите кнопку "Найти следующий". Word найдет все совпадения и вы сможете удалить флажок, используя инструкцию из предыдущего ответа.
Можно ли удалить флажок в Word без использования мыши?
Да, вы можете удалить флажок в Word без использования мыши. Выделите флажок с помощью клавиш со стрелками на клавиатуре, затем нажмите клавишу Delete или Backspace. Флажок будет удален.



