В мире постоянного развития технологий мобильные устройства стали нашими незаменимыми спутниками в повседневной жизни. Однако в то же время, по мере увеличения функциональности и объема хранилища, они становятся настолько перегруженными, что просто завораживают. В этой завораживающей виртуальной стране заполняется все больше и больше места, особенно внутренней памяти, и когда нам нужно освободить место для новых приложений и данных, мы зачастую оказываемся в тупике.
К счастью, сегодня мы будем говорить о маленьком секрете, о простом способе удалять ненужные приложения с вашего устройства. Этот способ позволит вам освободить больше места на вашем устройстве и повысить его производительность, предоставив вам больше возможностей для установки новых или обновленных приложений. Если вы устали от медленной работы своего устройства или упорно ищете способ управлять приложениями без лишних хлопот, то эта статья для вас.
Откройте магазин приложений Google Play на вашем мобильном устройстве
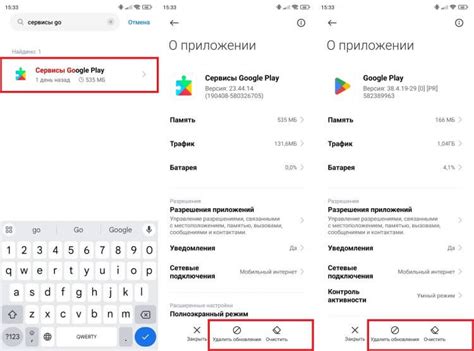
Внимание: В данном разделе мы расскажем, как открыть магазин приложений Google Play на вашем устройстве без указания конкретной модели или операционной системы. Учтите, что некоторые шаги могут отличаться в зависимости от типа вашего устройства и версии операционной системы.
Чтобы открыть магазин Google Play, найдите иконку приложения на вашем главном экране устройства или в списке всех приложений. Обычно иконка магазина приложений Google Play представляет собой треугольник в круге с разноцветными полосками.
Если вы не можете найти иконку Google Play на главном экране или в списке приложений, попробуйте воспользоваться функцией поиска на вашем устройстве. Введите слово "Google Play" в поисковую строку и выберите соответствующее приложение из предложенных результатов.
Найдите и выберите програму, которую вы желаете удалить
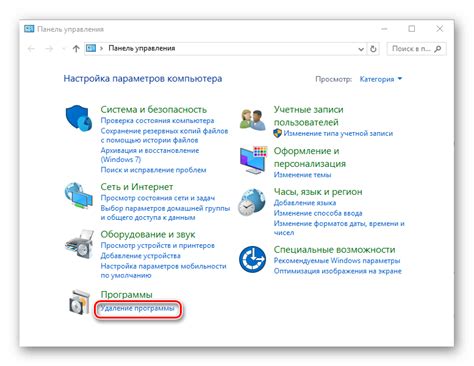
В данном разделе мы расскажем вам, как найти и выбрать приложение на вашем устройстве, которое вы бы хотели удалить. Благодаря этому руководству вы сможете легко и быстро осуществить удаление программы, не испытывая затруднений с этим процессом.
Шаг 1: Найдите на экране своего устройства значок магазина приложений. Это может быть изображение корзины, сумки или другого предмета, обозначающее, что это магазин приложений. Это обычно находится на главном экране или в основном меню вашего устройства.
Шаг 2: Как только вы найдете магазин приложений, откройте его, нажав на значок. Вам может понадобиться пролистать экран или открыть меню, чтобы найти приложение.
Шаг 3: Когда вы находитесь в магазине приложений, найдите функцию поиска, которая обычно находится в верхней части экрана. Нажмите на поле поиска и введите название или ключевые слова приложения, которое вы хотите удалить.
Шаг 4: Когда вы вводите название приложения, магазин приложений начнет отображать результаты поиска. Пролистайте страницу, чтобы найти нужное вам приложение. Убедитесь, что вы выбираете правильное приложение, чтобы не удалить что-то неверное.
Шаг 5: После того, как вы найдете приложение, которое вы хотите удалить, нажмите на него один раз. Обычно открывается страница с подробной информацией о приложении. В некоторых случаях может потребоваться нажать кнопку "Открыть" или "Установить", чтобы получить доступ к этой странице.
Шаг 6: После открытия страницы с подробной информацией о приложении, найдите кнопку или ссылку, обозначающую удаление или деинсталляцию. Это может быть название "Удалить", "Деинсталлировать" или значок корзины. Нажмите на эту кнопку или ссылку для удаления приложения.
Шаг 7: После нажатия на кнопку или ссылку удаления, магазин приложений попросит вас подтвердить действие. Нажмите "ОК" или "Удалить", чтобы подтвердить удаление приложения.
Теперь вы знаете, как найти и выбрать приложение на своем устройстве, чтобы удалить его. Продолжайте следовать нашей подробной инструкции, чтобы быть уверенными в своих действиях и безопасности вашего устройства.
Нажмите на кнопку "Удалить" или "Деинсталлировать"
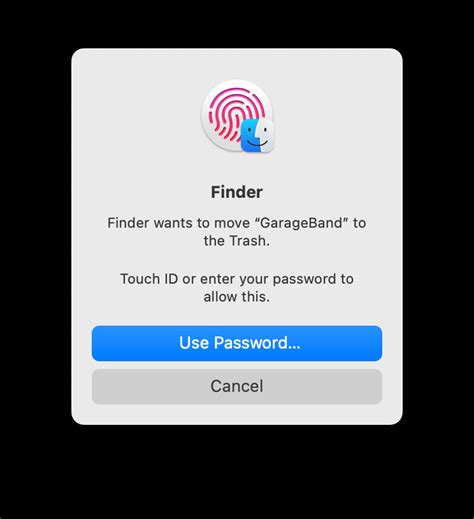
Этот раздел представит вам информацию о том, как удалить приложение с магазина Google Play. В этом процессе вы будете использовать кнопку, которая позволяет осуществить удаление или деинсталляцию приложения. Продолжайте чтение, чтобы узнать, как выполнить это действие.
При удалении приложения, вам потребуется найти соответствующее приложение в магазине Google Play. Далее вам необходимо найти кнопку, которая выполняет функцию удаления или деинсталляции. Эта кнопка может быть помечена разными названиями, например, "Удалить" или "Деинсталлировать". Не обращайте внимания на различные синонимы и приступайте к действиям, следуя указаниям ниже.
| Шаг 1: | Подключитесь к интернету и откройте приложение Google Play |
| Шаг 2: | Перейдите на страницу с установленными приложениями |
| Шаг 3: | Найдите приложение, которое вы хотите удалить |
| Шаг 4: | Нажмите на соответствующую кнопку удаления или деинсталляции |
| Шаг 5: | Подтвердите свое намерение удалить приложение |
| Шаг 6: | Подождите, пока приложение будет полностью удалено с вашего устройства |
| Шаг 7: | Нажмите "Готово" или аналогичную кнопку, чтобы закончить процедуру удаления |
Следуя этим простым шагам, вы сможете удалить не нужное вам приложение с магазина Google Play и освободить место на вашем устройстве.
Подтвердите удаление приложения
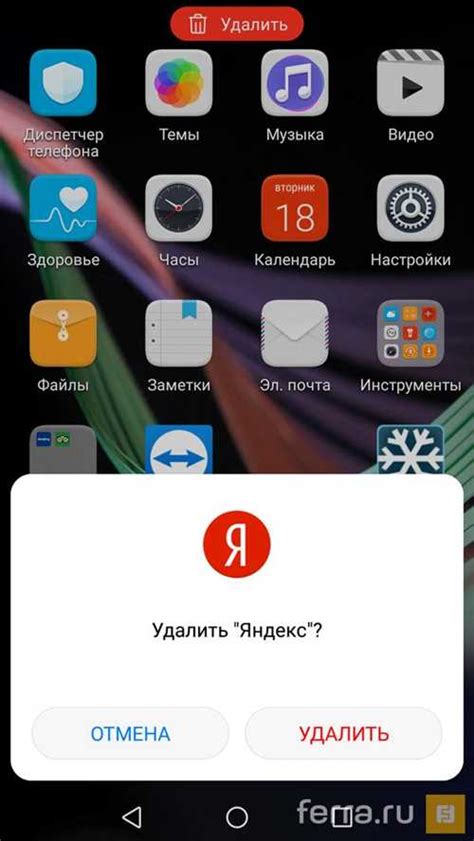
В этом разделе мы рассмотрим, как выполнить подтверждение удаления выбранного приложения из магазина приложений Google Play. Этот шаг гарантирует, что вы осознанно удаляете приложение и предотвращает случайное удаление или неправильное удаление важного приложения.
Для подтверждения удаления приложения в Google Play, следуйте этой простой и надежной инструкции:
| Шаг 1: | Откройте Google Play на своем устройстве. |
| Шаг 2: | Перейдите на страницу с установленными приложениями. |
| Шаг 3: | Выберите приложение, которое вы хотите удалить. |
| Шаг 4: | Нажмите на опцию "Удалить" или иконку корзины. |
| Шаг 5: | Появится окно подтверждения удаления. Убедитесь, что выбрано правильное приложение, а затем нажмите "Удалить". |
| Шаг 6: | Приложение будет удалено с вашего устройства и больше не будет доступно в списке установленных приложений. |
Подтверждение удаления приложения из Google Play позволяет вам быть уверенным в своих действиях и избежать нежелательных последствий. Следуя этой инструкции, вы сможете легко удалить ненужные приложения и освободить место на своем устройстве.
Дождитесь окончания процедуры удаления
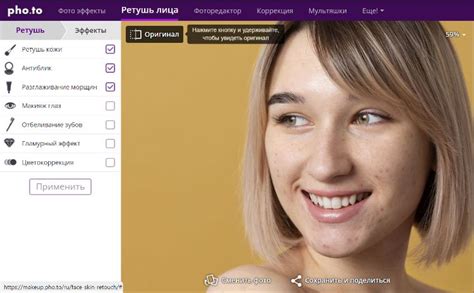
Однажды вы приняли решение избавиться от ненужного приложения, и ваше желание было отражено в настройках вашего устройства. Однако, прежде чем приложение полностью исчезнет с вашего устройства, необходимо подождать его полного удаления.
Перед вами проходит процесс удаления вашего выбранного приложения. Вам следует быть терпеливым и дождаться его завершения, чтобы быть уверенным, что приложение полностью исчезает с вашего устройства. Если вы прервёте этот процесс на полпути, некоторые файлы или настройки могут остаться и мешать корректной работе вашего устройства.
В течение процесса удаления устройство может потребовать время на завершение задачи. Это может занять несколько секунд или минут, в зависимости от размера приложения и общей производительности вашего устройства. Во время этого процесса важно не трогать никакие кнопки на экране и не отключать устройство. Если вы это сделаете, процесс удаления может быть прерван и оставить ваше устройство в незавершённом состоянии.
Таким образом, дождитесь окончания процесса удаления выбранного приложения и только после этого будете уверены в его полном исчезновении с вашего устройства. Неуспешная попытка прервать процесс удаления может привести к нежелательным последствиям, поэтому будьте терпеливы и доверьтесь вашему устройству для сохранения его производительности и работоспособности.
Проверка успешного удаления приложения с вашего устройства
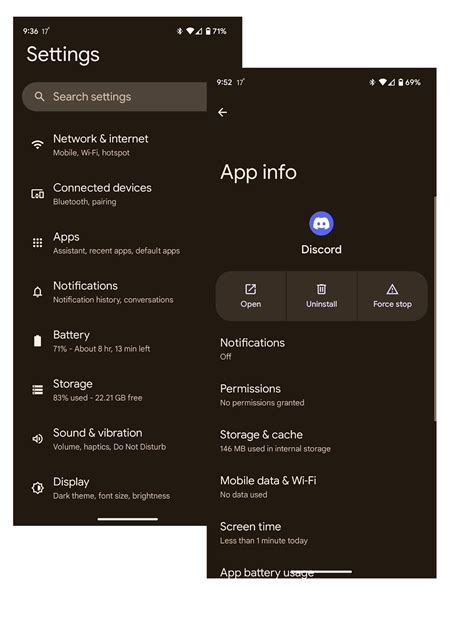
После того, как вы завершили процесс удаления приложения с помощью описанных выше шагов, важно убедиться, что удаление прошло успешно и приложение полностью отсутствует на вашем устройстве.
В первую очередь, рекомендуется проверить главный экран вашего устройства и дополнительные страницы, где ранее было расположено удаленное приложение. Обратите внимание на наличие значка или ярлыка приложения, а также его наименование или сопутствующие элементы, которые ранее присутствовали.
Для более точной проверки, вы можете также просмотреть список всех установленных приложений на вашем устройстве. Откройте соответствующую страницу настройки вашего устройства, где обычно находится раздел "Установленные приложения" или "Приложения и уведомления" и просмотрите перечень приложений.
В случае успешного удаления приложения, вы не должны обнаружить его в списке установленных приложений. Если приложение все же присутствует, возможно, удаление не завершено полностью или произошла ошибка. В таком случае, рекомендуется повторить процесс удаления и следовать инструкциям еще раз.
После того как вы удостоверитесь, что приложение успешно удалено с вашего устройства, вы можете быть уверены в полной очистке приложения и освобождении свободного места на устройстве для других приложений и данных.
Дублирование процесса для удаления других ненужных приложений
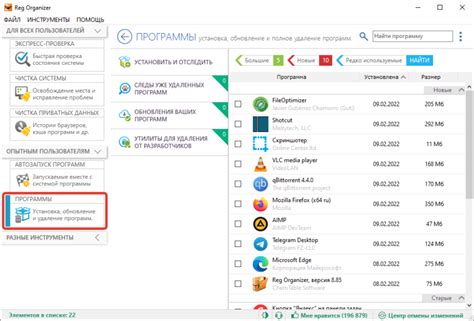
После того, как вы успешно удалите нежелательное приложение, вы можете повторить данный процесс для удаления остальных приложений, которые вам больше не нужны. Это позволит освободить место на вашем устройстве и улучшить его производительность.
Для начала определите другие приложения, которые вам хотелось бы удалить. Это могут быть игры, социальные сети, приложения для работы и многое другое. Пройдитесь по списку установленных приложений на вашем устройстве и отметьте те, которые вы больше не хотите использовать.
Когда вы определились с приложениями, которые хотите удалить, запустите Google Play и следуйте той же самой процедуре, что была описана ранее. Найдите каждое ненужное приложение в магазине, откройте его страницу и выберите опцию 'Удалить'.
Будьте внимательны и не удаляйте случайно приложения, которые вам действительно необходимы. Перед удалением убедитесь, что вы правильно выбрали приложение для удаления и оно не оказывает важного воздействия на функциональность вашего устройства.
| Пример 1 | Пример 2 |
| Апрельский | Игра |
| Подобный | Социальные платформы |
| Остаток | Рабочие приложения |
Важное замечание перед удалением приложения
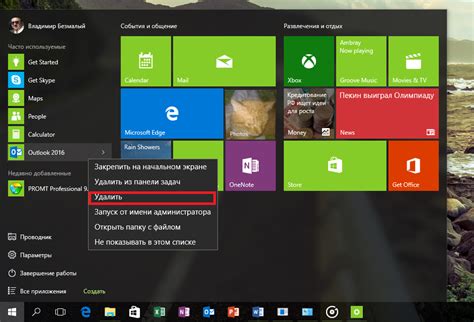
При удалении приложения из Google Play помните, что вы всегда сможете восстановить его, если в будущем понадобится. Существует возможность повторно загрузить удаленные приложения из магазина Google Play. Учтите, что если вам потребуется приложение, которое вы ранее удалили, вам не нужно будет искать его в интернете или загружать с других источников. Просто вернитесь в магазин Google Play и скачайте его снова.
Чтобы быть уверенным, что вся ваша личная информация и данные приложения сохранены, рекомендуется регулярно создавать резервные копии данных или связывать ваш аккаунт с облачным хранилищем, доступ к которому вы сможете получить в любое время.
Ознакомьтесь с нижеприведенной инструкцией, чтобы узнать, как удалить приложение с Google Play и быть уверенным, что оно всегда будет доступно для повторной установки.
Вопрос-ответ




