Современный мир безусловно преобразил нашу жизнь почти во всех сферах. Но что такое прогресс без постоянного развития, без поиска новых возможностей, без стремления к максимальному комфорту? Именно поэтому в наши дни сетевое подключение по Wi-Fi является неотъемлемой частью повседневной рутины для многих людей. Свобода перемещения, безграничное количество информации и возможность быть всегда на связи с окружающим миром – всё это дарит умение правильно настроить беспроводное подключение на компьютере.
Конечно же, бытует мнение, что настройка Wi-Fi на компьютере – это непомерно сложная задача, к голове которой стоит подойти с предельной осторожностью и вниманием. Но на самом деле всё далеко не так. Несмотря на изобилие замысловатого технического сленга, сам процесс включения Wi-Fi на вашем компьютере не требует ни чудесных знаний, ни сверхъестественных способностей. Просто остаётся следовать несложной, но чёткой и подробной инструкции, которую мы вами познакомим.
А теперь, когда уже можно представить, каким удовольствием для вас станет возможность безболезненного и максимально простого подключения к всемирной паутине, давайте не будем терять времени и перейдём непосредственно к разбору действий, необходимых для включения Wi-Fi на вашем компьютере.
Установка Wi-Fi адаптера на компьютере

Для начала, вам потребуется приобрести Wi-Fi адаптер, совместимый с вашим компьютером. Перед покупкой обратите внимание на совместимость с операционной системой, тип адаптера (USB, PCI или PCIe) и скорость передачи данных, чтобы адаптер отлично работал на вашем компьютере.
- Подготовьте компьютер. Включите его и дождитесь загрузки операционной системы. Закройте все запущенные программы и сохраните все открытые документы. Перед установкой адаптера выключите компьютер и отсоедините его от электрической сети.
- Определите тип адаптера. В большинстве случаев Wi-Fi адаптер представляет собой небольшое устройство соединенное с компьютером через USB-порт или расположенное внутри системного блока для PCI или PCIe-слотов. Проанализируйте свою систему и определите подходящий тип адаптера для вашего компьютера.
- Установите адаптер. При установке USB-адаптера просто вставьте его в свободный USB-порт на компьютере. В случае PCI или PCIe-адаптера вам потребуется открыть системный блок, найти свободный слот соответствующего типа и аккуратно установить адаптер в слот. Убедитесь, что адаптер надежно закреплен и не проводит электричество.
- Перезагрузите компьютер. Включите компьютер и дождитесь загрузки операционной системы. После успешной загрузки будет автоматически обнаружено новое устройство – Wi-Fi адаптер. Если операционная система запросит драйверы для установленного адаптера, установите их, используя диск с драйверами, поставляемым вместе с адаптером, или загрузите их с официального сайта производителя адаптера.
- Настройте адаптер. После установки драйверов компьютер обычно автоматически обнаруживает доступные Wi-Fi сети и показывает их в списке. Найдите нужную сеть, введите пароль (если это требуется) и подключитесь к ней. Если ваш компьютер не обнаруживает доступные сети, убедитесь, что Wi-Fi адаптер включен и правильно работает.
После выполнения всех шагов ваш Wi-Fi адаптер должен успешно работать на компьютере, позволяя вам подключаться к беспроводным сетям и наслаждаться доступом в интернет.
Значимость и подбор адаптера для беспроводного подключения к интернету

Важно понимать различные типы адаптеров Wi-Fi, чтобы выбрать подходящий для конкретных потребностей и требований. Существует несколько форм-факторов адаптеров Wi-Fi, включая USB-адаптеры, PCIe-карты и mini PCIe-адаптеры. Каждый из них имеет свои преимущества и ограничения, которые необходимо учитывать при выборе.
- USB-адаптеры Wi-Fi обладают преимуществами портативности и простоты использования, так как их можно подключать к любому свободному USB-порту на компьютере или ноутбуке. Они также позволяют заметно улучшить скорость и качество беспроводного подключения.
- PCIe-карты Wi-Fi являются внутренними устройствами, устанавливающимися в свободный разъем PCI Express материнской платы компьютера. Они предлагают более стабильное и надежное подключение, а также более высокую производительность, поскольку имеют более мощные антенны и дополнительные возможности.
- Mini PCIe-адаптеры Wi-Fi предназначены для встраивания в ноутбуки или другие устройства с mini PCIe-слотами. Они обладают компактным размером и эффективно решают проблему отсутствия встроенного Wi-Fi в некоторых устройствах.
Правильный выбор адаптера Wi-Fi позволит обеспечить стабильное и быстрое беспроводное подключение, а также раскрыть все возможности беспроводных сетей Интернет. При выборе следует учитывать совместимость с устройствами, нужные характеристики и функции, а также читать отзывы других пользователей, чтобы сделать наиболее информированный выбор.
Подключение адаптера к компьютеру

Для корректной работы беспроводной сети необходимо правильно установить адаптер в свободное USB-порт на вашем компьютере. Если у вас уже есть адаптер, проверьте его соответствие спецификациям вашего компьютера и драйверам операционной системы. Если адаптер не поставляется в комплекте с компьютером, его можно купить отдельно в магазине.
- Выключите компьютер перед подключением адаптера.
- Перед подключением адаптера, убедитесь, что устройство работает совместимо с вашей операционной системой.
- Присоедините адаптер к свободному USB-порту на вашем компьютере. Обратите внимание, что не все компьютеры имеют USB-порты на передней и задней панели. Если необходимо, обратите внимание на вашу системную плату.
- При подключении адаптера, система автоматически обнаружит устройство и предложит установить драйвер для него. Внимательно следуйте инструкциям на экране для успешного завершения процесса установки
Следуйте инструкциям, предоставленным в разделе для выбора наиболее подходящего драйвера для вашего адаптера. После завершения установки драйверов, вы можете увидеть значок беспроводной сети, который появится на панели задач операционной системы. Значок указывает на активное подключение Wi-Fi сети.
Настройка беспроводного соединения на ПК

В этом разделе мы рассмотрим процесс настройки безопасного и надежного беспроводного соединения на вашем персональном компьютере. Здесь вы найдете подробные инструкции, которые помогут вам настроить Wi-Fi, чтобы подключиться к интернету без необходимости использования проводов.
Шаг 1: Проверьте наличие встроенного Wi-Fi адаптера на вашем компьютере. Если адаптер отсутствует, необходимо приобрести его и установить в свободный слот на вашей материнской плате.
Шаг 2: Установите драйвера Wi-Fi адаптера, которые обеспечат правильную работу устройства. Как правило, современные операционные системы автоматически находят и устанавливают соответствующие драйвера, однако иногда может потребоваться скачать и установить их вручную с официального сайта производителя адаптера.
Шаг 3: Откройте настройки Wi-Fi на вашем компьютере. Обычно это делается с помощью специальной панели задач, иконки Wi-Fi или с помощью сочетания клавиш на клавиатуре.
Шаг 4: В списке доступных Wi-Fi сетей выберите нужную сеть и нажмите на нее. Если сеть скрыта, вам потребуется ввести ее имя вручную. Обратите внимание, что некоторые сети могут быть защищены паролем, поэтому убедитесь, что у вас есть соответствующие учетные данные для подключения.
Шаг 5: После выбора сети вам может быть предложено ввести пароль. Введите пароль и нажмите "Подключиться". Убедитесь, что пароль введен без ошибок, иначе подключение может не произойти.
Шаг 6: После успешного подключения к Wi-Fi сети вы сможете использовать интернет на вашем компьютере без использования кабелей. Наслаждайтесь преимуществами беспроводной связи и свободного доступа к информации в любой точке вашего дома или офиса!
Следуя этим простым шагам, вы сможете настроить Wi-Fi на вашем компьютере и наслаждаться высокоскоростным безпроводным подключением в любое время и в любом месте. Приятного использования!
Поиск доступных сетей Wi-Fi
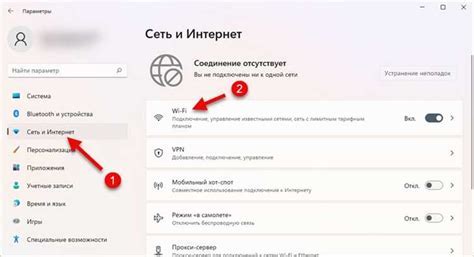
Этот раздел посвящен процессу поиска доступных беспроводных сетей, которые можно использовать для подключения к Интернету. Здесь мы рассмотрим методы и инструменты, которые помогут вам найти ближайшие сети Wi-Fi в вашей окрестности.
Для начала поиска доступных Wi-Fi сетей, вам понадобится включенный беспроводной адаптер. При наличии активного адаптера, ваш компьютер будет сканировать окружающую область в поиске Wi-Fi точек доступа или роутеров. Результаты сканирования будут отображены в специальной таблице, которую можно найти ниже.
| Название сети (SSID) | Защита | Уровень сигнала | Действия |
|---|---|---|---|
| Имя сети 1 | WPA2-Personal | Отличный | Подключиться |
| Имя сети 2 | Открытая сеть | Слабый | Подключиться |
| Имя сети 3 | WPA2-Enterprise | Средний | Подключиться |
Таблица выше отражает некоторые обнаруженные сети Wi-Fi в вашей окрестности. Она позволяет вам оценить уровень сигнала каждой сети, а также указывает тип защиты, который требуется для подключения. Выберите сеть, которую вы хотите использовать, и выполните соответствующие действия, которые включают в себя процесс аутентификации и ввод пароля, если требуется.
Не забывайте, что некоторые сети могут быть закрыты или требовать аутентификацию с помощью учетных данных, предоставленных администратором сети. Поиск доступных Wi-Fi сетей может варьироваться в зависимости от операционной системы и используемого ПО, поэтому следуйте инструкциям, специфичным для вашего компьютера, для более подробной информации.
Настройка подключения к беспроводной сети: выбор и авторизация

Первым делом, необходимо найти доступные Wi-Fi сети в вашей области. Для этого откройте список доступных сетей, который обычно располагается в нижнем правом углу экрана (иконка с изображением сигнала Wi-Fi). Пройдите по списку и обратите внимание на названия сетей, перечисленные там.
После того, как вы определились с нужной сетью, щелкните на ее названии. Вам будет предложено ввести пароль для авторизации. Введите пароль точно, обратив внимание на заглавные и строчные буквы, а также специальные символы, если они присутствуют.
Важно помнить, что некоторые Wi-Fi сети требуют авторизацию с помощью учетной записи, в таком случае вам необходимо будет ввести не только пароль от сети, но и данные вашей учетной записи, такие как имя пользователя или адрес электронной почты.
После успешного ввода пароля и/или учетных данных, подождите некоторое время, пока компьютер устанавливает соединение с выбранной сетью. После завершения процесса вы увидите значок успешного подключения, обычно в виде изображения сигнала Wi-Fi с зеленой полоской или галочкой около него.
Теперь вы успешно выбрали нужную сеть и ввели пароль, и ваш компьютер готов к использованию Wi-Fi соединения. Сохраните введенные данные на случай необходимости повторного подключения.
Примечание: Если у вас возникли проблемы при выборе сети или вводе пароля, стоит обратиться к администратору сети или провайдеру интернет-услуг, чтобы получить дополнительную информацию и помощь в настройке Wi-Fi.
Проверка подключения к сети

Для успешного использования сети Wi-Fi на вашем компьютере важно проверить наличие подключения к сети. В данном разделе мы рассмотрим несколько способов проверки стабильности и качества подключения.
- Проверьте, что ваш компьютер находится в зоне действия Wi-Fi сети. Убедитесь, что вы находитесь вблизи роутера или точки доступа.
- Убедитесь, что статус Wi-Fi адаптера на вашем компьютере активен и подключен к сети. Проверьте индикаторы Wi-Fi в настройках вашего устройства.
- Проверьте правильность введенного пароля Wi-Fi сети. Убедитесь, что вы вводите правильное имя сети и пароль.
- Выполните скоростной тест подключения к интернету. Используйте онлайн-сервисы для проверки скорости загрузки и загрузки данных.
- Проверьте наличие конфликтов с другими устройствами, использующими Wi-Fi сеть. Удалите или отключите другие подключенные устройства, чтобы проверить стабильность подключения.
- Перезагрузите роутер и компьютер. Иногда простая перезагрузка устройств может помочь восстановить подключение к сети.
Проверка подключения к сети является важным шагом для успешного использования Wi-Fi на вашем компьютере. Следуйте указанным выше инструкциям, чтобы убедиться в стабильности и качестве вашего подключения.
Решение возможных проблем со подключением к беспроводной сети

В процессе использования беспроводных сетей на компьютере могут возникать различные проблемы, связанные с подключением к Wi-Fi. Понимание этих проблем и способов их решения может помочь вам быстро восстановить стабильное и надежное подключение к сети.
1. Проверьте наличие сигнала Wi-Fi:
Убедитесь, что ваш компьютер находится в зоне действия беспроводной сети. При отсутствии сигнала Wi-Fi, пойдите ближе к роутеру или предпримите другие меры для улучшения сигнала.
Прежде чем приступить к решению проблемы, убедитесь, что сигнал Wi-Fi доступен.
2. Проверьте правильность ввода пароля:
Убедитесь, что вы правильно ввели пароль от беспроводной сети. Проверьте наличие ошибок при наборе пароля и удостоверьтесь, что вы используете правильный пароль.
Введение неправильного пароля может привести к невозможности подключения к беспроводной сети.
3. Перезагрузите роутер:
Попробуйте перезагрузить роутер, отключив его от электропитания на некоторое время. Это может помочь восстановить стабильное подключение к беспроводной сети.
Перезагрузка роутера может исправить временные проблемы с его работой.
4. Проверьте наличие драйверов Wi-Fi:
Убедитесь, что на вашем компьютере установлены необходимые драйверы для работы с Wi-Fi. Проверьте, что драйверы находятся в актуальной версии и обновите их при необходимости.
Отсутствие или устаревшие драйверы могут привести к проблемам с подключением к беспроводной сети.
5. Исключите возможные помехи:
Установите компьютер и роутер на достаточном расстоянии от других электронных устройств, которые могут создавать помехи для Wi-Fi сигнала, таких как микроволновая печь или беспроводные телефоны.
Помехи могут влиять на качество и стабильность Wi-Fi сигнала.
Следуя указанным рекомендациям, вы сможете решить возникающие проблемы с подключением к беспроводной сети на вашем компьютере и наслаждаться стабильным и быстрым подключением Wi-Fi.
Проблема отсутствия приема Wi-Fi на компьютере

Отсутствие сигнала Wi-Fi на компьютере может быть вызвано рядом причин. Важно учитывать следующие факторы:
- Неправильные настройки сетевых параметров
- Недостаточная мощность сигнала роутера
- Интерференция от других электронных устройств
- Проблемы с сетевыми драйверами или адаптером
- Физическое препятствие между компьютером и роутером
Чтобы решить проблему с отсутствием сигнала Wi-Fi на компьютере, есть несколько действий, которые можно предпринять:
- Проверьте настройки сетевого адаптера: убедитесь, что Wi-Fi адаптер включен и правильно настроен в системных параметрах компьютера.
- Перезагрузите роутер: попробуйте перезагрузить роутер, чтобы временно устранить проблемы с мощностью сигнала или настройками.
- Устраните интерференцию: попробуйте выключить или переместить другие электронные устройства, которые могут мешать Wi-Fi сигналу.
- Обновите драйверы адаптера: скачайте и установите последние версии драйверов для Wi-Fi адаптера вашего компьютера.
- Избегайте физических препятствий: убедитесь, что между компьютером и роутером нет стен, мебели или других препятствий, которые могут ослабить сигнал Wi-Fi.
При наличии проблем с Wi-Fi на компьютере, важно последовательно проследовать указанные шаги, чтобы найти и решить причину отсутствия сигнала. В большинстве случаев, правильная настройка сетевых параметров, оптимизация окружающей среды и обновление драйверов позволяют успешно восстановить прием Wi-Fi сигнала на компьютере.
Проблемы с паролем или сетевыми настройками

Проблема с паролем
Одной из частых проблем при подключении к Wi-Fi является забытый пароль. Если вы не можете вспомнить пароль от вашей Wi-Fi сети, не волнуйтесь, есть несколько способов восстановить его.
Первый способ - обратиться к администратору Wi-Fi сети. Он должен иметь доступ к паролю и поможет вам восстановить его.
Второй способ - войти в настройки вашего маршрутизатора. Обычно для этого необходимо ввести IP-адрес вашего маршрутизатора в адресную строку браузера. Затем пройдите аутентификацию, используя учетные данные, указанные на вашем маршрутизаторе или в его документации. В настройках маршрутизатора вы должны найти раздел, отображающий ваш пароль Wi-Fi, и сможете его изменить или скопировать.
Проблема с сетевыми настройками
Если вы уверены, что пароль введен правильно, а Wi-Fi все равно не работает, может быть проблема связана с сетевыми настройками вашего компьютера. Ниже представлены некоторые рекомендации по решению этой проблемы.
1. Проверьте наличие обновлений драйверов для вашей сетевой карты. Устаревшие драйверы могут приводить к проблемам с подключением к Wi-Fi. Посетите сайт производителя вашей сетевой карты и загрузите последние доступные драйверы.
2. Перезагрузите маршрутизатор и компьютер. Иногда простая перезагрузка устраняет проблемы с подключением к Wi-Fi.
3. Сбросьте сетевые настройки. В Windows вы можете выполнить сброс сетевых настроек с помощью команды "ipconfig /flushdns" в командной строке. В macOS можно выполнить сброс настроек сети в разделе "Системные настройки" - "Сеть".
4. Попробуйте подключиться к другой Wi-Fi сети. Если ваш компьютер успешно подключается к другой Wi-Fi сети, то проблема, скорее всего, связана с вашей текущей сетью. Возможно, маршрутизатор требует настроек, с которыми ваш компьютер не справляется.
Следуя этим рекомендациям, вы сможете решить распространенные проблемы с паролем или сетевыми настройками и наслаждаться беспроблемным подключением к Wi-Fi.
Вопрос-ответ

Как включить Wi-Fi на компьютере?
Для включения Wi-Fi на компьютере, сначала проверьте, что у вас установлена Wi-Fi карта. Если установлена, откройте панель управления и найдите раздел "Сеть и интернет". В этом разделе выберите "Центр управления сетью и общим доступом". Затем настройте беспроводное соединение нажатием на значок Wi-Fi. В появившемся окне выберите доступную сеть Wi-Fi и введите пароль (если требуется). После этого ваш компьютер будет подключен к Wi-Fi.
Как проверить, установлена ли Wi-Fi карта на компьютере?
Для проверки наличия Wi-Fi карты на компьютере, откройте "Диспетчер устройств". В списке устройств найдите раздел "Сетевые адаптеры". Если в этом разделе видна Wi-Fi карта, значит она установлена на вашем компьютере. Если же ее нет, то вам потребуется приобрести и установить Wi-Fi карту.
Что делать, если не удается найти доступную сеть Wi-Fi?
Если вы не можете найти доступную сеть Wi-Fi, первым делом проверьте, включен ли Wi-Fi на вашем компьютере. Если Wi-Fi включен, но сеть не видна, попробуйте перезагрузить роутер. Возможно, проблема в роутере. Если после перезагрузки роутера сеть все равно не видна, убедитесь, что Wi-Fi на других устройствах работает нормально. Если на других устройствах Wi-Fi также не работает, свяжитесь со своим интернет-провайдером для устранения неполадок.
Как настроить Wi-Fi соединение на компьютере с операционной системой Windows 10?
Для настройки Wi-Fi соединения на компьютере с Windows 10, откройте панель управления и найдите раздел "Сеть и интернет". В нем выберите "Центр управления сетью и общим доступом". Затем в левой части экрана выберите "Изменение настроек адаптера". В открывшемся окне найдите беспроводную сеть, которую вы хотите подключить, щелкните правой кнопкой мыши на ней и выберите "Подключиться". Введите пароль (если требуется) и ваш компьютер будет подключен к сети Wi-Fi.



