Приобретение ноутбука с мощной видеокартой открывает перед владельцем широкие возможности для запуска и работы с требовательными графическими приложениями. Однако далеко не всегда процесс использования видеокарты проходит гладко, и пользователю приходится вникать в детали и настраивать систему вручную.
В данной статье предлагается разобраться в процессе активации видеокарты на ноутбуках Acer, чтобы полностью раскрыть потенциал графической карты и получить высокое качество воспроизведения видео, плавную работу графических приложений и насладиться игровым процессом без ограничений.
Описанные в статье методы и рекомендации могут быть полезными для как новичков, только начинающих разбираться в настройках ноутбука, так и более опытных пользователей, желающих отрегулировать работу своей видеокарты в собственных целях. Аккуратность и внимательность при выполнении инструкций помогут избежать ошибок и достичь желаемого результата без непредвиденных последствий.
Оптимальное использование дискретной графической карты на ноутбуке Acer

Повышение графической производительности. В данном разделе мы рассмотрим способы активации дискретной видеокарты на ноутбуках Acer, чтобы обеспечить оптимальное использование графической производительности. Ряд советов и настроек помогут вам извлечь максимум возможностей вашей видеокарты, что позволит наслаждаться более плавным визуальным воспроизведением, улучшенным игровым опытом и повышенной производительностью при выполнении графически интенсивных задач.
Максимизация графической производительности неограниченной видеокарты. Для эффективной работы с дискретной видеокартой вам предлагается ряд шагов, оптимизирующих ее использование. Прежде всего, вы можете настроить предпочтительную графическую карту в настройках управления энергопотреблением, что позволит ноутбуку автоматически переключаться на дискретную видеокарту при выполнении требовательных задач. Кроме того, обновление драйверов и программного обеспечения для вашей видеокарты также может существенно повысить ее производительность и стабильность работы.
Контроль теплового режима и снижение энергопотребления. Дискретные графические карты обладают высокой производительностью, однако они могут нагреваться и потреблять больше энергии. Для предотвращения перегрева и сохранения энергии вам следует регулярно очищать вентиляционные отверстия и проводить техническое обслуживание ноутбука Acer. Также стоит обратить внимание на настройки энергопотребления, где установка оптимальных параметров для дискретной видеокарты позволит достичь баланса между производительностью и энергоэффективностью.
Управление графическими настройками и мониторинг производительности. Чтобы более гибко управлять графической производительностью, вы можете использовать специализированные программы, предлагаемые производителями видеокарт. Они позволяют мониторить работу карты, настраивать параметры, изменять частоту ядра и памяти, а также оптимизировать графические настройки для конкретных приложений и игр. Это позволит вам получить наиболее высокое качество изображения и производительность.
Резюме. Для активации дискретной видеокарты на ноутбуках Acer и ее оптимального использования вам необходимо правильно настроить энергопотребление, проводить техническое обслуживание для предотвращения перегрева и использовать специализированные программы для управления графическими настройками. Следуя этим советам, вы сможете повысить графическую производительность вашего ноутбука Acer и наслаждаться качественным воспроизведением видео, играми и другими графически интенсивными задачами.
Проверка наличия дискретного графического адаптера
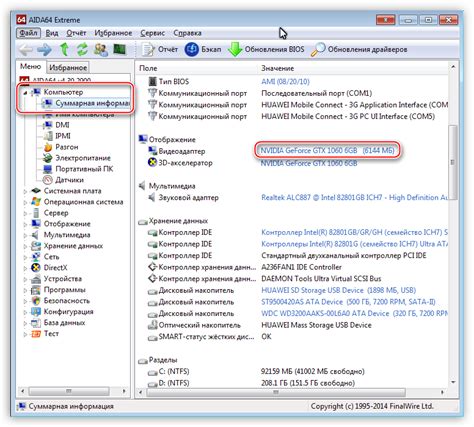
Для начала проверки необходимо открыть Меню Пуск и найти панель управления. Затем перейдите в раздел "Система и безопасность" и выберите "Устройство и аппаратное обеспечение". В открывшемся окне найдите и выберите "Управление устройствами".
| Шаг | Описание |
|---|---|
| Шаг 1 | Нажмите на кнопку "Пуск" в левом нижнем углу экрана. |
| Шаг 2 | Перейдите в раздел "Система и безопасность". |
| Шаг 3 | Выберите "Устройство и аппаратное обеспечение". |
| Шаг 4 | Откройте "Управление устройствами". |
В открывшемся окне управления устройствами вы найдете список всех установленных устройств на вашем ноутбуке. Дискретная видеокарта будет отображена среди прочих компонентов. Обратите внимание, что название видеокарты может варьироваться в зависимости от модели и производителя, однако ее обнаружение в списке свидетельствует о наличии дискретной видеокарты.
Таким образом, выполнение указанных шагов позволит вам убедиться в наличии дискретной видеокарты в вашем ноутбуке Acer и является важным предпосылкой для дальнейших действий, связанных с настройкой и использованием данного компонента.
Освежите работу видеокарты: обновление драйверов для плавной графики

В процессе эксплуатации ноутбука Acer, возможно, столкнетесь с проблемами связанными с видеокартой. Для повышения производительности и обеспечения бесперебойной отрисовки графики рекомендуется регулярно обновлять драйвера видеокарты. Обновление драйверов поможет вам получить более стабильную и оптимизированную работу видеокарты, улучшив визуальный опыт при использовании ноутбука.
Имейте в виду, что стандартные драйвера, поставляемые с ноутбуком, могут стареть и не в полной мере соответствовать потребностям современных программ и игр.
Прежде чем производить обновление драйвера, важно установить его актуальную версию, которую можно найти на официальном сайте производителя видеокарты. Обратите внимание, что для ноутбуков Acer могут использоваться видеокарты различных производителей, таких как NVIDIA, AMD или Intel. Поэтому, перед загрузкой обновления, уточните модель и производителя вашей видеокарты.
Обновление драйверов видеокарты может быть осуществлено с помощью следующих шагов:
- Перейдите на официальный сайт производителя видеокарты.
- На сайте найдите раздел с поддержкой или раздел поддержки драйверов.
- Выберите вашу модель видеокарты и операционную систему вашего ноутбука.
- Загрузите последнюю версию драйвера для вашей видеокарты.
- Запустите установочный файл и следуйте инструкциям на экране для установки нового драйвера.
- После завершения установки, перезагрузите ноутбук.
Обновление драйверов для видеокарты Acer поможет вам получить наилучшую производительность и качество графики при использовании ноутбука. Регулярное обновление драйверов является хорошей практикой для поддержания оптимальных условий работы вашей видеокарты.
Активация дискретной видеокарты в настройках энергопитания

В данном разделе мы рассмотрим процесс активации дискретной видеокарты в настройках энергопитания на ноутбуке Acer. Здесь мы расскажем о том, как можно оптимизировать использование видеокарты для улучшения графической производительности и повышения качества воспроизведения видеоматериалов.
Основной шаг для активации дискретной видеокарты – это настройка энергопитания на ноутбуке. При стандартной конфигурации некоторые ноутбуки Acer используют интегрированную графику для экономии энергии. Однако, если вы хотите использовать более мощную дискретную видеокарту, необходимо изменить эту настройку.
Для начала, откройте меню "Пуск" и найдите "Панель управления". В панели управления выберите раздел "Система и безопасность", затем "Параметры электропитания". В открывшемся окне выберите режим энергопитания, который соответствует вашим требованиям. Обычно, для активации дискретной видеокарты рекомендуется выбрать режим "Высокая производительность".
После выбора режима энергопитания, нажмите на ссылку "Изменить дополнительные параметры плана". В открывшейся странице прокрутите вниз до раздела "Графика процессора" и выберите пункт "Дискретная видеокарта". Это позволит вашему ноутбуку полностью использовать дискретную видеокарту для всех графических задач.
Не забывайте сохранять все изменения, нажимая кнопку "Применить" или "ОК". После этого перезапустите ноутбук, чтобы изменения вступили в силу.
Вопрос-ответ

Как включить видеокарту на ноутбуке Acer?
Для включения видеокарты на ноутбуке Acer, вам нужно открыть панель управления NVIDIA или AMD, в зависимости от модели вашей видеокарты. Затем найдите настройки энергопитания и выберите режим "Высокая производительность". Таким образом, видеокарта будет использоваться в полной мощности при запуске приложений и игр.
Как проверить, что видеокарта на ноутбуке Acer включена?
Для проверки статуса включенной видеокарты на ноутбуке Acer, выполните следующие шаги: откройте "Панель управления" и найдите раздел "Управление видеоадаптером". В этом разделе вы должны увидеть информацию о состоянии и использовании вашей видеокарты. Если видеокарта включена, она будет указана как "Активна" или "Работает".
Что делать, если видеокарта на ноутбуке Acer не включается автоматически?
Если видеокарта на ноутбуке Acer не включается автоматически, вам необходимо проверить настройки энергопитания и выбрать режим "Высокая производительность". Если это не помогает, попробуйте обновить драйверы для вашей видеокарты или обратитесь к специалисту для диагностики и устранения неполадок.
Можно ли включить интегрированную и дискретную видеокарту одновременно на ноутбуке Acer?
Да, в большинстве ноутбуков Acer можно включить интегрированную и дискретную видеокарту одновременно. Для этого необходимо открыть панель управления NVIDIA или AMD и настроить параметры переключения графики. Обычно в настройках можно выбрать, какая видеокарта будет использоваться в разных приложениях или играх.
Каковы преимущества включения видеокарты на ноутбуке Acer?
Включение видеокарты на ноутбуке Acer может значительно повысить производительность приложений и игр. Видеокарта предназначена для обработки графики и более мощная, чем встроенное графическое ядро, поэтому использование видеокарты позволит запускать более требовательные по графике программы и игры с высоким качеством изображения и скоростью работы.
Как включить видеокарту на ноутбуке Acer?
Для включения видеокарты на ноутбуке Acer вам необходимо зайти в BIOS компьютера. Перезагрузите ноутбук и при включении нажмите F2 (или другую клавишу, указанную на экране) для входа в BIOS. В BIOS найдите раздел "Video" или "Graphic Options". Перейдите в этот раздел и выберите "Switchable" или "Discrete" в качестве режима видеокарты, затем сохраните изменения и выйдите из BIOS. Ваша видеокарта должна быть включена.
Какая клавиша нужна для входа в BIOS на ноутбуке Acer?
Для входа в BIOS на ноутбуке Acer обычно используется клавиша F2. Однако, в разных моделях может быть применена другая клавиша, например, Del, F10 или Esc. Если вы не уверены, какая клавиша нужна на вашей модели ноутбука, рекомендуется обратиться к инструкции пользователя или проверить, какая клавиша указана на экране при включении ноутбука.



