Век современных технологий накрывает нас волной нововведений, в том числе и в области беспроводных сетей. Наверное, каждому из нас знакомо ощущение, когда мы только что приобрели новое устройство и готовы узнать все его возможности. Однако, для того чтобы использовать все преимущества умного Wi-Fi, необходимо правильно его подключить. Именно такой аспект мы и подробно рассмотрим в данной статье.
Безусловно, вопрос о подключении умного Wi-Fi может вызывать определенные трудности у тех, кто только начинает свое знакомство с этой технологией. Но не стоит пугаться, ведь в нашей с вами компании каждый шаг будет вместе справляться с ним. Важно понять, что умный Wi-Fi – это не просто стандартное подключение к Интернету, а целая система возможностей и удобств для вашего устройства.
Отличительной чертой умного Wi-Fi является возможность управления сетью и ее параметрами через специальное приложение на вашем смартфоне или планшете. Это открывает нам широкий спектр возможностей, которыми мы можем пользоваться, чтобы настроить режимы доступа, организовать гостевую сеть и контролировать скорость передачи данных. Для того чтобы извлечь максимум пользы из этой технологии, нужно правильно подключить устройство к уже существующей сети Wi-Fi в вашем доме или офисе.
Шаг 1: Проверка совместимости оборудования

Перед тем, как приступить к установке умного Wi-Fi, необходимо убедиться в совместимости вашего оборудования с выбранным устройством. В данном разделе мы рассмотрим необходимые шаги для проверки совместимости и выбора подходящего оборудования.
1. Проверьте технические характеристики устройства: ознакомьтесь с требованиями, указанными в спецификациях выбранного умного Wi-Fi устройства. Убедитесь, что ваше оборудование соответствует указанным требованиям по операционной системе, версии ПО и техническим характеристикам.
2. Узнайте поддерживаемые стандарты Wi-Fi: проведите исследование и выясните, какие Wi-Fi стандарты поддерживаются вашим текущим оборудованием. Это может включать стандарты, такие как 802.11ac, 802.11n или более старые стандарты Wi-Fi.
3. Проверьте наличие необходимых драйверов или обновлений: убедитесь, что ваше оборудование имеет последние версии драйверов или обновлений, необходимых для работы с умным Wi-Fi. Проверьте официальные веб-сайты производителей оборудования для доступных обновлений.
4. Обратитесь к руководству пользователя: изучите руководство пользователя вашего оборудования, чтобы узнать о возможной совместимости с умным Wi-Fi. Данная информация может содержаться в разделе, посвященном поддержке или требованиям к сторонним устройствам.
5. Обратитесь за помощью: в случае сомнений или отсутствия необходимой информации, обратитесь к производителю умного Wi-Fi или квалифицированному специалисту, который поможет вам сопоставить совместимое оборудование с выбранным устройством.
Шаг 2: Подготовка к соединению
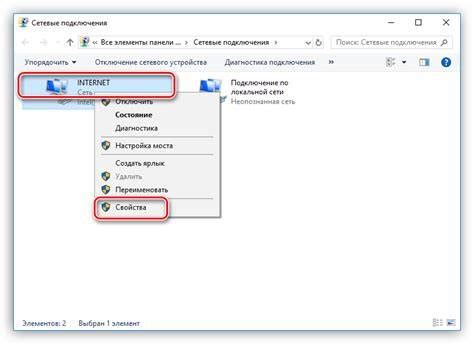
В данном разделе мы рассмотрим необходимые шаги, которые требуется выполнить перед подключением умной Wi-Fi сети. Эти действия позволят вам обеспечить стабильное и безопасное соединение, гарантирующее надежную работу вашего устройства.
Первым шагом подготовки является проверка наличия необходимого оборудования. Убедитесь, что у вас имеется роутер с поддержкой Wi-Fi или модем, и что у вас есть доступ к интернет-провайдеру. Если у вас нет роутера, обратитесь к своему провайдеру услуг для получения соответствующего оборудования.
Далее, убедитесь, что вы знаете имя и пароль вашей Wi-Fi сети. Обычно они указаны на задней панели роутера или в документации, поставляемой вместе с ним. Если вы не можете найти эти данные, свяжитесь с вашим интернет-провайдером для получения необходимой информации.
Также важно убедиться, что вы располагаете достаточным количеством свободных портов на роутере для подключения всех устройств, которые вы хотите подключить к Wi-Fi. Изучите документацию к роутеру или обратитесь к интернет-провайдеру, чтобы узнать, сколько устройств может быть подключено к вашей сети.
Наконец, перед подключением умного Wi-Fi проведите диагностику и восстановление всех активных подключений на устройствах, которые вы собираетесь подключать. Убедитесь, что устройства обновлены до последней версии программного обеспечения и не имеют проблем с аппаратной частью.
| Подготовка к подключению Wi-Fi |
| Проверьте наличие необходимого оборудования (роутер/модем) |
| Запомните имя и пароль Wi-Fi сети |
| Убедитесь в наличии свободных портов на роутере |
| Диагностика и восстановление активных подключений на устройствах |
Шаг 3: Установка соединения с интеллектуальной беспроводной сетью
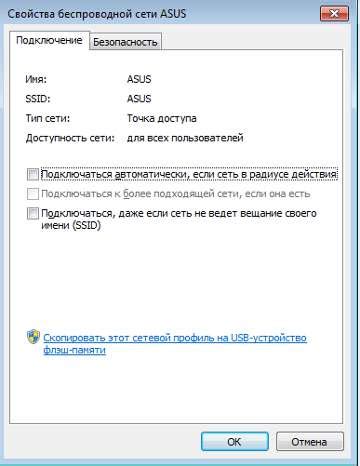
Завершите установку вашей интеллектуальной беспроводной сети, выполнив шаги, описанные ниже.
- Включите ваше устройство, оснащенное беспроводным модулем, и перейдите в меню настроек сети.
- Выберите раздел Wi-Fi или Беспроводная сеть в меню настроек и активируйте соединение с беспроводной сетью.
- Подождите несколько секунд, пока ваше устройство обнаружит доступные беспроводные сети.
- Найдите название вашей интеллектуальной беспроводной сети в списке доступных сетей и выберите ее.
- Если для подключения к сети требуется пароль, введите его и нажмите кнопку подтверждения.
- Подождите несколько секунд, пока ваше устройство установит соединение с интеллектуальной беспроводной сетью.
Поздравляю! Вы успешно подключили ваше устройство к интеллектуальной беспроводной сети. Теперь вы можете наслаждаться все преимуществами и возможностями, которые предоставляет этот умный Wi-Fi.
Шаг 4: Установка приложения для управления интеллектуальным беспроводным подключением
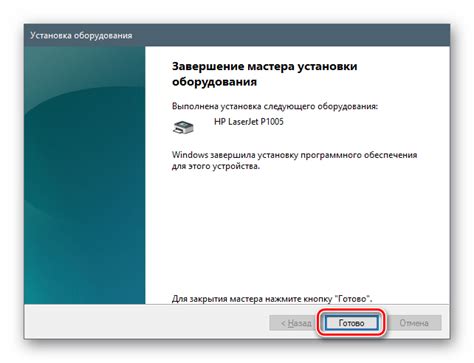
После того, как вы успешно подключили ваш интеллектуальный беспроводной маршрутизатор, пришло время установки приложения, которое позволит вам полностью управлять вашим умным Wi-Fi. В этом разделе мы рассмотрим, как сделать это в несколько простых шагов.
1. Откройте магазин приложений на вашем устройстве.
Разработчики умных Wi-Fi обычно предлагают специальные приложения для управления и настройки их устройств. Откройте магазин приложений вашего устройства (например, App Store для устройств iOS или Google Play для устройств Android) и найдите это приложение в категории "Утилиты" или "Сети".
2. Найдите приложение управления умным Wi-Fi.
Воспользуйтесь поиском или категориями, чтобы найти нужное приложение. Обратите внимание на отзывы и рейтинг приложения, чтобы убедиться в его надежности и функциональности.
3. Установите приложение на ваше устройство.
После того, как вы нашли нужное приложение, нажмите на кнопку "Установить" и дождитесь завершения процесса установки. Обычно это занимает всего несколько минут.
4. Запустите приложение и выполните вход или регистрацию.
Откройте только что установленное приложение и выполните вход в свою учетную запись, либо, если у вас ее еще нет, зарегистрируйтесь, следуя инструкциям приложения.
Теперь, когда у вас есть приложение управления умным Wi-Fi, вы можете полностью контролировать свое подключение, настраивать его параметры, добавлять новые устройства и многое другое. Будьте внимательны к настройкам безопасности и следуйте инструкциям приложения, чтобы получить максимальную пользу от вашего интеллектуального беспроводного решения.
Процесс настройки параметров сети
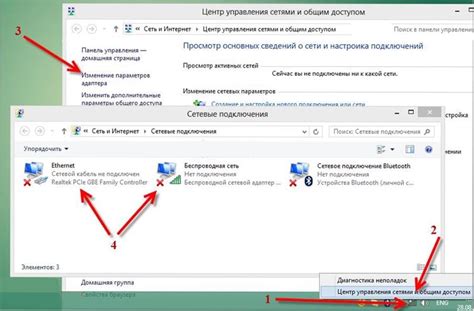
В данном разделе рассмотрим шаги, необходимые для настройки параметров вашей сети после успешного подключения умного Wi-Fi устройства.
1. Перейдите в настройки вашего роутера. Для этого воспользуйтесь адресом IP, указанным в инструкции по эксплуатации устройства. Необходимо открыть браузер и ввести указанный IP-адрес в адресной строке.
2. После успешного входа в настройки роутера, найдите вкладку, отвечающую за настройку Wi-Fi сети.
3. Далее, вам потребуется выбрать сетевое имя (SSID) и пароль для вашей Wi-Fi сети. От общего имени Wi-Fi сетей отличается тем, что оно будет доступно только владельцу умного Wi-Fi устройства и предназначено для обеспечения безопасности соединения.
4. После выбора сетевого имени и пароля, убедитесь, что выбрана соответствующая криптографическая схема защиты, например WPA2-PSK. Вы можете выбрать другую доступную опцию, но учтите, что некоторые опции могут быть небезопасными.
5. Сохраните настройки сети и перезагрузите ваш роутер, чтобы изменения вступили в силу и Wi-Fi сеть стала доступна для подключения.
6. В случае возникновения проблем с подключением к Wi-Fi сети после настройки параметров, рекомендуется обратиться к руководству пользователя вашего умного Wi-Fi устройства или провайдеру интернет-услуг для дополнительной помощи.
Шаг 6: Проверка соединения и доступа к сети Интернет
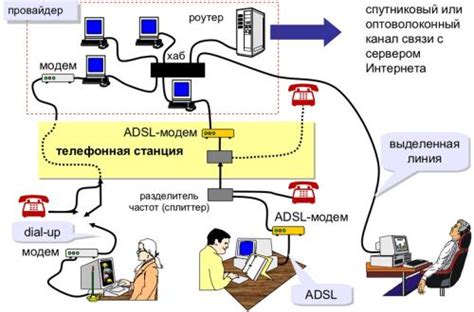
На данном этапе необходимо убедиться, что ваше умное устройство успешно подключилось к Wi-Fi и имеет доступ к Интернету. Важно проверить стабильность соединения и удостовериться в правильной настройке умного Wi-Fi.
- Откройте настройки вашего устройства и найдите раздел «Сеть» или «Wi-Fi».
- Проверьте, что Wi-Fi включен и ваше устройство подключено к нему.
- Убедитесь, что ваше устройство получило IP-адрес от роутера. Это можно узнать в настройках Wi-Fi сети или в разделе «Статус подключения».
- Протестируйте скорость Интернета, открыв любой браузер и загрузив несколько веб-страниц. Проверьте, насколько быстро они загружаются и открываются на вашем умном устройстве.
- Удостоверьтесь, что у вас есть доступ к Интернету, попробовав открыть несколько различных веб-сайтов и приложений, требующих подключения к Интернету.
Если на данном этапе вы обнаружили проблемы с доступом к Интернету, рекомендуется повторить предыдущие шаги и удостовериться, что все настройки Wi-Fi введены правильно. Если проблема не устраняется, возможно, стоит связаться с технической поддержкой вашего провайдера интернета.
Шаг 7: Расширенные возможности и настройки

В данном разделе мы рассмотрим дополнительные функции, которые предлагает ваш умный Wi-Fi роутер. Они позволяют настроить вашу домашнюю сеть более гибко и адаптировать ее под ваши индивидуальные нужды.
- Разделение сети: Позволяет создать несколько Wi-Fi сетей с разными именами и паролями. Это особенно удобно, если вы хотите разграничить доступ к интернету для гостей и членов семьи, или для различных устройств в вашем доме.
- Родительский контроль: Дает вам возможность контролировать и ограничивать доступ к определенным сайтам или приложениям в вашей домашней сети. Эта функция особенно полезна для родителей, которые хотят обеспечить безопасность и контроль в интернете для своих детей.
- Управление скоростью: Позволяет установить приоритеты для определенных устройств или приложений в вашей сети. Вы можете повысить или снизить скорость интернета в зависимости от ваших потребностей. Например, вы можете установить более высокую скорость для стриминга видео или онлайн-игр, а ограничить скорость для других приложений, чтобы обеспечить стабильность соединения.
- Гостевая сеть: Создает отдельную Wi-Fi сеть для гостей, чтобы они могли подключаться к интернету, не имея доступа к вашей основной домашней сети. Это позволяет защитить вашу личную информацию и обеспечить безопасные условия для подключения гостей к вашему Wi-Fi.
- Многопользовательский доступ: Если вы живете вместе с несколькими людьми и у каждого есть свои устройства, вы можете легко настроить отдельные учетные записи для каждого пользователя. Таким образом, каждый будет иметь доступ только к своим файлам и настройкам, обеспечивая конфиденциальность и безопасность данных.
Это лишь некоторые из дополнительных настроек и функций, доступных в вашем умном Wi-Fi роутере. Они помогут вам улучшить и оптимизировать работу вашей домашней сети, обеспечивая более удобное и безопасное подключение к интернету для всех пользователей.
Вопрос-ответ

Как подключить умный Wi-Fi?
Чтобы подключить умный Wi-Fi, вам необходимо выполнить несколько простых шагов. Во-первых, включите ваш роутер и дождитесь его полной загрузки. Затем на вашем смартфоне или компьютере найдите список доступных Wi-Fi сетей и выберите нужную. Введите пароль, если у вас есть, и подождите, пока ваше устройство подключится к сети. Теперь у вас есть функционирующее подключение к умному Wi-Fi.
Как проверить, подключено ли мое устройство к умному Wi-Fi?
Существует несколько способов проверить, подключено ли ваше устройство к умному Wi-Fi. Во-первых, вы можете посмотреть на значок Wi-Fi на вашем смартфоне или компьютере - если он показывает, что вы подключены к сети, то ваше устройство успешно подключено. Вы также можете открыть браузер и попробовать загрузить веб-страницу - если она открывается без проблем, значит, ваше устройство подключено к Wi-Fi. Еще один способ - проверить настройки Wi-Fi на вашем устройстве и убедиться, что они указывают на правильную сеть. Если все эти способы не работают, возможно, у вас есть проблемы с подключением, и вам стоит связаться с технической поддержкой.



