В наше время визуальное представление текстовых документов приобретает все большую значимость. Отчеты, дипломные работы, презентации - все это требует профессионального оформления для достижения максимального впечатления на читателя. Именно поэтому так важно научиться использовать различные инструменты и функции, которые позволяют создавать структурированные и стильные документы.
Одним из таких современных инструментов является управление разметкой страницы в популярном текстовом редакторе. Управление разметкой позволяет изменять внешний вид документа, подчеркивая его важность и профессионализм. Благодаря этому инструменту, документы приобретают эстетическую привлекательность и легкость восприятия.
Чтобы освоиться с управлением разметкой страницы в выбранном текстовом редакторе, необходимо изучить основные функции и возможности, предоставленные программой. Подобно мозаике, грамотное использование этих функций позволит создать потрясающий документ, который будет привлекать внимание и оставлять глубокое впечатление.
В данной статье мы рассмотрим некоторые методы управления разметкой страницы в одном из самых популярных текстовых редакторов, чтобы помочь вам создать документы с оригинальным и привлекательным внешним видом. Читайте далее, чтобы узнать больше о редактировании элементов страницы, изменении шрифтов, выравнивании текста и многом другом!
Ознакомьтесь с основными возможностями форматирования страниц в Word

В данном разделе мы рассмотрим базовые функции, которые позволяют создавать наглядную и структурированную разметку страниц документов в программе Word.
Абзацное форматирование
Одним из основных инструментов форматирования текста в Word является изменение стиля и выравнивания абзацев. С помощью различных команд и функций можно задавать отступы, выравнивание текста по левому, правому, центральному или равномерному краю, а также устанавливать интервалы между строками и отступы перед и после абзацев.
Нумерация и маркированные списки
Word предоставляет удобные инструменты для создания нумерованных и маркированных списков. Используя соответствующие функции, можно легко организовать информацию в виде пунктов списка с номерами или маркерами различных типов. Такой подход помогает придать документу структурированность и удобство восприятия.
Создание заголовков и подзаголовков
Для выделения разделов и подразделов в тексте документа в Word используется функция создания заголовков и подзаголовков. Заголовки помогают организовать информацию в виде иерархической структуры, подчеркивают важность определенных разделов и облегчают навигацию внутри документа.
Использование таблиц и колонок
Для упорядочивания и представления информации в табличном виде в Word применяются таблицы. С их помощью можно создавать структурированные сетки с ячейками, задавать их размеры и объединять при необходимости. Кроме того, можно использовать функцию разделения документа на колонки, что позволяет улучшить организацию текста и сделать его более эстетичным.
Вставка гиперссылок и закладок
Для облегчения навигации и быстрого доступа к определенным разделам или внешним ресурсам можно использовать вставку гиперссылок и закладок. Гиперссылки позволяют создавать ссылки на другие ячейки документа, файлы, веб-страницы и электронные адреса, а закладки помогают отмечать и быстро находить нужные места в документе.
- Абзацное форматирование
- Нумерация и маркированные списки
- Создание заголовков и подзаголовков
- Использование таблиц и колонок
- Вставка гиперссылок и закладок
Преимущества и возможности разметки страницы в текстовом редакторе

Современные текстовые редакторы предоставляют пользователю возможность не только создавать и редактировать тексты, но и проводить разметку страницы, что открывает перед нами новые горизонты в области оформления и структурирования информации. Разметка страницы в текстовом редакторе позволяет создавать документы с удобными для чтения и навигации элементами, улучшать визуальную презентацию содержимого и сделать документ более структурированным и понятным для читателя.
Одним из преимуществ разметки страницы является возможность создания заголовков и подзаголовков, которые позволяют упорядочить информацию и облегчить навигацию по документу. Заголовки помогают ясно выделить основные разделы и подразделы документа, а также улучшить его визуальное восприятие. Кроме того, использование различных уровней заголовков позволяет создать иерархическую структуру документа и улучшить его структуру.
Другим важным элементом разметки страницы являются списки, которые позволяют компактно представить информацию в удобной форме. Создание маркированных и нумерованных списков в текстовом редакторе позволяет выделить ключевые точки, перечислить пункты плана, представить последовательность действий и т.д. Следовательно, использование списков облегчает восприятие информации и повышает ее структурированность.
Кроме заголовков и списков, разметка страницы также предоставляет возможности для выделения важных фрагментов текста. Курсив, жирный шрифт и подчеркивание позволяют выделить ключевые слова, фразы и цитаты, привлекая внимание читателя к самому важному. Использование этих приемов в разметке страницы помогает улучшить визуальное восприятие текста и подчеркнуть его смысловую нагрузку.
Таким образом, разметка страницы в текстовом редакторе предоставляет пользователю широкий спектр возможностей для записи и оформления содержимого. Заголовки, списки, выделение текста - все это помогает сделать документ более структурированным, удобным для чтения и понимания, что является неотъемлемой частью эффективного представления информации.
Преимущества и возможности разметки страниц в текстовом редакторе

Повышение удобочитаемости и наглядности
Разметка позволяет организовать информацию на странице таким образом, чтобы она была удобочитаемой и интуитивно понятной для читателей. Используя заголовки, подзаголовки, списки и абзацы с отступами, можно улучшить структуру документа и выделить ключевые элементы.
Легкость навигации и поиска
Разметка облегчает навигацию в документе, позволяя быстро перемещаться между разделами и подразделами. Если ваш документ имеет содержание, то разметка также облегчает поиск нужной информации в длинном тексте.
Универсальность и совместимость
Разметка страниц в текстовом редакторе обеспечивает высокую степень совместимости с различными устройствами и программами, что позволяет открыть ваш документ на разных платформах без потери форматирования и структуры. Кроме того, разметка может быть экспортирована и использована в других программных средах с минимальными изменениями.
Визуальные возможности
Разметка страниц предоставляет богатый набор визуальных возможностей. Вы можете использовать различные шрифты, цвета, стили и размеры текста, чтобы сделать ваш документ более привлекательным и выразительным. Кроме того, можно добавлять акценты с помощью выделений, подчеркиваний и жирного шрифта.
Легкость редактирования и обновления
Разметка помогает легко редактировать и обновлять документ, даже после его завершения. Вы можете изменять форматирование, добавлять элементы разметки или удалять их, не нарушая структуру документа. Это позволяет быстро вносить изменения и поддерживать актуальность информации в документе.
Разметка страниц в текстовом редакторе предоставляет широкие возможности для улучшения визуального оформления, структурирования текста и обеспечения удобной навигации и поиска информации. Воспользуйтесь этим инструментом и сделайте свои документы более привлекательными, информативными и аккуратными!
Шаги по применению окаймления документа в Приложение Майкрософт

Шаг 1: Открытие документа
Прежде чем начать применять окаймление к вашему документу в Приложение Майкрософт, вам нужно открыть соответствующий файл. Вы можете сделать это, нажав на значок Приложения Майкрософт на рабочем столе или выбрав его из списка программ.
Шаг 2: Выделение текста
После открытия документа вы должны найти фрагмент текста, который хотите окаймить. Выделите его, просто наведя курсор на начало фрагмента и зажав левую кнопку мыши, а затем перетащив его в конец фрагмента текста.
Шаг 3: Применение окаймления
Теперь, когда текст выделен, вы должны найти функцию окаймления на панели инструментов Приложения Майкрософт. Она может быть представлена в виде иконки с изображением маркера или названием "Окаймление". Нажмите на эту функцию, чтобы применить окаймление к вашему фрагменту текста.
Шаг 4: Настройка окаймления
После применения окаймления вы можете настроить его в соответствии с вашими предпочтениями. Нажмите правой кнопкой мыши на окаймленном фрагменте текста и выберите опцию "Настройки окаймления". Здесь вы можете изменить стиль, толщину, цвет и другие параметры окаймления.
Шаг 5: Применение окаймления ко всему документу
Если вы хотите применить окаймление ко всему документу, а не только к выбранному фрагменту текста, вы можете выбрать опцию "Применить ко всему документу" в меню настроек окаймления. Это автоматически применит окаймление ко всем разделам документа.
Следуя этим шагам, вы сможете легко применить окаймление к вашему документу в Приложение Майкрософт и делать его более организованным и структурированным. Это удобный инструмент для создания высококачественных документов и повышения их профессионального вида.
Раздел: Создание структуры документа в текстовом редакторе

В этом разделе вы узнаете, как создать структуру вашего документа в текстовом редакторе, используя пошаговые инструкции. Управляйте конфигурацией страницы, указывайте на разделы текста, выделяйте ключевую информацию и облегчайте навигацию по документу. Применяйте указания ниже, чтобы эффективно использовать возможности программы.
Профессиональное оформление документов с использованием разметки страницы

Оформление документов играет важную роль в профессиональном восприятии информации. Для создания профессионально оформленных документов необходимо умение использовать различные элементы разметки страницы.
Структурирование текста
Один из ключевых аспектов профессионального оформления документов - это структурирование текста. Правильное использование различных уровней заголовков помогает организовать информацию и сделать ее более удобной для чтения. Заголовки можно выделять с помощью тегов <h1>, <h2>, <h3>. Уровень заголовка указывает на его важность и иерархическую принадлежность.
Выделение основной информации
Ключевая информация в документе должна быть ярко выделена для привлечения внимания читателя. Это можно сделать с помощью тега <strong>, который придает особую эмоциональную и смысловую нагрузку выделенному тексту. Используйте данный тег для выделения ключевых слов или фраз, а также для выражения важности определенных моментов.
Акцентуация информации
Для акцентуации информации и создания эффекта акцентированного текста можно использовать тег <em>. Он помогает подчеркнуть важность определенной фразы или слова, что делает текст более выразительным и запоминающимся.
Использование разметки страницы в создании профессионально оформленных документов позволяет сделать текст более структурированным, выделить ключевую информацию и акцентировать важное. Применение тегов <strong> и <em> позволяет добиться эффектности и выразительности текста, делая его более привлекательным для аудитории.
Создание профессионально оформленных документов с помощью разметки страницы
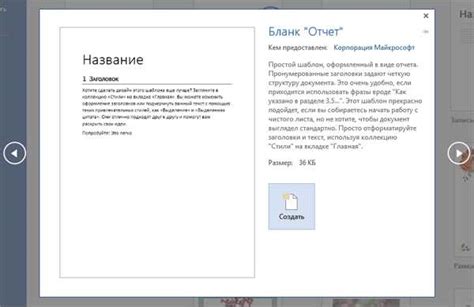
В этом разделе мы поговорим о важности разметки страницы при создании документов и о том, как она помогает нам достичь профессионального оформления.
Когда мы говорим о разметке страницы, подразумеваем установление структуры и организации информации на странице документа. Разметка позволяет нам логически группировать содержимое, выделять заголовки и подзаголовки, создавать списки и таблицы, а также устанавливать отступы и выравнивание текста.
Разметка страницы играет ключевую роль в создании документов с профессиональным оформлением, потому что она облегчает чтение и понимание текста, делает его более организованным и систематизированным. Благодаря разметке, мы можем настроить внешний вид документа, сделать его более привлекательным и удобным для восприятия.
Основные преимущества использования разметки страницы:
|
В итоге, использование разметки страницы в создании документов помогает нам достичь профессионального оформления, облегчить чтение и понимание текста, устранить путаницу и хаос, а также сохранить легкость редактирования и обновления документа в будущем.
Возможности настройки структуры документа с помощью панели "Разметка страницы"

С помощью панели "Разметка страницы" вы можете изменять ориентацию страницы, выбирая между вертикальным или горизонтальным расположением текста. Кроме того, вы можете определить размеры страницы и установить ширины полей сверху, снизу, слева и справа, чтобы достичь оптимальной компоновки и удобства чтения документа.
Дополнительно, панель "Разметка страницы" позволяет настроить колонтитулы и номера страниц, указав их положение, выравнивание и стиль. Вы можете добавить заголовки и подразделы к документу, используя форматирование разных уровней заголовков, что даёт возможность создать структурированную и легкочитаемую иерархию информации.
Также, с помощью этой панели можно регулировать расстояние между абзацами и строками, варьируя интервалы и выравнивание текста. Это важное свойство помогает сделать документ более удобным для чтения, подчеркнуть важные фрагменты текста и создать более эстетичный дизайн страницы.
Разметка страницы в программе Word является незаменимым инструментом для создания профессионально выглядящих документов различного типа. Она позволяет пользователю легко настраивать структуру страницы, делая документ более информативным, удобочитаемым и эстетически привлекательным.
Настройка верстки страницы в текстовом редакторе Microsoft Word

Исследуйте возможности менять структуру и внешний вид страницы в популярном текстовом редакторе Microsoft Word, чтобы адаптировать ее в соответствии со своими личными требованиями и предпочтениями.
В Word у вас есть возможность организовывать текст на странице таким образом, чтобы он выглядел эстетично и был удобен для чтения. Для этого можно использовать различные инструменты и функции, позволяющие настраивать разметку и форматирование документа.
Один из основных способов изменить верстку страницы в Word - это использование различных типов отступов. С помощью отступов вы можете установить размеры полей, настроить отступы в начале и конце абзаца, а также управлять интервалами между строками текста.
Кроме того, вы также можете использовать таблицы для создания более сложных макетов страницы. Создание таблицы позволит вам разделить документ на различные секции с определенными колонками и строками, что облегчит организацию информации и добавит структурированности вашему документу.
В Word также предусмотрены возможности работы с графическими объектами и изображениями. Вы можете вставлять картинки и рисунки на страницу, изменять их размеры, обтекание текстом и даже добавлять подписи к ним. Это создаст дополнительные возможности для настройки разметки страницы и создания уникальных дизайнерских решений.
При настройке разметки страницы в Word важно помнить о том, что изменение структуры и внешнего вида документа может повлиять на его общую атрибуцию, включая читабельность и удобство использования. Поэтому рекомендуется экспериментировать с настройками, но внимательно следить за конечным результатом и удостовериться, что он соответствует вашим ожиданиям.
Добавление номеров страниц в структуре документа в Microsoft Word
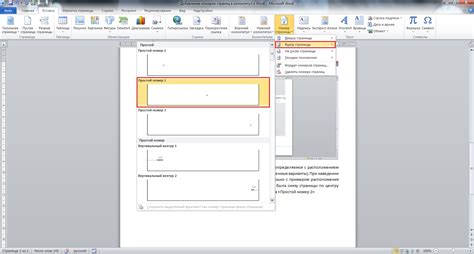
Рассмотрим, как эффективно организовать нумерацию страниц в документе в Microsoft Word. Будут рассмотрены несколько способов внедрения этой функции в структуру текста, позволяющие улучшить удобство навигации в документе, а также создать более профессиональное впечатление на его получателей.
Способ один. Добавление номеров страниц с помощью футера документа.
Один из методов включения номеров страниц в документ состоит в использовании футера страницы. Для этого необходимо перейти на вкладку "Вставка" в меню Word, выбрать "Номера страниц" и затем "Номера страниц". В появившемся окне можно выбрать стиль, формат и положение номеров страниц. Например, можно выбрать размещение номеров страниц внизу страницы по центру или по краю.
Способ два. Внедрение номеров страниц в заголовки разделов.
Еще один способ добавить номера страниц - это включить номер страницы в заголовок раздела. Для этого нужно щелкнуть правой кнопкой мыши на заголовке, выбрать "Изменить", а затем в окне "Стили заголовков" выбрать нужный уровень заголовка. После этого, используя стилевые свойства заголовков, можно добавить номер страницы в заголовки разделов. Это позволит создать более структурированный документ с удобной навигацией.
Способ три. Нумерация страниц в специфических разделах документа.
В некоторых случаях требуется иметь различные виды нумерации страниц в разных разделах документа. Например, может быть необходимо иметь римскую нумерацию страниц во введении и арабскую нумерацию в остальных разделах. В Word это можно осуществить, используя функцию "Разделы". Для этого нужно вставить разрыв страницы перед началом каждого раздела, выбрать нужный стиль нумерации страниц для каждого раздела и настроить начальное значение и формат номеров страниц.
В завершение, в Word есть несколько способов включить номера страниц в разметку документа, о которых мы только что рассказали. Вы можете выбрать подходящий метод в зависимости от ваших потребностей и предпочтений. Использование номеров страниц позволит легко ориентироваться в документе и сделает его более профессиональным видом и структурированной разметкой.
Следуйте инструкциям для активации нумерации страниц в документе

Этот раздел предоставляет информацию о том, как включить указатель страниц в структуре документа в рамках используемой программы.
Для начала убедитесь, что вы выбрали соответствующую команду из меню. Возможно, потребуется пройти через несколько вкладок программы, чтобы найти нужный пункт. Затем вам потребуется определить предпочитаемый вид нумерации страниц. Варианты могут включать римские цифры, арабские цифры или буквы.
После настройки типа нумерации страниц вам нужно будет выбрать расположение номеров на странице. Обычными вариантами являются размещение номеров в верхней или нижней части страницы. Вам также потребуется решить, должны ли номера страниц быть выровнены по центру, слева или справа на странице.
После всех настроек следует нажать кнопку "Применить" или "ОК", чтобы применить изменения к документу. Важно отметить, что нумерация страниц может начинаться не только с первой страницы, но и с любой другой страницы по вашему усмотрению.
Следуя указанным выше шагам и настройкам, вы сможете легко включить нумерацию страниц в разметке вашего документа, обеспечивая удобство навигации и ориентировку при работе с ним.
Особенности оформления страницы для печати в текстовом редакторе Word

При создании документов для печати в текстовом редакторе Word необходимо учитывать особенности разметки страницы. Корректно оформленная разметка обеспечивает надлежащий внешний вид готового документа после его распечатки.
Для начала следует определиться с выбором ориентации страницы. В большинстве случаев используется вертикальная ориентация, но есть ситуации, когда предпочтительна горизонтальная ориентация для наиболее эффективной организации содержимого документа.
Имея определенную ориентацию страницы, следует задать необходимые поля. Они определяют пространство между содержимым страницы и ее краями. Размеры полей могут варьироваться в зависимости от требований конкретной печатной продукции.
Кроме того, стоит обратить внимание на расстановку заголовков и подзаголовков. Они могут быть выровнены по левому, центральному или правому краю страницы. Кроме того, желательно использовать определенные шрифты и размеры для заголовков, чтобы они отличались от основного текста и выделялись на странице.
Для лучшей структурированности документа можно применить маркированный или нумерованный список. Он поможет упорядочить информацию и делает документ более понятным для чтения.
Наконец, при оформлении страницы для печати необходимо учесть формат бумаги и режим печати. Оптимальный выбор формата бумаги и режима печати позволит добиться наилучшего качества и четкости печатного документа.
Соблюдение всех перечисленных особенностей разметки страницы позволит создать эстетичный и удобочитаемый документ для печати в текстовом редакторе Word.
Вопрос-ответ




