Если вы владелец игровой приставки PlayStation 4, то, скорее всего, вам интересно узнать о новых методах управления виртуальным миром. Один из них - использование контроллера движений PlayStation Move (Мув) - устройства, позволяющего вам буквально ощутить каждое действие на экране. Однако, как настроить его подключение к PS4 без особых усилий? В этой статье мы расскажем вам о простой и надежной пошаговой инструкции, которая позволит вам быстро и легко начать пользоваться всеми преимуществами Мув.
Прежде чем приступить к процессу настройки, важно убедиться, что все необходимые компоненты на месте. Контроллер движений PlayStation Move состоит из двух основных частей: гема и навигационного контроллера. Гем служит в качестве основного датчика движения, а навигационный контроллер обеспечивает управление игровым персонажем. Убедитесь, что оба компонента находятся в рабочем состоянии и заряжены полностью, чтобы избежать возможных проблем в процессе подключения и использования.
Следующим шагом является подключение контроллера движений PlayStation Move к приставке PS4. Для этого вам понадобятся порты USB на обоих устройствах. Подключите USB-кабель к порту контроллера движений, а затем вставьте его в свободный порт USB на PS4. Дождитесь, пока приставка распознает контроллер, и вы увидите, что гем начнет мигать синим светом - это означает успешное подключение.
Подготовка и настройка мувов для использования на PS4
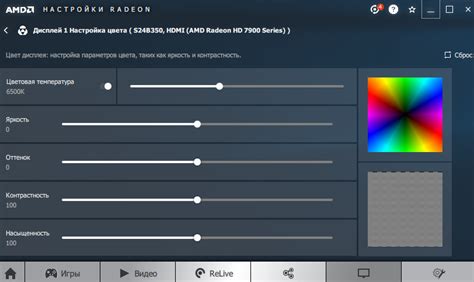
- Проверьте совместимость мувов с PS4
- Установите последнее обновление для PS4
- Правильно подключите мувы к PS4
- Произведите настройку мувов на PS4
- Проверьте работу мувов
Перед началом процесса подключения и настройки необходимо убедиться, что ваши мувы совместимы с игровой приставкой PS4. Проверьте список совместимых устройств на официальном сайте производителя.
Прежде чем начать подключение мувов, убедитесь, что ваша игровая приставка имеет последнюю версию прошивки. Для этого перейдите в меню "Настройки" и выберите пункт "Обновление системы". Если доступно обновление, следуйте инструкциям на экране для его установки.
Подключите мувы к игровой приставке PS4 с помощью кабеля USB. Убедитесь, что кабель надежно подключен к обоим устройствам. Если мувы требуют зарядки, подключите их к источнику питания.
Перейдите в главное меню PS4 и выберите "Настройки". Затем выберите раздел "Устройства" и "Устройства захвата движения". В этом разделе вы сможете настроить различные параметры мувов, такие как чувствительность и цветовую индикацию.
После завершения настройки, рекомендуется проверить, корректно ли мувы работают на вашей приставке. Запустите игру, поддерживающую использование мувов, и выполните небольшие тестовые действия, чтобы убедиться, что движения распознаются правильно и без задержек.
Следуя этим шагам, вы сможете успешно подготовить мувы и настроить их для использования на игровой приставке PS4. Не забывайте, что каждая игра может иметь свои особенности и требования к мувам, поэтому ознакомьтесь с инструкциями игры для оптимального использования мувов в каждом конкретном случае.
Определите совместимость вашего устройства с PlayStation 4

Перед подключением контроллера необходимо убедиться, что ваше устройство может быть использовано с PlayStation 4. Для этого проверьте совместимость технических характеристик, особенностей и требований к подключению.
- Проверьте, поддерживает ли ваше устройство беспроводное соединение через Bluetooth.
- Убедитесь, что ваше устройство соответствует требованиям PS4 по версии Bluetooth, чтобы обеспечить стабильное подключение.
- Проверьте, поддерживает ли ваше устройство функцию движения, необходимую для работы с игровым контроллером DualShock 4, если это требуется.
- Узнайте, поддерживает ли ваше устройство требования PS4 по дополнительным функциям, таким как вибрация, сенсорный экран и т.д.
- Проверьте, совместимы ли драйверы вашего устройства с системой PlayStation 4. Если требуется, установите соответствующие драйверы или обновите их до последней версии.
Обратите внимание, что некоторые устройства могут быть совместимы только с определенными моделями PlayStation 4 или с определенными версиями программного обеспечения. Поэтому рекомендуется проверить дополнительную информацию на сайте производителя устройства или на официальном веб-сайте PlayStation. Отсутствие совместимости может привести к неполадкам или неправильной работе.
Соедините устройства для движения с игровой консолью

В данном разделе мы рассмотрим процесс соединения движений с вашей игровой консолью, чтобы вы могли насладиться уникальным игровым опытом. Вам потребуются определенные шаги и устройства для того, чтобы установить надежное соединение между вашими движениями и игровой платформой.
Первым шагом будет подключение вашей консоли к телевизору или монитору, чтобы вы могли увидеть все игровые процессы. Затем вам понадобится выполнить настройку мувов, чтобы они были готовы к использованию.
Используя соответствующий кабель, подключите вашу игровую консоль к HDMI-порту телевизора или монитора. Убедитесь, что кабель надежно закреплен, чтобы избежать возможных проблем с соединением. В следующем шаге вы будете настраивать мувы, чтобы они были совместимы с вашей консолью.
- Подключите движения к вашей консоли, используя кабель или беспроводное соединение. В зависимости от модели мувов, процесс подключения может немного разниться, следуйте инструкциям, прилагаемым к вашему устройству.
- После успешного подключения, вам может потребоваться синхронизировать мувы с консолью, чтобы они работали правильно. Для этого следуйте инструкциям на экране и выполните необходимые действия, указанные вашей игровой платформой. Обычно это включает в себя удержание определенных кнопок или выбор пункта меню на экране консоли.
- После синхронизации вы можете проверить работоспособность вашего соединения, запустив игру или программу, поддерживающую мувы. Перед началом игры или использования мувов убедитесь, что они находятся в зоне видимости консоли и не помехи влияют на качество соединения.
Удачного использования вашей игровой консоли со множеством устройств для движения! Пользуйтесь этой возможностью для полного погружения в игровые миры.
Подключите PlayStation Camera

Шаги по подключению PlayStation Camera:
- Убедитесь, что ваша PlayStation 4 выключена.
- Найдите порт AUX на задней панели консоли.
- Возьмите кабель, поставляемый в комплекте с PlayStation Camera, и подключите один его конец в порт AUX, а другой в соответствующий разъем на задней части камеры.
- Разместите PlayStation Camera на верхней части или подключите ее к телевизору с помощью специального крепления.
- Включите PlayStation 4.
- Идите в меню настройки консоли и выберите "Настройки PlayStation Camera".
- Следуйте инструкциям на экране для завершения процесса настройки.
Поздравляем! Теперь ваша PlayStation Camera полностью подключена и готова к использованию. Помните, что некоторые игры могут требовать дополнительной настройки или использования специальных функций, таких как распознавание лица или жестов. Обратитесь к руководству пользователя игры или ознакомьтесь с разделом "Настройки" в игровом меню, чтобы узнать больше о возможностях PlayStation Camera в тех играх, которые вы планируете играть.
Настройте управление вашими мувами

В данном разделе рассмотрим процесс настройки управления вашими мувами на приставке PlayStation 4. Это позволит вам получить полный контроль над игровым процессом, а также максимально комфортно использовать функциональные возможности мувов.
1. Подключите мувы к вашей PlayStation 4 через специальный порт или через беспроводное соединение.
2. После подключения, перейдите к меню настройки вашей приставки.
3. Найдите раздел "Управление и устройства" и выберите "Настройка контроллеров и устройств".
4. В открывшемся списке выберите "Настройка мувов".
5. Вам будет предложено выбрать активные мувы, если их подключено несколько. Выберите нужные вам мувы, чтобы продолжить настройку.
6. Далее вам предстоит выбрать язык управления. Рекомендуется выбирать тот, который вам наиболее комфортен и понятен.
7. После выбора языка управления вам может быть предложено выполнить калибровку мувов. Берегите данный шаг, чтобы гарантировать точность передачи вашего движения в играх.
8. При необходимости, установите чувствительность мувов. Можно настроить ее в минимальном или максимальном положении, исходя из ваших предпочтений.
9. По завершении всех настроек, сохраните изменения и закройте меню настройки.
10. Теперь вы можете полноценно использовать ваши мувы в играх, следуя инструкциям, которые предоставляются разработчиками каждой конкретной игры.
Следуя этим простым шагам, вы настроите управление своими мувами на PlayStation 4 и сможете погрузиться в увлекательный мир игр, полностью контролируя процесс и наслаждаясь непревзойденным игровым опытом.
Обновление программного обеспечения вашей PS4

Для начала обновления программного обеспечения вашей PS4 вам понадобится доступ к интернету. Подключите консоль к сети Wi-Fi или используйте сетевой кабель для подключения к роутеру. Проверьте наличие активного соединения перед тем, как приступить к обновлению.
- Шаг 1: Подготовка
- Шаг 2: Поиск обновлений
- Перейдите к разделу "Настройки" на главном экране и выберите "Система".
- В разделе "Система" выберите "Обновление системы".
- Выберите опцию "Обновить через Интернет" и подождите, пока система выполнит поиск доступных обновлений.
- Шаг 3: Загрузка и установка
- Если доступно новое обновление системы, нажмите кнопку "Обновить", чтобы начать загрузку.
- Дождитесь завершения загрузки обновления и подтвердите установку.
- Подождите, пока система завершит установку обновления. Во время этого процесса ваша консоль может перезагрузиться несколько раз.
- Шаг 4: Завершение обновления
На вашем геймпаде нажмите кнопку "Включение", чтобы включить PS4. Дождитесь полной загрузки системы и войдите в главное меню.
После завершения установки обновления ваша PS4 будет готова к использованию в обновленной версии системного ПО. Теперь вы можете наслаждаться улучшенной производительностью и функциональностью вашей консоли.
Не забывайте периодически проверять наличие новых обновлений программного обеспечения и производить их установку. Это поможет поддерживать вашу PS4 в актуальном состоянии и обеспечить вам наиболее полный игровой опыт.
Калибруйте контроллеры для идеальной работы

Для проведения калибровки мувов на PS4 выполните следующие действия:
| Шаг 1: | Подключите мувы к консоли PS4 с помощью кабеля USB. |
| Шаг 2: | Войдите в меню "Настройки" на вашей PS4 и выберите "Устройства" из списка доступных опций. |
| Шаг 3: | Выберите "Периферийные устройства" и затем "Управление вводом". |
| Шаг 4: | В списке устройств найдите подключенные мувы и выберите их. |
| Шаг 5: | В меню "Управление вводом" выберите опцию "Калибровка". |
| Шаг 6: | Следуйте инструкциям на экране для проведения калибровки мувов. Это может включать перемещение контроллеров в определенном порядке или в определенное положение. |
| Шаг 7: | После завершения калибровки проверьте работу мувов в играх и убедитесь, что они корректно реагируют на ваши действия. |
Правильная калибровка мувов на PS4 позволит вам наслаждаться игровым процессом без проблем с управлением и взаимодействием с играми. Периодически повторяйте этот процесс, чтобы поддерживать оптимальную работу мувов и обеспечивать максимальное удовлетворение от игры.
Наслаждайтесь игрой с применением контроллера-детектора движений

С мувами вы сможете ощутить каждое движение, каждый поворот и каждую секунду взаимодействия с игровым процессом. Использование контроллера-детектора движений позволит вам полностью почувствовать себя частью игрового мира, ведь он реагирует на каждый ваш жест и движение с большей точностью и реалистичностью.
Ощутите адреналин рейсов по трассам самых сложных игр, проведите коррекцию прицела во время шутеров, рассекайте просторы космоса или сражайтесь рукопашным боем с использованием невероятных комбинаций и приемов. Мувы позволят вам максимально взаимодействовать с игровым процессом и стать не только зрителем, но и участником происходящего. Никакой другой способ не позволит вам так насытить игру эмоциями и ощущениями.
Так что, если вы хотите усилить эффект погружения, ощутить игру на собственной коже и воочию почувствовать атмосферу виртуального мира, мувы являются идеальным выбором. Подключите их к вашей PS4, и они станут вашим надежным партнером во время игры, позволяя вам наслаждаться уникальными возможностями игровой консоли и окунуться в увлекательные приключения.
Вопрос-ответ

Какие мувы можно подключить к PS4?
На PS4 можно подключить различные виды мувов, включая PlayStation Move контроллеры, а также мувы, совместимые с дополнительными аксессуарами, такими как PlayStation VR.
Как проверить, подключены ли мувы к PS4?
Чтобы проверить, подключены ли мувы к PS4, необходимо зайти в настройки консоли, выбрать "Устройства" и перейти в раздел "Подключенные устройства". Там вы увидите список подключенных контроллеров, включая мувы.
Как подключить мувы к PS4 без использования проводов?
Для подключения мувов к PS4 без проводов необходимо включить Bluetooth на консоли и на мувах, затем выполнить процедуру сопряжения устройств. В меню настройки PS4 выберите "Устройства", затем "Bluetooth-устройства" и следуйте инструкциям на экране.
Как подключить мувы к PS4 с помощью провода?
Для подключения мувов к PS4 с помощью провода, вставьте конец провода в разъем USB на консоли и другой конец провода в разъем зарядки мува. Мувы автоматически подключатся к PS4 и будут готовы к использованию.
Что делать, если мувы не подключаются к PS4?
Если мувы не подключаются к PS4, сначала убедитесь, что они заряжены достаточно. Попробуйте выполнить процедуру сопряжения снова или перезагрузите консоль. Если проблема не решена, возможно, потребуется обратиться в службу поддержки PlayStation.



