В процессе работы с текстовыми документами, особенно в рамках деловой сферы, мы часто сталкиваемся с потребностью использования сносок внизу страницы. Это весьма полезная функция, которая позволяет подробнее раскрыть определенные темы или обозначить источники информации. Однако, в определенных случаях возникает необходимость удаления сносок, чтобы сделать текст более компактным и простым для восприятия.
Сегодня мы рассмотрим основные принципы удаления примечаний в отчетах, статистических документах и других типах деловых записей. Следуя нашим советам и рекомендациям, вы сможете легко и быстро избавиться от ненужных сносок и создать более лаконичный текст, который будет отвечать требованиям корпоративной коммуникации.
Перед тем, как начать процесс удаления сносок, необходимо тщательно проанализировать содержимое каждой отдельной примечательной записи. Возможно, в некоторых из них содержатся важные факты или вспомогательные аргументы, необходимые для полного понимания темы. В таких случаях рекомендуется выделить ключевую информацию и перенести ее в основной текст, чтобы избежать потери смысла и содержания. Это также поможет сделать ваш документ более компактным и систематизированным.
Основные методы исключения аннотаций в программе от компании Майкрософт
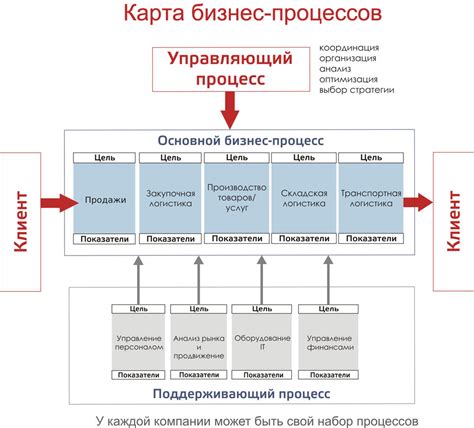
Существует несколько удобных способов удаления аннотаций в текстовом процессоре Microsoft Word. Первый способ - это использование панели управления комментариями, где вы можете выбрать аннотацию и удалить ее. Второй способ - это использование меню "Вставка" и выбор соответствующей опции "Сноска", где вы можете удалить нужные аннотации. Третий способ - это использование быстрых команд клавиатуры, таких как Ctrl+Shift+8, чтобы удалить все аннотации одновременно.
- Использование панели управления комментариями.
- Использование меню "Вставка" и опции "Сноска".
- Использование быстрых команд клавиатуры.
Выберите тот способ, который наиболее удобен и эффективен для вас. Удаление аннотаций позволит вам уменьшить количество информации на странице и сделать документ более читабельным для вашей аудитории.
Изменение настроек документа для удаления сносок
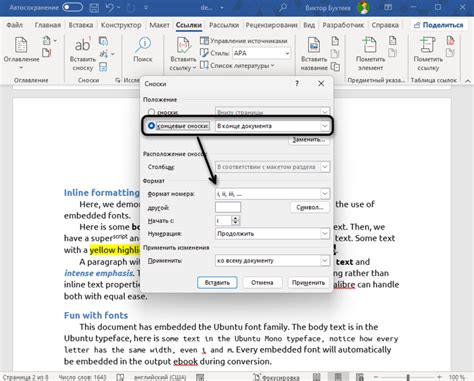
В данном разделе рассматривается метод удаления сносок в документе путем изменения настроек. Сноски представляют собой пометки в тексте, обычно располагаемые внизу страницы, и содержат дополнительную информацию или пояснения. Удаление сносок может быть необходимо, когда нужно упростить или улучшить визуальное представление документа. Для этого можно воспользоваться возможностями программы, которые позволяют изменять настройки и отключать отображение сносок.
Удаление примечаний постранично вручную: шаг за шагом
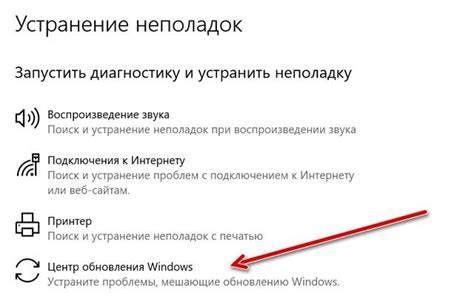
Первым шагом, когда нужно удалить сноску, является открытие документа в Microsoft Word. Обратите внимание, что существует несколько способов сделать это, таких как двойной клик на файле в проводнике или использование команды "Открыть" в меню программы. Выберите наиболее удобный для вас способ и перейдите к следующему шагу.
После открытия документа, просмотрите его содержимое и найдите страницу, на которой находится сноска, которую вы хотите удалить. Обычно сноски в Word помещаются внизу страницы и могут быть обозначены числовыми или буквенными символами. Найдите соответствующую страницу и помните число или букву, которые сопровождают сноску.
Теперь, когда вы знаете страницу, перейдите к последнему шагу - удалению сноски. Для этого прокрутите документ до конца страницы, на которой находится сноска, и найдите сноску внизу страницы. Обычно сноски появляются внизу страницы и могут быть помечены маленькими числами или символами. Щелкните правой кнопкой мыши на сноске и выберите опцию "Удалить сноску". Подтвердите удаление, если будет необходимо, и сноска исчезнет с текущей страницы.
Повторяйте этот процесс для каждой страницы, на которой есть сноски, которые вы хотите удалить. Не забывайте сохранять работу, чтобы избежать потери данных. Надеемся, что эта информация была полезна и помогла вам удалить сноски вручную постранично в Microsoft Word.
Удаление сносок через специальную функцию "Удалить аннотации"

В данном разделе мы рассмотрим специальную функцию в текстовом редакторе, позволяющую быстро и удобно удалить все аннотации в документе. Благодаря этой функции вы сможете освободить свою страницу от ненужной информации и облегчить чтение текста без лишних примечаний и отсылок.
Чтобы воспользоваться функцией "Удалить аннотации", откройте ваш документ в текстовом редакторе и выберите вкладку "Инструменты" в верхней панели меню. В открывшемся меню найдите раздел "Аннотации" или "Сноски" и выберите опцию "Удалить аннотации".
После выбора этой опции, редактор автоматически удалит все аннотации из документа, сохраняя при этом основной текст без изменений. Вы сможете видеть изменения сразу же на экране и убедиться в том, что аннотации действительно удалены.
Функция "Удалить аннотации" является очень полезным инструментом для обработки больших документов, содержащих множество сносок. Это позволяет значительно экономить время и упрощает процесс редактирования и форматирования текста.
Настройка параметров документа для исключения ссылок в нижней части страницы
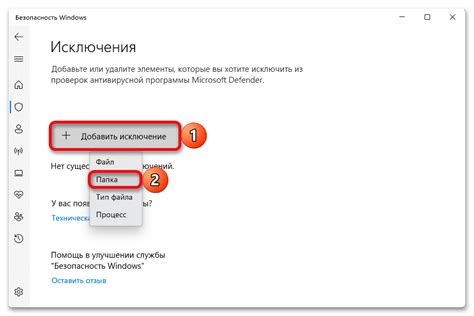
В данном разделе мы рассмотрим процесс изменения настроек документа, позволяющих исключить появление сносок в нижней части страницы. С помощью определенных действий вы сможете легко управлять отображением ссылок и обеспечить более чистый вид вашего документа.
- Настройка макета страницы
- Изменение настроек документа
- Итоговые рекомендации
Первым шагом для удаления сносок внизу страницы является настройка макета документа. Необходимо активировать опцию, позволяющую управлять отображением сносок в конце страницы. Помимо этого, вы также можете регулировать параметры отображения самой сноски в тексте документа.
Вторым этапом процесса является изменение настроек документа, чтобы исключить появление сносок в нижней части страницы. Вы можете установить определенные параметры для автоматической генерации сносок или полностью отключить эту функцию. Это позволит вам контролировать отображение информации в конце страницы.
В завершение раздела предлагаем вам некоторые рекомендации для настройки параметров документа с целью удаления сносок внизу страницы. Вы сможете выбрать наиболее удобные и эстетичные варианты для вашего документа и обеспечить его чистоту и удобство чтения.
Следуя вышеуказанным шагам и рекомендациям, вы сможете легко изменить настройки документа и исключить появление сносок в нижней части страницы, добившись более аккуратного и упорядоченного вида вашего текста.
Открытие вкладки "Сноски" и выбор опции "Удалить сноски"

В данном разделе мы рассмотрим процесс удаления сносок из вашего документа, используя функционал вкладки "Сноски".
Чтобы перейти к вкладке "Сноски", вам необходимо найти и открыть соответствующую вкладку в верхней части вашего документа. Как только вы откроете эту вкладку, будет доступен ряд опций для управления сносками.
Для удаления сноски вам нужно выбрать опцию "Удалить сноски". Эта опция позволит вам удалить все сноски, которые были вставлены в ваш документ.
Обратите внимание: перед удалением сносок убедитесь, что вы не нуждаетесь в них для последующих ссылок или иных целей в вашем документе. После удаления сносок, их восстановление может быть затруднено.
Теперь вы знакомы с процессом открытия вкладки "Сноски" и выбора опции "Удалить сноски". Это простой и удобный способ удалить все сноски из вашего документа.
Регулирование параметров примечаний в определенном документе
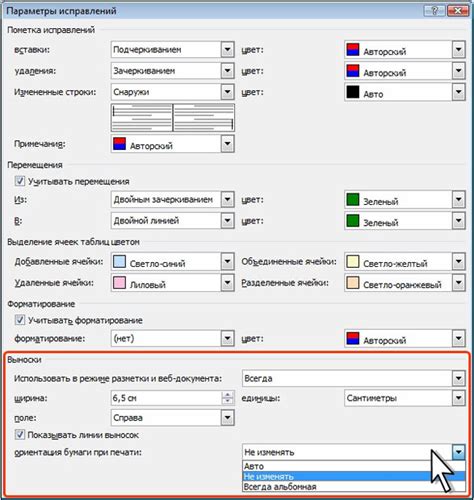
В данном разделе мы рассмотрим процесс настройки параметров примечаний в конкретном документе с целью их последующего удаления. Это позволит вам легко убрать примечания, добавленные в тексте, без потери содержания и четкости вашего документа.
Перед началом процесса удаления примечаний важно ознакомиться с доступными настройками, которые позволяют варьировать их вид и представление. В Microsoft Word, вы можете изменить формат, размер и цвет примечаний, а также их положение на странице. Увидеть эти параметры можно в соответствующем разделе программы, где доступны дополнительные настройки для примечаний.
Одним из популярных сценариев является удаление всех примечаний из конкретного документа. Для этого необходимо перейти в меню "Сноски" и выбрать опцию "Удалить все сноски". После подтверждения действия, все примечания будут удалены из вашего документа, исключая их из конечного результата.
Более детальные настройки примечаний позволяют индивидуально регулировать отображение и форматирование примечаний в вашем документе. Вы можете изменить шрифт, размер текста, цвет и даже добавить эффекты для повышения внимания к сноскам. Это позволяет гибко настроить опции примечаний в соответствии с вашими предпочтениями и требованиями форматирования.
После того, как вы выполните необходимые настройки примечаний, вы можете удалить их из документа в соответствии с вашими потребностями. Процесс удаления примечаний может быть выполнен путем выбора соответствующей опции в меню "Сноски" или с помощью сочетания клавиш ПКМ (правой кнопкой мыши) на каждом отдельном примечании и выбрав "Удалить сноску".
В результате применения этих настроек и удаления примечаний по вашему усмотрению, вы сможете создать чистый и профессиональный документ без загромождения сносками и одновременно сохранить ценную информацию, которую они несут.
Удаление сносок вручную постранично
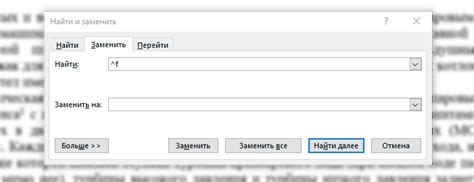
В данном разделе представлен подробный обзор способов удаления сносок вручную. Изучите приведенные ниже инструкции, чтобы эффективно удалять сноски во время работы с документами. Вы найдете полезные советы о том, как удалить сноски на каждой странице отдельно, минуя использование специфических опций и функций в текстовом редакторе.
- Страницы документа: Вручную удаляйте сноски постранично, чтобы экономить время и придать вашему документу профессиональный вид.
- Списки сносок: При помощи простых шагов вы сможете удалить сноски из списка на каждой странице.
- Альтернативные методы: Помимо стандартных настроек, рассмотрите альтернативные способы удаления сносок вручную, которые могут быть полезны в определенных ситуациях.
- Оптимизация рабочего процесса: Используйте эффективные советы для увеличения производительности и сэкономьте время при удалении сносок вручную.
Необходимо помнить, что удаление сносок вручную может быть более трудоемким процессом, но эти инструкции помогут вам выполнять данную задачу профессионально и точно. Следуйте приведенным выше указаниям и настройте ваш документ так, чтобы он соответствовал вашим требованиям и ожиданиям. Удаляйте сноски вручную, чтобы ваш текст оставался чистым, понятным и профессиональным.
Устранение сносок: прокрутка к началу страницы
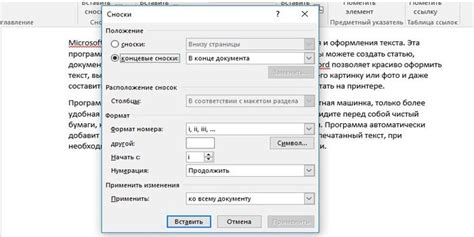
В этом разделе мы рассмотрим способы удаления сносок, расположенных внизу страницы, с помощью прокрутки к началу документа в Microsoft Word.
Метод 1: Использование сочетания клавиш
Для быстрого перемещения к началу страницы вы можете воспользоваться специальным сочетанием клавиш. Нажмите Ctrl + Home для мгновенной прокрутки к верхней части документа.
Метод 2: Использование вертикальной полосы прокрутки
Еще одним способом является прокрутка с помощью вертикальной полосы прокрутки, расположенной справа от документа. Переместите ползунок вверх, чтобы быстро достичь верхней части страницы и удалить сноски.
Метод 3: Использование функции "Вернуться к началу"
Microsoft Word предлагает функцию "Вернуться к началу", которая позволяет одним нажатием кнопки перейти в самое начало документа. Найдите и щелкните на кнопке "Вернуться к началу", расположенной в нижней правой части окна программы, для быстрой прокрутки и удаления сносок.
Используйте эти простые методы, чтобы быстро и удобно удалить сноски, расположенные внизу страницы вашего документа в Microsoft Word. Прокрутка к началу страницы поможет вам сосредоточиться на основном содержимом документа без необходимости долгого прокручивания.
Вопрос-ответ

Как удалить сноску внизу страницы в Microsoft Word?
Чтобы удалить сноску внизу страницы в Microsoft Word, выделите номер сноски и нажмите клавишу "Delete" на клавиатуре. Это удалит сноску и все связанные с ней ссылки.
Можно ли удалить все сноски внизу страницы одновременно?
Да, можно удалить все сноски внизу страницы одновременно. Для этого откройте "Сноски" во вкладке "Ссылки" и выберите "Удалить все сноски". Все сноски будут удалены, а соответствующие ссылки в тексте будут заменены на обычный текст.
Как изменить формат сноски внизу страницы в Microsoft Word?
Чтобы изменить формат сноски внизу страницы в Microsoft Word, откройте "Сноски" во вкладке "Ссылки". Нажмите на стрелку рядом с "Настройка сносок" для открытия диалогового окна, где вы сможете изменить формат сноски, такой как шрифт, размер и отступы.
Как переместить сноски внизу страницы в конец документа?
Чтобы переместить сноски внизу страницы в конец документа, откройте "Сноски" во вкладке "Ссылки". В диалоговом окне "Настройка сносок" выберите опцию "Форматирование: Поместить все сноски в конец документа". Все сноски будут перемещены в конец документа и будут отображаться в порядке, соответствующем тексту.
Можно ли вставить сноски внизу страницы в Microsoft Word сразу после пунктуации в тексте?
Да, можно вставить сноски внизу страницы в Microsoft Word сразу после пунктуации в тексте. Для этого откройте "Сноски" во вкладке "Ссылки" и выберите опцию "Форматирование: Вставлять сноски после знаков препинания". После этого, при вставке сносок они будут автоматически размещаться после знаков препинания в тексте.



