Каждому пользователю современного смартфона знакомо ощущение разочарования, когда на экране всплывает сообщение об ошибке при попытке подключить устройство к компьютеру посредством USB-кабеля. Особенно подобные ситуации беспокоят тех, кто активно использует свои устройства для разработки, тестирования или отладки. Но не стоит отчаиваться! Сегодня мы расскажем вам о способе, который позволит справиться с этими трудностями и уверенно двигаться вперед в реализации своих идей.
Мир технологий постоянно меняется, расширяется и становится все сложнее. Но вместе с тем у нас есть возможности, которые помогут нам упростить наши жизни. Одной из таких возможностей является отладка по USB, которая способна преобразить ваш смартфон в универсальный инструмент для разработки и тестирования приложений.
Возможно, вы уже стали свидетелем неоднократного использования этой функции, однако зачастую возникают ситуации, когда она некорректно работает или не включена по умолчанию. В таких случаях вам потребуется дополнительные знания и умения, чтобы активировать отладку по USB на вашем смартфоне Xiaomi. Не волнуйтесь, это совсем несложно!
Активация режима разработчика на смартфоне Xiaomi
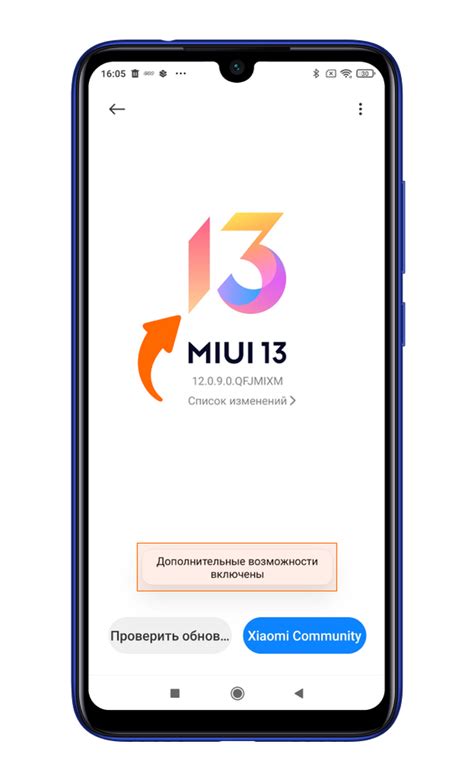
Этот раздел расскажет о необходимых действиях для включения специального режима на смартфоне Xiaomi, который предназначен для разработчиков приложений и позволяет получить расширенные возможности. Здесь будут представлены пошаговые инструкции о том, как активировать этот режим на девайсе, не упоминая конкретные технические термины.
Для начала необходимо выполнить подготовку вашего Xiaomi устройства, чтобы получить доступ к режиму разработчика. Затем, следующим шагом, будет представлено пошаговое руководство о том, как открыть опции разработчика на устройстве. В конце этой статьи вы также найдете несколько полезных советов и рекомендаций для работы с режимом разработчика, которые могут быть полезными для всех разработчиков приложений.
| Шаг | Описание |
|---|---|
| 1 | Перейдите в раздел "О телефоне" в настройках вашего смартфона |
| 2 | Прокрутите вниз и найдите раздел "Информация о программном обеспечении" |
| 3 | Нажмите несколько раз на опцию "Версия MIUI" до появления сообщения о том, что вы стали разработчиком |
| 4 | Вернитесь на предыдущий экран настроек и теперь вы увидите новый раздел "Дополнительные настройки", в котором доступны опции разработчика |
Режим разработчика открывает новые возможности для пользователей Xiaomi, позволяя им настраивать устройство и вносить изменения в систему. Будьте осторожны и внимательны при работе с этим режимом, так как неправильные настройки могут повлиять на работу вашего устройства.
Установка драйверов для соединения через кабель
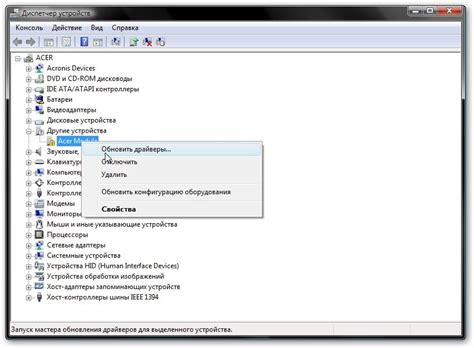
Установка драйверов
Прежде чем приступить к установке драйверов, убедитесь, что вы имеете последнюю версию всех необходимых файлов и программ. Это обеспечит совместимость и стабильную работу вашего устройства при подключении к компьютеру через USB.
Шаг 1: Перейдите на официальный веб-сайт производителя смартфона или обратитесь к документации, поставляемой вместе с устройством, чтобы найти раздел с драйверами для вашей модели смартфона.
Шаг 2: Загрузите последнюю версию драйверов, соответствующую операционной системе вашего компьютера. Обратите внимание на архитектуру операционной системы (32-битная или 64-битная) и выберите соответствующую версию драйверов.
Шаг 3: После загрузки драйверов откройте файл и следуйте инструкциям по установке. Обычно процесс установки драйверов сводится к запуску исполняемого файла и последовательному подтверждению действий в появляющихся окнах.
Шаг 4: После завершения установки перезагрузите компьютер, чтобы изменения вступили в силу. После перезагрузки вам будет доступна функция отладки по USB на вашем смартфоне.
Заключение
Установка драйверов для USB-соединения является неотъемлемым этапом при работе с смартфоном через кабель. Этот простой процесс обеспечивает стабильную и безопасную передачу данных между устройствами, открывая возможности для различных операций, включая отладку и передачу файлов. Следуйте инструкциям от производителя и всегда используйте последние версии драйверов, чтобы обеспечить оптимальную совместимость и функциональность вашего смартфона Xiaomi.
Активация режима отладки через USB в настройках телефона
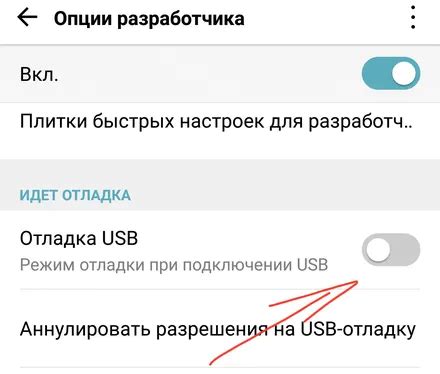
Чтобы активировать режим отладки через USB, необходимо внести соответствующие изменения в меню настроек вашего устройства. Это можно сделать следующим образом:
1. Откройте Настройки на вашем смартфоне Xiaomi. Для этого найдите иконку "Настройки" на главном экране или в списке приложений.
2. В меню "Настройки" прокрутите вниз и найдите раздел "О телефоне" или "О устройстве". Этот раздел обычно расположен в самом низу списка.
3. В разделе "О телефоне" или "О устройстве" найдите опцию "Версия MIUI". Нажмите несколько раз на эту опцию, чтобы активировать режим разработчика.
4. После активации режима разработчика, вернитесь в меню "Настройки". Теперь у вас появится новый раздел "Дополнительные настройки".
5. В разделе "Дополнительные настройки" найдите и выберите "Режим разработчика".
6. В открывшемся меню "Режим разработчика" найдите опцию "Отладка по USB".
7. Чтобы включить отладку по USB, переместите переключатель в положение "Включено".
Поздравляю! Теперь режим отладки через USB успешно активирован на вашем смартфоне Xiaomi. Теперь вы можете подключить устройство к компьютеру и использовать различные инструменты для разработки и отладки приложений.
Как подключить мобильное устройство к компьютеру при помощи USB-кабеля
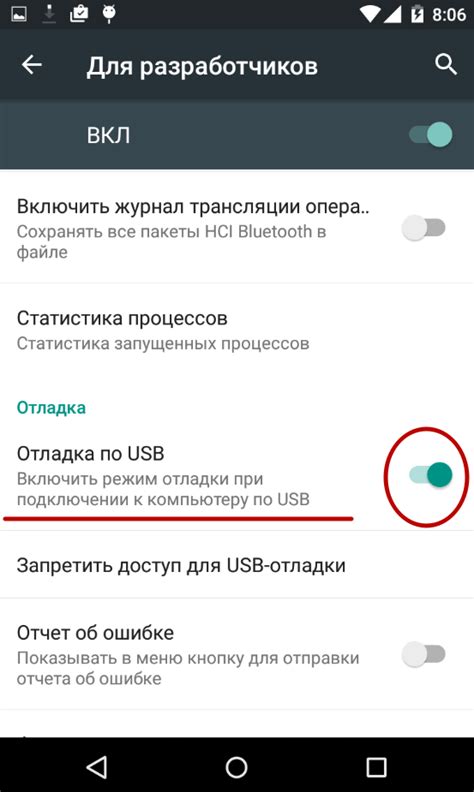
В данном разделе мы рассмотрим процесс подключения вашего мобильного устройства (телефона, планшета и т.д.) к компьютеру с помощью USB-кабеля. Такая процедура позволяет передавать данные между устройствами и управлять устройством через компьютер.
Для начала необходимо убедиться, что на вашем мобильном устройстве включена функция передачи данных по USB. Это позволит устройству определиться как USB-устройству при подключении к компьютеру. Многие устройства поддерживают эту функцию и она по умолчанию включена.
Для подключения мобильного устройства к компьютеру, используйте соответствующий USB-кабель, который обычно поставляется с устройством. Вставьте один конец кабеля в USB-порт вашего компьютера, а другой - в порт вашего мобильного устройства. Обратите внимание, что для устройств с разъемами типа USB-C или Lightning может потребоваться специальный адаптер.
После подключения, ваше мобильное устройство должно отобразить уведомление о подключении по USB. Обычно на экране смартфона или планшета появляется уведомление с вопросом о режиме подключения. Наиболее распространенные варианты: "Передача файлов", "Передача фото" или "Зарядка". Выберите "Передача файлов" или эквивалентный вариант, чтобы обеспечить полный доступ к файлам и возможность управления устройством через компьютер.
После выбора режима подключения, ваше мобильное устройство будет распознано компьютером и отображено в операционной системе как съемный диск или устройство. Теперь вы можете использовать файловый менеджер вашего компьютера для просмотра файлов на устройстве, переноса файлов между устройствами и выполнения других действий.
| Полезные советы: |
|---|
| Если ваше мобильное устройство не распознается компьютером, попробуйте отключить и снова подключить USB-кабель. Также проверьте, что USB-кабель и порты в компьютере и на устройстве не повреждены. |
| Убедитесь, что ваше мобильное устройство разблокировано перед подключением к компьютеру. |
| Если вы хотите заряжать мобильное устройство при подключении к компьютеру, выберите соответствующий режим подключения ("Зарядка" или эквивалентный вариант). |
| Для упрощения доступа к файлам на вашем мобильном устройстве, можно также установить специальные программы или приложения на компьютере, которые обеспечат дополнительные возможности управления устройством. |
Установка Android SDK на персональный компьютер
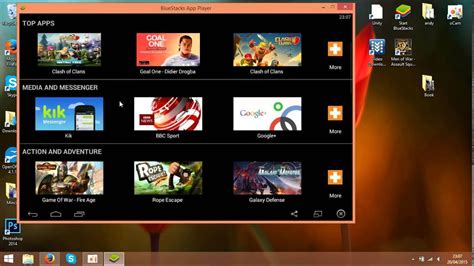
Подготовка среды разработки для Android
Одним из ключевых элементов разработки приложений для смартфонов является Android Software Development Kit (SDK), который позволяет разработчикам создавать и отлаживать свои приложения под управлением операционной системы Android. Установка Android SDK на ваш компьютер обеспечит вам доступ к инструментам и ресурсам, необходимым для разработки приложений для устройств на базе Android.
Шаг 1: Загрузка Android SDK
Первым шагом в процессе установки Android SDK на компьютер является загрузка самого SDK. Вы можете найти последнюю версию Android SDK на официальном сайте разработчиков Android. После загрузки архива SDK вам потребуется распаковать его на вашем компьютере.
Шаг 2: Установка Java Development Kit (JDK)
Для работы с Android SDK необходимо установить Java Development Kit (JDK) на ваш компьютер. Вы можете загрузить последнюю версию JDK с официального веб-сайта Oracle и следовать инструкциям по установке. После установки JDK, убедитесь, что у вас установлена переменная среды JAVA_HOME, которая указывает на корневую папку JDK.
Шаг 3: Настройка переменных среды
Чтобы Android SDK мог работать на вашем компьютере, требуется настройка переменных среды. Добавьте путь к папке "platform-tools" и "tools" из распакованного архива Android SDK в переменную среды PATH. Это позволит вам запускать команды Android SDK из любого места в командной строке вашей операционной системы.
Шаг 4: Установка Android Studio
Для более удобного использования Android SDK рекомендуется также установить Android Studio, интегрированную среду разработки (IDE) для разработки приложений под Android. Вы можете загрузить последнюю версию Android Studio с официального веб-сайта и следовать инструкциям по установке.
Шаг 5: Запуск Android SDK Manager
После установки Android SDK на ваш компьютер, вы можете запустить Android SDK Manager, чтобы установить необходимые пакеты платформы Android и дополнительные инструменты разработки. В Android SDK Manager вы можете выбрать нужные версии Android, пакеты платформы и дополнительные инструменты для установки.
Следуя этим шагам, вы успешно установите Android SDK на свой компьютер и будете готовы начать разработку приложений для устройств на базе Android.
Проверка соединения с помощью adb команды
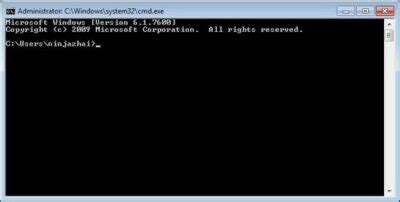
ADB (Android Debug Bridge) - инструмент, который позволяет взаимодействовать с устройствами Android через компьютер. Он предоставляет доступ к различным командам и возможностям для отладки и тестирования приложений на вашем смартфоне.
Когда дело доходит до проверки подключения через adb команду, существуют несколько шагов, которые необходимо выполнить. Во-первых, убедитесь, что на вашем компьютере установлены необходимые драйверы для устройства. Затем установите adb на вашем компьютере и проверьте, что путь к adb добавлен в переменную среды PATH.
| Шаг | Описание |
|---|---|
| Шаг 1 | Откройте командную строку на вашем компьютере и введите "adb devices". |
| Шаг 2 | Подключите ваш смартфон к компьютеру с помощью USB-кабеля. |
| Шаг 3 | На вашем смартфоне разрешите отладку по USB, если требуется. |
| Шаг 4 | Если подключение установлено успешно, в командной строке должен появиться идентификатор вашего устройства. |
Если в результате выполнения команды "adb devices" появляется список устройств, включая идентификатор вашего смартфона, то подключение через adb команду успешно и вы готовы использовать его для отладки и тестирования вашего приложения на смартфоне.
Настройка параметров разработчика на аппарате Xiaomi

Руководство по изменению системных параметров на смартфоне Xiaomi для пользователей, которые хотят настроить свое устройство в соответствии с индивидуальными предпочтениями и требованиями.
Шаг 1: Откройте настройки своего устройства, используя иконку «Настройки» в меню приложений или панели уведомлений.
Шаг 2: В списке доступных опций поищите и выберите раздел «О телефоне».
Шаг 3: В окне настроек «О телефоне» прокрутите страницу вниз и найдите раздел «Информация о программе MIUI».
Шаг 4: Тапните на вариант «Версия MIUI» несколько раз, пока не появится сообщение о том, что вы стали разработчиком.
Шаг 5: После этого вернитесь назад в основные настройки и проверьте, появился ли новый раздел «Дополнительные настройки» или «Опции разработчика».
Шаг 6: Войдите в раздел «Дополнительные настройки» или «Опции разработчика» и включите необходимые параметры, такие как отладка USB, чтобы получить доступ к расширенным функциям и инструментам разработчика.
Шаг 7: После активации требуемых параметров разработчика, вы можете свободно настраивать свое устройство Xiaomi согласно своим потребностям и предпочтениям.
Будьте осторожны при изменении параметров разработчика, поскольку неправильные настройки могут привести к нежелательным последствиям или нестабильной работе устройства.
Зачем нужен режим отладки по подключению через USB?

Зачем может понадобиться такая функция?
Для разработчиков приложений и системных инженеров режим отладки является важным инструментом для проверки кода, решения проблем в процессе разработки и настройки своего приложения на определенном устройстве. Это дает возможность более эффективно отлаживать программное обеспечение и исправлять ошибки, взаимодействовать с устройством и получать от него различную информацию, которая помогает в анализе и улучшении качества проекта.
Комфорт для пользователей
Режим отладки также полезен для обычных пользователей, которые хотят получить дополнительные возможности и контроль над своим смартфоном. Он позволяет устанавливать различные модификации, кастомные варианты операционных систем, твики и приложения, которые недоступны изначально на стандартных настройках устройства.
С другой стороны, режим отладки по подключению через USB должен использоваться с осторожностью и только теми, кто понимает, что делает. Неправильные действия внутри этого режима могут привести к потере данных или некорректной работе устройства.
Понимая, что такое режим отладки по USB и зачем он нужен, можно использовать его на смартфонах Xiaomi и других устройствах в качестве инструмента для более глубокого изучения и настройки смартфона, а также для разработки и тестирования приложений. Это открывает множество новых возможностей и помогает пользователю или разработчику получить полный контроль над своим устройством.
Использование отладки по USB для разработки приложений

В данном разделе мы рассмотрим важный инструмент, который позволяет разработчикам создавать и отлаживать приложения для смартфонов. Речь идёт о применении отладки по USB, которая позволяет осуществлять настройки и тестирование приложений непосредственно на устройстве.
Отладка по USB предоставляет разработчикам доступ к различным функциям, которые помогают облегчить и ускорить процесс разработки, такими как:
- Передача файлов на устройство
- Управление устройством удаленно
- Анализ мобильного трафика и его модификация
- Получение доступа к системным настройкам и ресурсам
- Отслеживание и регистрация ошибок и исключений
Использование отладки по USB является важным шагом для достижения эффективного процесса разработки приложений. Разработчик может получить расширенные возможности для тестирования приложений на реальном устройстве и провести тщательное исследование их работы.
Для включения отладки по USB на смартфоне Xiaomi и раскрытия всех указанных возможностей, необходимо выполнить ряд простых действий, о которых будет рассказано в следующем разделе.
Решение проблем с соединением через подключение по кабелю на смартфоне Xiaomi
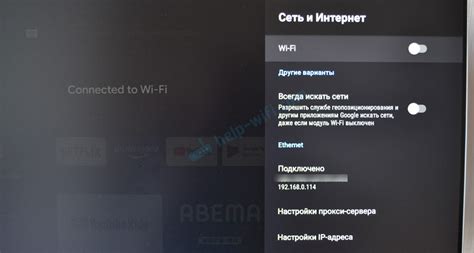
В этом разделе мы рассмотрим возможные препятствия и способы их преодоления при подключении смартфона Xiaomi к компьютеру через USB-кабель. Надежное соединение между устройствами не всегда может быть достигнуто с первого раза, поэтому важно знать, как исправить потенциальные проблемы и обеспечить устойчивую связь.
| Проблема | Решение |
|---|---|
| Невозможность обнаружить устройство | Проверьте, что кабель и порт USB на компьютере работают исправно. Попробуйте использовать другой USB-порт или кабель. Установите последние версии драйверов для Xiaomi на компьютере. |
| Не удается получить доступ к файлам на смартфоне | Убедитесь, что USB-подключение на смартфоне настроено как "Передача файлов" или "MTP". Попробуйте перезагрузить смартфон и компьютер. Проверьте правильность установленных драйверов для Xiaomi. |
| Соединение прерывается | Используйте оригинальный USB-кабель Xiaomi для обеспечения наилучшей совместимости и стабильности соединения. Проверьте, что кабель хорошо подключен к обоим устройствам. Избегайте интерференции от других устройств, таких как Wi-Fi-роутеры или Bluetooth-устройства. |
| Отсутствие возможности отладки приложений | Убедитесь, что USB-отладка включена на смартфоне Xiaomi. Для этого зайдите в настройки разработчика и активируйте соответствующую опцию. Если опция не отображается, тогда тапните на версию MIUI несколько раз, чтобы разблокировать режим разработчика. |
Не редко проблемы при подключении по USB можно встретить не только на смартфонах Xiaomi, но и на других устройствах. Всегда стоит убедиться, что кабель, порты и драйверы работают исправно, а также проверить настройки соединения и активировать необходимые опции. Следуя указанным решениям, вы сможете успешно установить соединение между смартфоном Xiaomi и компьютером через USB-кабель, и наслаждаться всеми возможностями, которые эта связь позволяет.
Возможности, доступные при активированной отладке через USB на устройстве Xiaomi
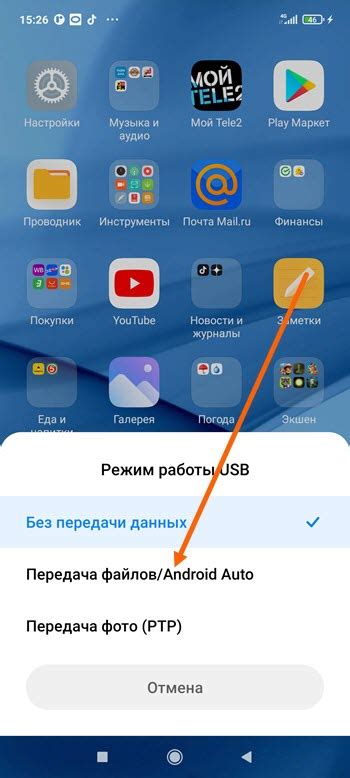
Подключив свой смартфон Xiaomi через USB и активировав режим отладки, вы открываете перед собой широкие функциональные возможности. Настройка отладки позволяет устанавливать соединение между вашим устройством и компьютером для дальнейшей работы через различные инструменты и приложения.
Когда отладка через USB включена, вы вольны использовать множество инструментов для диагностики и улучшения работы вашего смартфона Xiaomi. Один из таких инструментов - "Логирование", который позволяет получать доступ к подробной информации о работе приложений и системы в целом, что позволяет выявлять и исправлять возможные ошибки и неполадки.
Другой полезной функцией при активированной отладке через USB является возможность захватывать экран устройства прямо на компьютере. Это удобное решение позволяет создавать скриншоты, записывать видео с экрана, а также транслировать содержимое смартфона на большой монитор или проектор для более удобного просмотра.
Отладка через USB также предоставляет доступ к командной строке на вашем смартфоне. Это значит, что вы можете использовать терминал для ввода различных команд и управления вашим устройством напрямую, что может быть очень полезным для энтузиастов, разработчиков и продвинутых пользователей.
Кроме того, при активированной отладке через USB на Xiaomi вы можете создавать резервные копии данных, перемещать файлы с компьютера на смартфон и наоборот, а также производить удалённую отладку приложений, что позволяет тестировать их эффективность без необходимости установки прямо на устройство.
| Возможности при включенной отладке через USB: |
|---|
| Логирование |
| Захват экрана |
| Командная строка |
| Резервное копирование данных |
| Перемещение файлов |
| Удалённая отладка приложений |
Вопрос-ответ




