В современном мире, где данные стали очень ценным ресурсом, важно обеспечить надежную защиту своей личной информации. Одним из инновационных инструментов, которые появились в операционной системе macOS, является AirDrop - беспроводная технология передачи файлов между устройствами Apple.
Однако, как и любое другое удобство, AirDrop может иметь свои недостатки. Ваш Mac-компьютер может оказаться уязвимым передатачей информации или даже стать объектом нежелательной передачи файлов, если вы не следите за своими настройками. Что же делать, чтобы избежать таких неприятностей?
В статье мы рассмотрим методы отключения AirDrop на вашем Mac-устройстве и поговорим о важности принятия мер по повышению безопасности и приватности, чтобы сделать вашу цифровую жизнь еще более защищенной и комфортной.
Получение контроля над передачей файлов на macOS
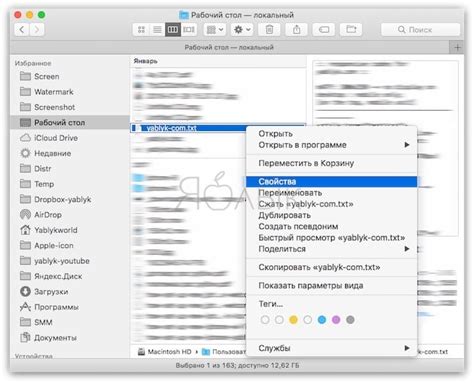
В этом разделе мы рассмотрим действенные методы для управления передачей файлов на компьютерах Mac. Различные способы представлены ниже, каждый из которых поможет вам наладить контроль над процессом обмена файлами.
1. Изменение настроек общего доступа к файлам.
- Изучите возможности macOS для настройки общего доступа к файлам.
- Поискайтесь контроль над отправляемыми и получаемыми файлами.
- Измените настройки в соответствии с вашими предпочтениями и требованиями безопасности.
2. Отключение функции обнаружения устройств.
- Отключите автоматическое обнаружение других устройств в вашей сети.
- Перестаньте получать уведомления о доступных доступных устройствах для передачи файлов.
- Максимально упростите процесс передачи файлов и обмена данными только с необходимыми устройствами.
3. Изучение возможностей межпользовательского обмена.
- Исследуйте альтернативные методы передачи файлов между пользователями Mac.
- Рассмотрите преимущества облачного хранения и синхронизации данных.
- Используйте специализированные программы, позволяющие передавать файлы без использования AirDrop.
4. Дополнительные методы контроля передачи файлов.
- Ознакомьтесь с другими способами отключения или ограничения AirDrop на вашем устройстве.
- Исследуйте возможности настройки файрвола для предотвращения передачи файлов.
- При необходимости обратитесь к специалистам для настройки дополнительных мер безопасности.
Используя вышеуказанные методы, вы сможете эффективно контролировать передачу файлов на своем компьютере Mac и обеспечить безопасность вашей информации.
Способ 1: Отключение функции передачи файлов через беспроводное соединение в системе Mac

В данном разделе рассмотрим первый метод, позволяющий прекратить использование возможности передачи файлов с помощью AirDrop на устройствах Mac. Этот способ позволит вам настроить систему таким образом, чтобы она перестала принимать и отправлять файлы через данную функцию.
Для начала, вам необходимо открыть меню "Настройки системы" на вашем устройстве Mac. Вы можете сделать это, нажав на значок "Настройки системы" в доке или выбрав его из меню приложений.
После открытия "Настройки системы", вам следует найти и выбрать раздел "Общие". В этом разделе находится набор различных настроек, позволяющих вам управлять общими параметрами в системе Mac.
В разделе "Общие" вы должны прокрутить страницу вниз, чтобы найти опцию "AirDrop". Здесь вы сможете изменить настройки функции передачи файлов через беспроводное соединение.
Чтобы отключить функцию AirDrop, достаточно выбрать опцию "Выключено". После этого ваш Mac перестанет принимать и отправлять файлы через AirDrop.
Мы рассмотрели первый способ отключения AirDrop на Mac путем изменения настроек системы. Теперь вы знаете, как настроить ваше устройство таким образом, чтобы оно не использовало данную функцию передачи файлов через беспроводное соединение.
Способ 2: Отключение эйрдроп через управление сетевыми подключениями
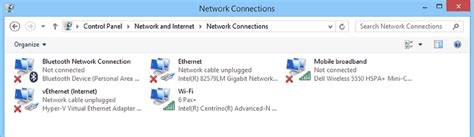
В данном разделе рассмотрим альтернативный способ отключения функции эйрдроп на устройствах MacBook. Отключение производится путем изменения настроек сетевых подключений, что позволяет более глубоко влиять на работу данной функции.
Для начала необходимо открыть "Системные настройки", доступные в главном меню операционной системы macOS. Затем нужно перейти в раздел "Сеть", где представлены все доступные сетевые соединения.
После выбора нужного сетевого подключения, например Wi-Fi, следует нажать на кнопку "Дополнительно". В открывшемся окне будет доступно больше параметров настройки выбранного соединения.
В таблице настроек необходимо найти и щелкнуть по значку "Wi-Fi Direct", который отвечает за функцию эйрдроп. Далее нужно выбрать опцию "Выключить" и сохранить изменения, применив кнопку "ОК".
| Шаги | Действия |
|---|---|
| 1. | Открыть "Системные настройки" в главном меню операционной системы macOS. |
| 2. | Перейти в раздел "Сеть". |
| 3. | Выбрать нужное сетевое подключение и нажать на кнопку "Дополнительно". |
| 4. | Найти и выбрать значок "Wi-Fi Direct". |
| 5. | Выбрать опцию "Выключить" и сохранить изменения кнопкой "ОК". |
Выбранные настройки сетевого подключения позволяют полностью отключить функцию эйрдроп на MacBook. Если в будущем понадобится использование данной функции, повторно нужно будет пройти описанный процесс и изменить параметры обратно.
Опция 3: Применение командной строки для выключения функции AirDrop
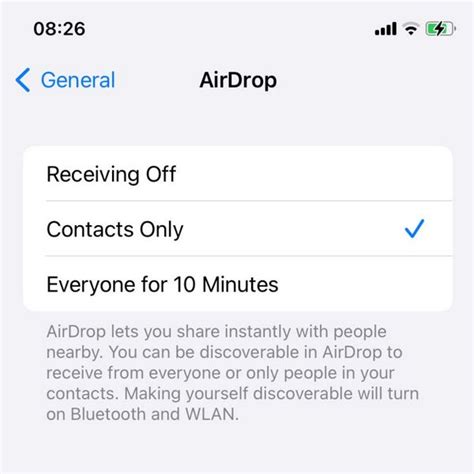
В данной секции рассмотрим третий метод отключения функции AirDrop на вашем устройстве, прибегая к использованию командной строки.
Этот способ позволяет осуществить отключение AirDrop с минимальными усилиями, не прибегая к использованию графического интерфейса, и вместо этого управлять функциональностью через команды.
Для того чтобы успешно применить этот метод, вам необходимо ознакомиться с определенными командами и параметрами, исключающими возможность межустройственных передач файлов с помощью AirDrop.
Примечание: Перед использованием командной строки рекомендуется создать резервные копии важных данных на вашем устройстве, чтобы избежать потери информации в случае непредвиденных ситуаций.
Для отключения AirDrop с помощью командной строки, выполните следующие действия:
- Откройте Терминал, используя Поиск или перейдя в папку "Утилиты" в разделе "Программы".
- Введите команду
defaults write com.apple.NetworkBrowser DisableAirDrop -bool YESи нажмите клавишу Enter. Данная команда изменит настройки AirDrop в системе, запрещая его использование. - Выйдите из учетной записи или перезагрузите ваше устройство для применения изменений.
Теперь AirDrop будет отключен на вашем устройстве и не будет доступен для передачи файлов.
Чтобы вернуть функциональность AirDrop, выполните те же шаги, заменив команду вторым параметром NO.
Вопрос-ответ

Можно ли быстро отключить эйрдроп на маке, не заходя в "Настройки"?
Да. Для быстрого отключения эйрдроп на маке вы можете воспользоваться Управлением центром. Просто откройте Управление центром, щелкнув на значок в верхней панели (или свайпнув справа, если у вас есть Trackpad с поддержкой жестов). Затем нажмите на значок Эйрдроп и выберите "Отключено" или "Только контакты". Этот способ позволяет быстро и легко изменять настройки и контролировать передачу данных по эйрдроп на вашем маке.



