В мире интернет-технологий с каждым днем появляются новые инструменты и функции, позволяющие сделать наши рабочие процессы более эффективными и удобными. Одной из таких функций, которая может значительно облегчить работу с данными в таблицах, является создание выпадающих списков.
Выпадающие списки позволяют нам упорядочивать информацию в таблицах, заменяя длинные списки текстовых значений на более компактный и удобный в использовании формат. Они могут содержать различные типы данных, от числовых значений до текстовых описаний, что позволяет нам выбирать из заданного набора значений, без необходимости вводить их вручную.
Основная идея использования выпадающих списков заключается в создании шаблона с заданными значениями, которые затем можно выбирать из раскрывающегося списка. Это позволяет сохранить консистентность значений в различных ячейках таблицы, избегая ошибок или повторений информации. Кроме того, выпадающие списки снижают вероятность опечаток и позволяют быстро найти нужное значение.
Создание таких списков в Google Таблицах не требует специальных навыков в программировании или обработке данных. Они реализуются при помощи функций, доступных в стандартном интерфейсе таблиц, что делает процесс создания и использования выпадающих списков легким и понятным даже для новичков. При этом выпадающие списки являются мощным инструментом для организации данных, который можно применять в самых разных сферах - от финансовых отчетов до учета товаров и услуг.
Значимость выпадающих списков в таблицах Google и их практическое применение
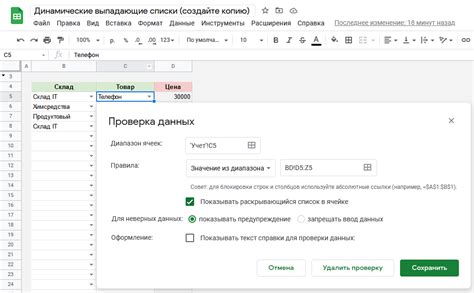
Выпадающие списки позволяют создавать гибкую систему выбора между предопределенными вариантами значений, что приносит значительные преимущества в работе с таблицами. Они позволяют упростить и ускорить процесс ввода данных, исключая возможность ошибок, опечаток и неоднозначностей. Кроме того, выпадающие списки способствуют более удобному анализу и фильтрации данных, а также облегчают сортировку и поиск необходимых значений в таблицах Google.
Использование выпадающих списков в Google Таблицах помогает повысить точность и надежность данных, улучшает их организацию и представление, а также обеспечивает более удобную и эффективную работу с таблицами. Этот функциональный инструмент снижает вероятность ошибок, облегчает процесс ввода и обработки данных, и в целом способствует более эффективному управлению и использованию информации в таблицах Google.
Простой способ выбора из нескольких вариантов в таблицах Google

В Google Таблицах вы можете создавать выпадающие списки, которые позволяют удобно выбирать один из предопределенных вариантов.
Для того чтобы добавить такой список, вам необходимо использовать функцию "Данные" и определить список доступных вариантов. Затем этот список можно применить к нужной ячейке или диапазону ячеек. Это позволит пользователю выбирать только один из предложенных вариантов при заполнении ячейки.
Такой простой и удобный способ выбора из ограниченного набора вариантов значительно облегчит работу с таблицами и сделает ввод данных более точным и структурированным.
Множественный выбор в раскрывающемся меню: настройка гибкости в таблицах
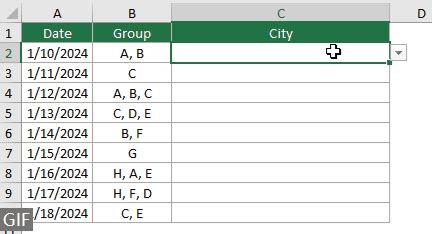
Раскрывающиеся меню предоставляют удобную возможность выбора из предложенного списка. Множественный выбор в раскрывающемся меню позволяет пользователю выбирать несколько вариантов одновременно. В Google Таблицах вы можете настроить эту функцию для создания более гибкого и удобного интерфейса.
| Шаг | Действие |
|---|---|
| Шаг 1 | Откройте Google Таблицы и выберите ячейку, в которой вы хотите создать множественный выбор. |
| Шаг 2 | Щелкните правой кнопкой мыши на выбранной ячейке и выберите "Форматирование данных". |
| Шаг 3 | В открывшемся окне перейдите на вкладку "Данные" и выберите опцию "Список" в разделе "Тип данных". |
| Шаг 4 | Введите все варианты выбора, разделяя их запятыми, в поле "Источник данных". |
| Шаг 5 | Установите флажок рядом с опцией "Множественный выбор", чтобы активировать эту функцию. |
| Шаг 6 | Нажмите кнопку "Применить" для применения изменений и закрытия окна "Форматирование данных". |
| Шаг 7 | Теперь пользователи смогут выбирать несколько вариантов из раскрывающегося меню, удерживая клавишу "Ctrl" (на Windows) или "Cmd" (на Mac). |
Настройка множественного выбора в раскрывающемся меню в Google Таблицах позволяет создавать более гибкие и интерактивные таблицы, которые легко адаптируются к различным ситуациям.
Добавление новых пунктов в выпадающий список

Расширение функциональности выпадающего списка позволяет добавлять новые элементы в него. Это полезно в ситуации, когда требуется обновить список выбора опций или добавить новые варианты.
Для добавления новых элементов в выпадающий список, необходимо выполнить следующие шаги:
- Открыть редактирование таблицы.
- Найти ячейку, содержащую выпадающий список.
- Щелкнуть по ячейке, чтобы активировать ее.
- В открывшемся меню, выбрать опцию "Редактировать данные диапазона".
- В диалоговом окне, расположенном справа, выбрать область данных, содержащую текущий выпадающий список.
- Щелкнуть по кнопке "Редактировать".
- В редакторе диапазона навести курсор на последнюю строку, ниже уже существующих пунктов.
- Вставить новый пункт в строку и сохранить изменения.
- Закрыть редактор диапазона и сохранить таблицу.
Теперь, после сохранения изменений, в выпадающем списке будут доступны новые элементы для выбора. Повторяя указанные шаги, вы можете добавить сколько угодно новых пунктов в список и изменять его в соответствии с вашими потребностями.
Как изменить порядок элементов в списке со сворачиванием

Раздел описывает способы изменения порядка элементов в выпадающем списке с функцией сворачивания, представив различные методы перестановки пунктов без непосредственного воздействия на создание самого списка.
В каждом пункте списка представлены подробные инструкции о том, как изменить порядок элементов таким образом, чтобы наиболее важные или часто используемые пункты были расположены ближе к верху списка. Рассмотрены способы перемещения пунктов вручную или путем использования функций программы.
- Перемещение пунктов с помощью функции "перетащить и отпустить".
- Порядок пунктов в списке может быть изменен путем редактирования значений ячеек.
- Использование специальной формулы для автоматического переупорядочивания элементов.
- Продвинутые методы изменения порядка элементов с использованием скрытых столбцов и фильтрации данных.
С помощью описанных в разделе методов пользователи смогут легко изменить порядок элементов в выпадающем списке в соответствии с их потребностями и предпочтениями, упростив тем самым работу с данными и повысив эффективность использования таблиц Google.
Настройка доступа к отображаемой меню для других пользователей
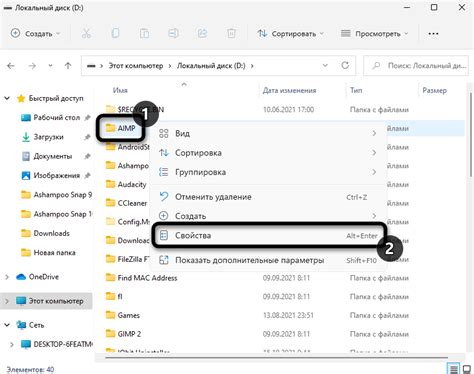
Для начала, необходимо определить требования к доступу к меню для других пользователей. Определите, кто будет иметь доступ к этому списку: все пользователи, определенные пользователи или только вы. Затем выберите способ распространения списка: отправка ссылки на таблицу, добавление пользователей по электронной почте или выбор определенных пользователей из списка контактов. Обратите внимание, что при выборе определенных пользователей или отправке по электронной почте, соответствующие пользователи должны иметь аккаунт Google.
При распространении списка через электронную почту вы можете настроить уровень доступа для пользователей. Уровни доступа включают возможность просмотра, комментирования или редактирования списка. Учитывая требования и необходимость совместного использования списка, установите соответствующие уровни доступа для каждого пользователя.
После настройки доступа, убедитесь, что возможность редактирования и видимость списка соответствуют вашим ожиданиям. Проверьте, что другие пользователи видят выпадающий список и имеют правильные разрешения для его использования. При необходимости вы можете изменить настройки доступа, чтобы обеспечить безопасность списка и сохранить конфиденциальность данных.
Использование выпадающих списков в формулах и функциях Google Таблиц

В Google Таблицах можно использовать выпадающие списки в формулах и функциях для более удобной работы с данными. Данный элемент позволяет выбирать один из предопределенных вариантов и использовать его в дальнейших вычислениях или сортировках.
- Использование в функции ИФ: Выпадающие списки могут быть полезны при определении условий в функции ИФ. В качестве параметра условия можно выбрать значение из выпадающего списка, что позволит упростить и унифицировать формулу.
- Фильтрация данных: Для фильтрации данных по конкретным значениям можно использовать выпадающие списки. Это упростит процесс выбора необходимых значений и поможет избежать ошибок при вводе.
- Сортировка: Использование выпадающих списков в формулах и функциях также позволяет сортировать данные по определенным критериям. Например, можно отобразить только строки, содержащие определенное значение, выбранное из выпадающего списка.
Использование выпадающих списков в формулах и функциях Google Таблиц позволяет значительно упростить и ускорить работу с данными, уменьшить количество ошибок при вводе и облегчить выполнение различных операций с таблицей.
Вопрос-ответ

Можно ли создать выпадающий список с возможностью выбора нескольких значений в Google Таблицах?
Нет, в Google Таблицах нельзя создать выпадающий список с возможностью выбора нескольких значений в одной ячейке. Если вам нужно выбрать несколько значений из списка, вам придется использовать другую форму элементов управления, например, флажки или список с множественным выбором.
Как создать выпадающий список в Google Таблицах?
Для создания выпадающего списка в Google Таблицах нужно выделить ячейку или столбец, в котором будет располагаться список, затем перейти в меню "Данные" и выбрать пункт "Проверка данных". В открывшемся окне необходимо выбрать настройку "Список из диапазона". После этого нужно указать диапазон ячеек, содержащих значения, которые должны быть в выпадающем списке. После сохранения настройки, в выбранной ячейке или столбце будет отображаться выпадающий список с указанными значениями.
Можно ли создать выпадающий список в Google Таблицах из уже существующего диапазона ячеек?
Да, в Google Таблицах можно создать выпадающий список из уже существующего диапазона ячеек. Для этого нужно выделить ячейку или столбец, в котором будет располагаться список, затем перейти в меню "Данные" и выбрать пункт "Проверка данных". В открывшемся окне необходимо выбрать настройку "Список из диапазона" и указать диапазон ячеек, содержащих значения, которые должны быть в выпадающем списке. После сохранения настройки, в выбранной ячейке или столбце будет отображаться выпадающий список с указанными значениями.



