Всем нам знакома ситуация, когда мы приобретаем новый умный телефон, полный передовых технологий, и хотим начать пользоваться всеми его преимуществами. Однако, для того чтобы разблокировать его полный потенциал, необходимо правильно настроить подключение к интернету.
Процесс активации модема и подключения к сети может показаться сложным и запутанным, но это не так. Мы готовы помочь вам разобраться во всех нюансах и научить, как настроить ваш новый iPhone 10.
Первый шаг, который необходимо сделать, - установить и активировать SIM-карту. Вставьте ее в специальный слот, расположенный на боковой панели вашего смартфона. Затем включите устройство и следуйте инструкциям на экране для активации SIM-карты.
Далее необходимо настроить подключение к сети. Для этого откройте меню "Настройки" на вашем iPhone 10 и выберите пункт "Сотовая связь". Здесь вы найдете различные настройки и опции, связанные с подключением к сети. Нажмите на "Настройки сети" и выберите своего оператора из списка.
Важно помнить, что все операторы предоставляют разные условия подключения и типы сетей. Поэтому, прежде чем выбрать оператора, рекомендуется изучить их тарифные планы и ограничения.
Понимание процесса установки соединения с мобильным интернетом на iPhone 10

Чтобы начать использовать мобильный интернет на iPhone 10, необходимо выполнить несколько простых шагов. В этом разделе мы рассмотрим пошаговую инструкцию по настройке подключения модема на вашем устройстве.
- Откройте настройки своего iPhone 10.
- Пролистайте вниз и найдите вкладку "Сотовая связь".
- Тапните на "Сотовая связь", чтобы открыть дополнительные настройки.
- В меню "Сотовая связь" вы увидите различные опции, связанные с мобильным интернетом и сетью. Выберите нужные опции, в зависимости от ваших предпочтений и условий использования.
- Убедитесь, что включен переключатель "Мобильные данные".
- Выберите сеть, с которой вы хотите подключиться, в разделе "Операторы сети".
- Если требуется, введите пароль или другие настройки для выбранной сети для успешного подключения.
После завершения этих шагов ваш iPhone 10 будет готов к использованию мобильного интернета. Вы сможете наслаждаться высокоскоростным обменом данными и безпроблемным доступом к онлайн-сервисам и приложениям.
Подготовка устройства к началу работы

Перед тем, как приступить к активации модема на вашем устройстве, необходимо выполнить определенные подготовительные мероприятия.
- Убедитесь, что ваш iPhone 10 полностью заряжен, чтобы избежать проблем в процессе активации.
- Настройте рабочую область, выберите удобное место и установите устройство на стабильную поверхность.
- Проверьте наличие доступа к сети, включите Wi-Fi или убедитесь, что у вас есть стабильное подключение к сотовой сети.
- Отключите временно все другие устройства, подключенные к тому же Wi-Fi-соединению, чтобы обеспечить бесперебойную работу при активации.
Не следует торопиться с активацией модема на iPhone 10. Подготовка и обеспечение стабильных условий способствует более эффективному и безпроблемному завершению процесса активации.
Шаг 1. Проверка совместимости вашего устройства
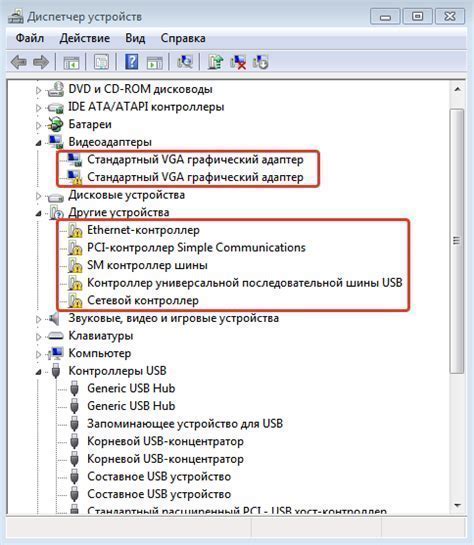
Перед тем, как приступить к активации модема на вашем смартфоне, необходимо убедиться в его совместимости с выбранным оператором связи. Делая это, вы гарантируете стабильное подключение к сети интернет без возможных проблем в будущем.
Для начала, ознакомьтесь с требованиями вашего оператора связи к модему. Проверьте, что ваше устройство соответствует необходимым спецификациям, включая поддержку нужных частот и стандартов связи. Также убедитесь в наличии корректных настроек APN (Access Point Name) для вашего оператора.
| Требования оператора | Спецификации вашего устройства | Настройки APN |
|---|---|---|
| Поддержка частоты 4G | Совместимость с оператором | Корректная конфигурация APN |
| Поддержка стандарта LTE | Тип модема | |
| Поддержка нужных диапазонов | Версия операционной системы |
Если ваше устройство отвечает всем требованиям оператора, вы можете переходить к следующему шагу - активации модема и подключению к интернету. В противном случае, потребуется обновление или замена устройства для обеспечения надежной работы.
Шаг 2. Обновление операционной системы

- Проверьте наличие обновлений. Для этого откройте меню «Настройки» на вашем устройстве.
- Перейдите в раздел «Общие» и выберите «Обновление программного обеспечения».
- Нажмите на кнопку «Проверить наличие обновлений». В этот момент ваше устройство автоматически проверит наличие доступных обновлений.
- Если обновление доступно, нажмите на кнопку «Установить обновление» и подтвердите свой выбор.
- Вам понадобится подключение к Wi-Fi и зарядное устройство, чтобы обновление было успешно установлено. Убедитесь, что у вас есть достаточно свободного места на устройстве для загрузки и установки обновления.
- Подождите, пока обновление будет загружено и установлено на вашем устройстве. В процессе обновления ваше устройство может перезагрузиться несколько раз.
- После завершения процесса обновления вам будет предложено ввести свой пароль и настройки. Следуйте инструкциям на экране, чтобы завершить установку.
- После обновления операционной системы вы сможете наслаждаться всеми новыми функциями и улучшенной производительностью вашего устройства.
Не забывайте, что регулярное обновление операционной системы позволит вам быть в безопасности, так как разработчики также выпускают исправления для защиты от уязвимостей. Поэтому иметь последнюю версию операционной системы на вашем устройстве – это важный шаг для обеспечения безопасности и оптимальной работы.
Подключение и активация соединения с сетью на вашем устройстве
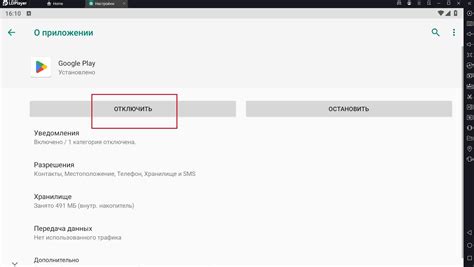
В этом разделе рассмотрим процесс установки и настройки соединения с интернетом на вашем мобильном устройстве. Рассмотрим основные шаги, которые помогут вам активировать модем и подключиться к интернету без лишних сложностей.
- Начните с открытия настроек устройства.
- Настройте соединение выбрав пункт «Настройки сети».
- Найдите раздел «Соединение» и выберите «Добавить новое соединение».
- Выберите тип соединения, который подходит для вашего устройства и провайдера.
- Заполните необходимые данные, такие как имя пользователя и пароль.
- Нажмите «Сохранить» или «Применить», чтобы завершить настройку.
После завершения этих шагов ваш модем будет активирован и готов к использованию. Вы сможете подключиться к интернету, получить доступ к различным онлайн-сервисам и наслаждаться быстрым и стабильным соединением на вашем устройстве. Рекомендуется периодически проверять настройки и обновлять их, чтобы гарантировать наилучшую производительность и безопасность вашего интернет-соединения.
Шаг 3. Поиск доступных операторов и ввод необходимых данных

На этом этапе вам предстоит выполнить поиск операторов сотовой связи в вашей районе и ввести соответствующие данные, необходимые для подключения к интернету.
1. Поиск оператора: Воспользуйтесь функцией поиска, доступной в настройках вашего устройства, чтобы найти список доступных операторов связи. Выберите наиболее подходящий оператор для своих нужд.
2. Ввод данных: После выбора оператора, вам потребуется ввести определенные данные, которые позволят активировать ваше подключение к интернету. Введите информацию, такую как имя пользователя, пароль и другие сведения, предоставленные вам оператором связи.
3. Проверка подключения: После ввода необходимых данных, выполните проверку своего подключения, чтобы убедиться, что вы успешно подключены к интернету. Откройте веб-браузер или другое приложение, требующее доступа к интернету, и удостоверьтесь, что все работает нормально.
Необходимые данные для подключения могут различаться в зависимости от оператора связи. Обратитесь к своему оператору, если у вас возникнут вопросы или проблемы.
Шаг 4. Установка соединения с сетью через мобильный доступ

Для подключения к интернету через модем на iPhone 10 необходимо выполнить несколько простых шагов. Сначала откройте настройки устройства, затем найдите и выберите раздел "Сотовая связь". Далее, перейдите в "Данные сотовой связи" или "Передача данных" (возможно, на разных моделях iPhone, данные варьируются). В этом разделе вам необходимо включить функцию "Мобильный доступ" или "Роуминг данных" (в зависимости от варианта отображения).
После включения функции мобильного доступа вы сможете выбрать сеть, с которой хотите установить соединение. Настройки модема на iPhone позволяют подключаться к сетям различных операторов мобильной связи. Выберите требуемого оператора и подождите, пока ваш iPhone установит соединение.
Как только соединение будет установлено, вы сможете использовать интернет на своем iPhone 10 через мобильный доступ. Будьте внимательны к условиям вашего тарифного плана, чтобы избежать неожиданных дополнительных расходов за использование мобильного интернета.
Настройки для успешного подключения

В данном разделе мы рассмотрим необходимые настройки, которые потребуются для подключения вашего устройства к сети Интернет. Здесь будет описано, как правильно настроить различные параметры, чтобы обеспечить стабильную и быструю работу.
- Конфигурация сети. Для начала, вам потребуется внести необходимые изменения в конфигурацию сети на вашем устройстве. Это включает в себя настройку протоколов, IP-адреса, DNS-серверов и других параметров, которые обеспечат правильное взаимодействие с сетью.
- Проверка доступности. Для успешного подключения необходимо убедиться в доступности услуг интернет-провайдера в вашем регионе. Убедитесь, что ваш провайдер предоставляет услуги связи перед попыткой подключиться к Интернету.
- Аутентификация. Для безопасного подключения к сети вашему устройству потребуется аутентификация. Обратитесь к своему интернет-провайдеру для получения учетных данных и настроек аутентификации, которые вам потребуются для подключения.
- Настройка безопасности. Важно обеспечить безопасность вашего подключения к Интернету. Настройки безопасности могут варьироваться в зависимости от провайдера, но включают в себя использование пароля, шифрования и других методов защиты.
- Дополнительные параметры. В зависимости от ваших потребностей и требований, может потребоваться настройка дополнительных параметров, таких как прокси-серверы, виртуальные частные сети (VPN) и других опций, которые обеспечат дополнительную функциональность и безопасность.
Обратите внимание, что настройки могут отличаться в зависимости от провайдера и региона. Следуйте инструкциям, предоставленным вашим провайдером и учитывайте специфические требования вашего устройства и операционной системы.
Шаг 5. Оценка скорости подключения на вашем устройстве

После успешной настройки и активации вашего модема на iPhone 10, вы можете приступить к проверке скорости вашего интернет-соединения. Это важный шаг, который позволит вам определить, насколько быстро вы сможете загружать и открывать веб-страницы, скачивать файлы, стримить видео или играть в онлайн-игры.
Для оценки скорости интернета на вашем модеме существует несколько онлайн-сервисов, которые предоставляют подробную информацию о скорости загрузки и отдачи данных. Один из самых популярных сервисов - Speedtest.net, позволяет измерить скорость вашего интернет-соединения в режиме реального времени.
| Шаг 5.1 | Откройте веб-браузер на вашем iPhone 10 и введите в адресную строку "www.speedtest.net". |
| Шаг 5.2 | На открывшейся странице нажмите на кнопку "Go" или "Test Now" для начала проверки скорости. |
| Шаг 5.3 | Подождите несколько секунд, пока процесс тестирования завершится. В этот момент вам будет предоставлена информация о скорости загрузки и отдачи данных. |
| Шаг 5.4 | Оцените результаты тестирования и сравните их с рекомендуемыми значениями для вашего типа интернет-соединения. Если скорость ниже ожидаемой, возможно, стоит обратиться к вашему провайдеру для улучшения соединения. |
Замер скорости интернета поможет вам получить представление о качестве вашего модема и подключения. Такие данные могут быть полезными при принятии решений о выборе оптимального тарифного плана или в случае необходимости улучшения текущего подключения.
Непредвиденные трудности: что делать, если столкнулись с проблемами

При работе с устройствами и настройкой интернет-подключения могут возникнуть некоторые трудности, с которыми стоит быть готовым справиться. Несмотря на то, что активация модема на iPhone 10 и подключение к интернету осуществляются пошагово, иногда могут возникнуть проблемы, требующие дополнительных действий или настройки.
В данном разделе мы рассмотрим несколько распространенных проблем, с которыми пользователи могут столкнуться, и предложим рекомендации по их решению. Важно помнить, что эти рекомендации действительны для большинства моделей смартфонов и могут быть представлены синонимами, чтобы обеспечить более широкий спектр понимания.
| Проблема | Рекомендации по решению |
|---|---|
| Отсутствие сигнала | Проверьте настройки сети и убедитесь, что вы находитесь в зоне покрытия сети оператора связи. Попробуйте перезагрузить устройство или включить/выключить режим автопоиска сети. |
| Медленная скорость интернета | Убедитесь, что на вашем устройстве нет активных приложений, которые могут загружать данные в фоновом режиме. Проверьте настройки сети и убедитесь, что вы используете наиболее стабильное соединение (Wi-Fi или сотовую сеть). Попробуйте перезагрузить роутер или сменить канал Wi-Fi. |
| Проблемы с подключением к сети | Проверьте, правильно ли вы ввели пароль Wi-Fi или данные для подключения к сотовой сети. Убедитесь, что настройки сети на вашем устройстве соответствуют требованиям оператора связи. Попробуйте заново настроить соединение или обратиться в службу поддержки. |
| Неустойчивое подключение | Попробуйте переместиться ближе к роутеру или вышке сотовой связи, чтобы улучшить качество сигнала. Убедитесь, что настройки сети на вашем устройстве корректны. Если проблема продолжается, возможно, потребуется заменить SIM-карту или обратиться в сервисный центр. |
Вопрос-ответ

Как активировать модем на iPhone 10?
Для активации модема на iPhone 10, вам необходимо перейти в раздел "Настройки" и выбрать пункт "Сотовая связь". Затем включите опцию "Персональный модем" и следуйте инструкциям на экране. При необходимости, введите пароль или пин-код от вашей SIM-карты.
Как активировать модем на iPhone 10?
Для активации модема на iPhone 10 нужно открыть настройки телефона, выбрать пункт "Сотовая связь" и перейти в раздел "Режим модема". Здесь можно включить режим модема, выбрать тип подключения (Wi-Fi, Bluetooth, USB) и настроить параметры соединения. После сохранения изменений модем будет активирован и готов к подключению к интернету.
Как подключить iPhone 10 к интернету с использованием модема?
Для подключения iPhone 10 к интернету через модем необходимо включить режим модема в настройках телефона. После активации модема можно выбрать тип подключения (Wi-Fi, Bluetooth, USB) и настроить параметры соединения. Если выбран Wi-Fi, то нужно подключить другое устройство к сети, созданной iPhone. Если выбран Bluetooth или USB, то нужно соединить iPhone с другим устройством посредством Bluetooth или USB-кабеля соответственно. После установки соединения, другое устройство получит доступ к интернету через модем iPhone 10.



