Современные смартфоны - это не просто средство связи, они стали настоящими универсальными инструментами, способными удовлетворить почти любую потребность пользователя. Однако, за всеми красивыми интерфейсами и широкими функциональными возможностями скрываются определенные ограничения, которые накладывают производители устройств.
Одним из способов преодолеть эти ограничения и получить полный контроль над своим устройством является установка TWRP (Team Win Recovery Project) на ваш Android-смартфон. TWRP представляет собой профессиональный рекавери, который позволяет осуществлять множество действий, недоступных при использовании стандартного рекавери.
В этой статье мы рассмотрим подробное руководство по установке TWRP через ADB на вашем Android-устройстве. ADB (Android Debug Bridge) - это инструмент разработчика, который позволяет взаимодействовать с устройством через командную строку компьютера. С помощью ADB мы сможем установить TWRP на устройство и начать настраивать его под свои нужды.
Что такое TWRP и почему его устанавливают?

Установив TWRP, пользователь может экспериментировать с различными настройками и функциями устройства, а также устанавливать другие пользовательские операционные системы, не предоставляемые производителем. TWRP предоставляет более гибкий и удобный интерфейс для управления устройством, а также позволяет пользователю получить полный доступ к файловой системе устройства для внесения изменений и настроек по своему усмотрению.
Устанавливая TWRP на свое устройство, пользователь получает возможность полного контроля над своим Android-устройством, что позволяет оптимизировать его работу, настроить различные параметры и функции, а также установить прошивки и приложения, не доступные по умолчанию. Это отличная возможность для продвинутых пользователей Android, которые хотят максимально использовать свое устройство и получить лучший опыт использования.
Подготовительные шаги к установке TWRP посредством ADB

Перед приступлением к установке TWRP на ваше устройство с помощью ADB, необходимо выполнить несколько важных предварительных действий. В этом разделе мы рассмотрим, какие шаги следует предпринять, чтобы гарантировать успешную установку и избежать возможных проблем в процессе.
Прежде всего, перед началом процесса рекомендуется создать резервную копию всех важных данных на вашем устройстве. Это может включать в себя контакты, фотографии, видео, документы и другие файлы, которые вы хотели бы сохранить.
Далее, важно проверить, что на вашем устройстве установлены необходимые драйверы для подключения к компьютеру посредством USB-кабеля. Убедитесь, что ваш компьютер распознает ваше устройство и может установить соединение.
Также рекомендуется зарядить ваше устройство до полного уровня батареи или держать его подключенным к источнику питания во время процесса установки. Это поможет избежать внезапных отключений, которые могут привести к проблемам в процессе установки TWRP.
Кроме того, перед установкой TWRP рекомендуется прочитать подробную документацию, предоставленную производителем вашего устройства или сообществом разработчиков. Там вы можете найти специфические инструкции и рекомендации по установке, которые соответствуют вашей модели устройства.
После выполнения всех подготовительных шагов, вы будете готовы приступить к установке TWRP на ваше устройство, используя ADB. В следующих разделах мы рассмотрим подробные инструкции по установке и настройке TWRP на различных моделях Android-устройств.
Установка необходимого ПО для работы с командной оболочкой Android Debug Bridge (ADB)

В данном разделе представлено подробное описание процесса установки необходимого программного обеспечения для работы с командной оболочкой Android Debug Bridge (ADB) на мобильных устройствах под управлением операционной системы Android.
Прежде чем приступить к установке, необходимо обеспечить наличие последней версии Java Development Kit (JDK) на вашем компьютере. JDK необходим для того, чтобы Android SDK, включающий в себя ADB, мог корректно функционировать.
Перед установкой Android SDK и ADB, рекомендуется создать резервную копию данных с вашего мобильного устройства, а также убедиться в наличии необходимых драйверов, способных взаимодействовать с вашим устройством в режиме отладки.
Для установки Android SDK, перейдите на официальный сайт разработчиков Android, где вы сможете загрузить последнюю версию SDK. Затем выполните установку, следуя инструкциям на экране.
После установки SDK, необходимо настроить переменные среды вашей операционной системы так, чтобы ADB мог быть доступен из любой директории. Для этого необходимо добавить путь к папке с SDK в переменную PATH.
Если вы используете ОС Windows, откройте "Свойства системы" и выберите "Дополнительные системные настройки". Затем перейдите во вкладку "Продвинутые" и нажмите на кнопку "Переменные среды". В секции "Системные переменные" найдите переменную "Path" и добавьте путь к папке с SDK, разделяя его от предыдущих значений точкой с запятой.
Для пользователей Unix-подобных систем (например, macOS или Linux), необходимо открыть терминал и отредактировать файл «.bash_profile» или «.bashrc», добавив следующую строку: "export PATH=$PATH:/путь_к_SDK/platform-tools", где "/путь_к_SDK" - путь к папке с SDK на вашем компьютере.
После завершения настройки переменных среды, можно проверить корректность установки ADB, открыв командную строку (терминал) и введя команду "adb devices". Если все настроено правильно, то после выполнения этой команды должен появиться список подключенных устройств.
Важно:
Перед использованием ADB и выполнением команд в командной строке, убедитесь, что ваше устройство находится в режиме отладки и подключено к компьютеру с помощью USB-кабеля.
Получение прав рут-пользователя на устройстве

В этом разделе мы рассмотрим процесс получения прав рут-пользователя на вашем устройстве и объясним, почему это может быть полезно. Получение прав рут-пользователя расширяет возможности вашего устройства, позволяя выполнить дополнительные операции и настроить его на более глубоком уровне.
Прежде чем приступить к получению прав рут-пользователя, важно понимать, что это действие может иметь ряд последствий, включая потерю гарантии устройства и возможность повреждения системы. Поэтому перед процессом установки TWRP и получения прав рут-пользователя, рекомендуется ознакомиться с подробной информацией от производителя вашего устройства и учитывать риски.
Существует несколько методов получения прав рут-пользователя на устройстве, и мы рассмотрим один из них. Важно отметить, что эти методы могут отличаться в зависимости от конкретного устройства и версии операционной системы, поэтому рекомендуется ознакомиться с соответствующей документацией и инструкциями, прежде чем приступать к выполнению шагов.
- Шаг 1: Включите на устройстве режим разработчика. Для этого обычно нужно найти и нажать несколько раз на номер сборки в настройках устройства.
- Шаг 2: Активируйте отладку по USB. Перейдите в раздел "Настройки разработчика" или "Дополнительные настройки", найдите опцию "Отладка по USB" и включите ее.
- Шаг 3: Подключите устройство к компьютеру с помощью USB-кабеля.
- Шаг 4: Запустите командную строку или терминал на компьютере и выполните следующую команду:
adb devices
Эта команда должна показать ваше устройство в списке доступных устройств. Если устройство не отображается, убедитесь, что правильно подключены драйверы и отладка по USB включена.
- Шаг 5: После успешного подключения устройства, выполните следующую команду для получения прав рут-пользователя:
adb shell su
Эта команда позволит вам получить доступ к системе как рут-пользователь. Если все прошло успешно, вы будете видеть изменение приглашения командной строки.
Получив права рут-пользователя, будьте осторожны и внимательны при выполнении операций, чтобы не повредить систему. Рекомендуется использовать полученные права только в случае необходимости и быть настороже при установке и использовании сторонних приложений или модификаций.
Подключение устройства к компьютеру и настройка соединения через ADB

Для успешной установки TWRP на ваше устройство, необходимо правильно настроить соединение между вашим компьютером и Android-устройством через ADB. Раздел ниже покажет вам шаги, которые нужно выполнить для подключения устройства и настройки ADB.
Шаг 1: Убедитесь, что ваше устройство Android включено и разблокировано. Подключите его к компьютеру с помощью USB-кабеля.
Шаг 2: Откройте командную строку на вашем компьютере. Для этого нажмите комбинацию клавиш Win + R, введите "cmd" и нажмите Enter.
Шаг 3: В командной строке введите "adb devices" и нажмите Enter. Вы увидите список подключенных устройств.
Шаг 4: Если ваше устройство не отображается в списке, убедитесь, что у вас установлены правильные драйверы для устройства. Обычно они доступны на официальном сайте производителя вашего устройства.
Шаг 5: Если ваше устройство отображается в списке с буквами "unauthorized", то на вашем устройстве появится запрос на разрешение отладки по USB. Разрешите отладку, нажав "OK".
Шаг 6: После разрешения отладки, повторите шаг 3. В этот раз ваше устройство должно отображаться в списке с буквами "device".
Шаг 7: Теперь ваше устройство подключено и настроено для работы с ADB. Вы можете продолжить установку TWRP, следуя описанию в соответствующем разделе.
Обратите внимание, что процедура подключения и настройки ADB может немного различаться в зависимости от операционной системы вашего компьютера и модели устройства Android. Информацию о конкретных шагах можно найти на официальных форумах и сайтах, посвященных вашей модели устройства.
Загрузка и установка TWRP на мобильное устройство: пошаговое руководство
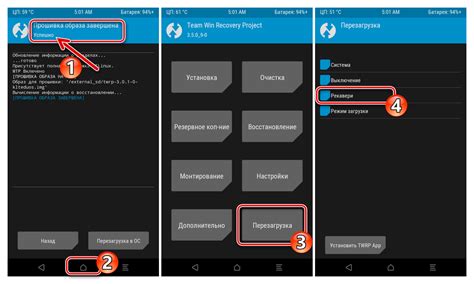
Загрузка и установка TWRP – процесс, который позволяет заменить стандартную рекавери вашего устройства на TWRP для получения дополнительных функций и возможностей, таких как резервное копирование данных, установка модификаций и прошивок, а также настройка системы. Это не только повышает гибкость вашего устройства, но и дает больше контроля над ним.
Прежде чем начать, важно отметить, что процесс установки TWRP может отличаться в зависимости от производителя и модели вашего устройства. Поэтому перед приступлением к установке тщательно ознакомьтесь с инструкциями от разработчиков TWRP и обязательно выполните резервное копирование всех данных на вашем устройстве.
Далее вам потребуется установить и настроить Android Debug Bridge (ADB) на вашем компьютере. ADB – инструмент командной строки, который позволяет взаимодействовать с вашим устройством из компьютера. Он необходим для успешной установки TWRP.
Когда ADB настроен и подключение к вашему устройству установлено, вы готовы перейти к загрузке и установке TWRP. Помимо этого, вы также должны скачать соответствующий образ TWRP, предназначенный для вашей модели устройства.
После этого вы сможете выполнить ряд команд, используя ADB, для перехода в режим загрузки, разблокировки загрузчика и установки TWRP на ваше устройство. Важно следовать инструкциям с осторожностью и точностью, чтобы избежать возможных проблем или потери данных.
Как только TWRP успешно установлено на ваше устройство, вы сможете использовать его для управления и настройки вашей системы на новом уровне. Не забудьте создать резервные копии важных данных и следовать инструкциям обновления TWRP, чтобы быть в курсе последних обновлений и исправлений.
Проверка успешной установки TWRP и резервное копирование системы

Вы успешно установили TWRP на свое устройство и можете продолжить настройку и использование кастомного рекавери. Однако перед тем, как приступить к каким-либо операциям, рекомендуется проверить корректность установки TWRP и выполнить резервное копирование системы для обеспечения безопасности ваших данных.
Проверка корректной установки TWRP является важным шагом, поскольку неправильно установленное или не совместимое рекавери может привести к некорректной работе устройства или потере данных. Вы можете проверить, что TWRP успешно установлен, выполнив следующие действия:
- Перезагрузите устройство в рекавери режиме (обычно это делается путем нажатия комбинации клавиш "Громкость вниз" и "Питание" при включенном устройстве).
- Если вы видите экран TWRP Recovery с пунктами меню и возможностью навигации с помощью сенсорного экрана или кнопок громкости, значит, установка прошла успешно.
- При необходимости, убедитесь, что TWRP корректно распознал ваше устройство и его разделы (например, системный, кэш, данных).
После успешной установки TWRP рекомендуется выполнить резервное копирование системы, чтобы избежать потери важной информации в случае возникновения проблем. Это позволит вам восстановить свое устройство в случае необходимости, а также установить доступные обновления прошивки без потери данных.
Для создания резервной копии системы с помощью TWRP следуйте указанным ниже инструкциям:
- Запустите TWRP Recovery, перейдя в рекавери режим (например, нажав комбинацию клавиш "Громкость вниз" и "Питание" при включенном устройстве).
- На главном экране выберите пункт меню "Резервное копирование".
- Выберите нужные разделы для резервного копирования (например, системный, данные, кэш).
- Установите параметры резервного копирования (например, имя резервной копии, тип компрессии, пароль).
- Подтвердите начало процесса резервного копирования и дождитесь его завершения.
После завершения резервного копирования вы сможете быть уверенными в сохранности ваших данных и продолжить использование TWRP для выполнения других операций или установки кастомных ROM.
Различные проблемы и пути их решения при установке TWRP через ADB на мобильных устройствах Android

При установке TWRP через ADB на устройстве Android могут возникнуть ряд проблем, которые могут затруднить процесс или привести к неполадкам в дальнейшем использовании. Наличие репутации вашей модели, обновлений прошивки, наличие root-доступа и несовместимость между устройствами могут быть некоторыми общими предпосылками проблем.
| Проблема | Решение |
|---|---|
| Отсутствие драйверов ADB | Установите необходимые драйверы для вашего устройства, обычно они доступны на официальном веб-сайте производителя. |
| Ошибка соединения с устройством | Проверьте соединение между компьютером и устройством, убедитесь, что USB-кабель работает исправно и что режим разработчика и отладка по USB включены на вашем устройстве. |
| Блокировка загрузчика (bootloader) | Разблокируйте загрузчик вашего устройства с помощью соответствующей команды. Обратитесь к официальной документации производителя вашего устройства для получения инструкций по разблокировке загрузчика. |
| Неправильная версия TWRP | Убедитесь, что вы используете правильную версию TWRP для вашей модели устройства. Скачайте последнюю версию TWRP с официального веб-сайта, чтобы убедиться в совместимости. |
| Сбой при установке TWRP | Перезагрузите устройство в режиме восстановления, очистите кэш и попробуйте повторить установку TWRP. Если проблема повторяется, попробуйте использовать другую версию TWRP или проконсультируйтесь на официальном форуме для получения рекомендаций. |
Учитывайте, что каждая проблема может иметь уникальные обстоятельства и решение, поэтому важно искать информацию для вашей конкретной ситуации на официальных форумах или обратиться за помощью к опытным пользователям.
Вопрос-ответ

Зачем нужно устанавливать TWRP через ADB на Андроиде?
TWRP (Team Win Recovery Project) - это кастомное восстановительное меню, которое позволяет полностью контролировать систему на устройстве Android. Установка TWRP через ADB позволяет получить расширенные возможности для управления устройством, такие как установка пользовательских ROM, резервное копирование и восстановление данных, очистка кэша и многое другое.



