В наше современное время активное использование мобильных телефонов стало нормой. Наряду с другими полезными функциями, на мобильных устройствах мы можем делать больше, чем просто звонить и отправлять сообщения. Одним из таких удобных инструментов является текстовый редактор, позволяющий создавать и редактировать документы прямо со своего смартфона или планшета. Однако, многие пользователи никогда не задумывались о возможности создания таблицы в текстовом редакторе на своем мобильном устройстве.
В этой статье мы познакомимся с различными способами создания и форматирования таблицы в текстовом редакторе на мобильном устройстве. Рассмотрим основные инструменты, с которыми следует ознакомиться для достижения желаемого результата. Есть несколько подходов к созданию таблицы, и все они требуют определенных знаний и навыков. Однако, с нашим подробным руководством вы сможете легко разобраться в этой задаче даже без предварительного опыта работы с текстовым редактором на мобильном устройстве.
Перед тем, как приступить к созданию таблицы в текстовом редакторе на мобильном устройстве, необходимо обратить внимание на то, что функционал и возможности мобильных приложений могут отличаться от версий для компьютера. Однако, несмотря на это, основные принципы создания и форматирования таблиц остаются прежними. Итак, давайте начнем наше путешествие в мир создания таблиц на мобильных устройствах и узнаем, как достичь желаемого результата.
Шаг 1: Откройте приложение Microsoft Word на вашем смартфоне

Чтобы начать, откройте ваш список приложений и найдите значок Microsoft Word. Затем нажмите на него, чтобы запустить приложение. Если приложение уже установлено, вы можете найти его на главном экране вашего телефона или в папке "Офисные приложения".
После запуска приложения Microsoft Word вы будете перенесены на главный экран, где вы сможете начать работу с созданием своей таблицы. Далее вам необходимо перейти к следующему шагу, чтобы узнать, как продолжить создание таблицы и редактировать ее в приложении Word на вашем телефоне.
Шаг 2: Выбор вкладки "Вставка" и нажатие на кнопку "Таблица"
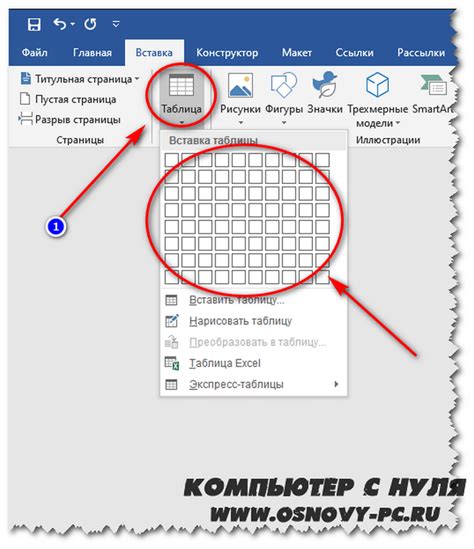
Для начала создания таблицы в Word на вашем телефоне, необходимо выполнить несколько простых шагов. На этом этапе мы будем выбирать нужную вкладку и нажимать на соответствующую кнопку, чтобы активировать функцию создания таблицы.
- Откройте приложение Microsoft Word на вашем телефоне.
- На верхней панели приложения найдите и выберите вкладку "Вставка".
- После того как вы перейдете на вкладку "Вставка", обратите внимание на панель инструментов, расположенную ниже панели вкладок.
- В этой панели инструментов вы увидите различные опции для вставки элементов в ваш документ.
- Найдите и нажмите на кнопку "Таблица".
После выполнения этих шагов вы будете готовы переходить к следующему этапу, чтобы начать создавать и настраивать таблицу в Word на вашем телефоне.
Шаг 3: Определите количество строк и столбцов и подтвердите создание таблицы

Для создания таблицы в Word на телефоне необходимо указать количество строк и столбцов, которые будут содержаться в ней. Для этого следует внимательно определить, сколько строк и столбцов требуется для представления информации в таблице.
После того как решено, какое количество строк и столбцов должно быть в таблице, необходимо нажать на соответствующую кнопку или выпадающий список, чтобы указать эти значения. Далее, для подтверждения создания таблицы следует нажать на кнопку "ОК" или аналогичный элемент интерфейса, отвечающий за создание таблицы.
При этом, рекомендуется внимательно проверить выбранные значения и убедиться, что они соответствуют требуемой структуре таблицы. После этого, можно переходить к следующему шагу, чтобы добавить контент в созданную таблицу в Word на телефоне.
Вопрос-ответ

Как создать таблицу в Word с помощью мобильного телефона?
Чтобы создать таблицу в Word с помощью мобильного телефона, вам необходимо открыть приложение Word на вашем телефоне и выбрать документ, в котором вы хотите создать таблицу. Затем нажмите на кнопку "Вставить" в верхней панели инструментов и выберите "Таблица". После этого вы можете выбрать количество строк и столбцов, а также настроить внешний вид таблицы.
Могу ли я добавить данные в уже созданную таблицу в Word на мобильном телефоне?
Да, вы можете добавить данные в уже созданную таблицу в Word на мобильном телефоне. Для этого просто выберите ячейку, в которую вы хотите вставить данные, и нажмите на неё. Затем введите нужный текст или число, и он автоматически добавится в таблицу.
Как изменить размер ячеек в таблице в Word на телефоне?
Чтобы изменить размер ячеек в таблице в Word на телефоне, вы можете провести палец по вертикальным или горизонтальным границам ячеек. При этом появится специальное окошко, позволяющее изменить размер ячеек путем перетаскивания границ. Также вы можете выбрать ячейку (или несколько ячеек) и воспользоваться опциями изменения размеров, которые появятся в верхнем меню приложения.
Как добавить границы в таблицу в Word на мобильном телефоне?
Чтобы добавить границы в таблицу в Word на мобильном телефоне, вы должны выбрать ячейки, для которых вы хотите добавить границы. Затем нажмите на кнопку "Границы" в верхней панели инструментов и выберите нужное вам стилизованное оформление границ. Вы также можете выбрать индивидуальные границы для каждой ячейки после нажатия кнопки "Границы".
Как вставить таблицу из Excel в Word на мобильном телефоне?
Чтобы вставить таблицу из Excel в Word на мобильном телефоне, вы должны сначала открыть приложение Excel и выбрать таблицу, которую хотите вставить. Затем нажмите на кнопку "Поделиться" и выберите "Копировать". Переключитесь в приложение Word, откройте нужный документ и нажмите на нужную позицию для вставки таблицы. Затем нажмите на кнопку "Вставить", и таблица будет добавлена в ваш документ Word.



