Многие из нас сталкиваются с необходимостью придать своим документам особую индивидуальность и защиту, чтобы предотвратить несанкционированное изменение или копирование. Создание и добавление водяных знаков или оттисков на рисунках и фотографиях является одним из эффективных способов достижения этой цели.
Когда речь идет о добавлении отпечатка на чертежи или документы в программе обработки текста, многие обычно обращаются к Microsoft Word, популярному и удобному инструменту для создания и редактирования текстовых документов. Несмотря на отсутствие функции отпечатка, существуют способы, позволяющие добавить уникальные печати на рисунках и документах в программе Word.
В этой статье мы рассмотрим несколько простых шагов исключительно в рамках программы Word, которые помогут вам создать и вставить отпечатки на чертежах и рисунках. Подготовьтесь к увлекательному путешествию в мир возможностей, где вы сможете придать своим документам уникальный и запоминающийся личный стиль.
Этапы формирования оттиска на документе в текстовом редакторе

Выступая важной составляющей создания идентификационного оттиска на странице текстового документа, необходимо учитывать определенные процедуры и техники, чтобы достичь желаемого результата. В данном разделе рассматриваются шаги, которые следует выполнить для формирования индивидуальной печати на основе спецификаций текстового контента в приложении.
Прежде всего, требуется разработать дизайн оттиска, с учетом его эстетических и функциональных характеристик. Следующим шагом является выбор оптимального местоположения на странице текстового документа, где будет размещен оттиск. Далее необходимо определить размер и пропорции оттиска, а также расположение каждого элемента в соответствии с шаблоном дизайна. Важным этапом является выбор подходящих шрифтов и используемых символов, чтобы обеспечить четкость и читаемость оттиска. Наконец, после формирования итогового вида оттиска, следует выполнить его применение на странице текстового документа, используя соответствующие инструменты и команды приложения.
Как определить подходящий макет для оттиска в приложении Microsoft Word

Грамотный выбор макета для штампа в Microsoft Word не только упростит процесс создания и использования штампа, но и поможет выделить вашу компанию среди других. При выборе подходящего шаблона для штампа важно учитывать не только внешний вид, но и функциональность.
Учитывайте следующие факторы при выборе шаблона для штампа в Word:
- Стилистика и дизайн: Выберите макет, который соответствует общему стилю и имиджу вашей компании. Обратите внимание на цветовую гамму, шрифты, размещение элементов и общую эстетику штампа.
- Размещение информации: Убедитесь, что выбранный макет предоставляет достаточно места для размещения всех необходимых данных, таких как логотип, название компании, адрес, контактные данные и другие элементы.
- Редактируемость: Проверьте, насколько легко и удобно редактировать выбранный шаблон. В случае необходимости вносить изменения внесите их без проблем и сохраните макет для будущего использования.
- Функциональность: Предусмотрите функциональность, которая может быть полезна для вашей компании. Некоторые макеты могут содержать дополнительные поля или возможность вставки специфичных данных, таких как QR-коды или ссылки на вебсайт.
Важно подобрать шаблон, который легко адаптировать под конкретные нужды вашей компании и который вы будете комфортно использовать для создания штампов в Microsoft Word. Запомните, что штамп должен привлекать внимание и отображать характер вашей компании, поэтому выбор шаблона следует осуществлять тщательно.
В завершение, помните, что штампы являются важной частью делового документооборота и отражают профессионализм вашей компании. Поэтому, ознакомьтесь с различными макетами, которые предлагает Microsoft Word, учитывая вышеуказанные факторы для выбора подходящего шаблона для штампа.
Добавление логотипа и наименования организации в шаблон штампа в Microsoft Word

- Выберите шаблон штампа, в котором вы хотите добавить логотип и наименование организации. Для этого откройте документ в Word и перейдите в раздел "Вставка".
- В разделе "Вставка" найдите кнопку "Изображение" и щелкните по ней. В появившемся меню выберите способ добавления логотипа: загрузить изображение с компьютера или выбрать изображение из библиотеки.
- После выбора логотипа он автоматически вставится в документ. Вы можете изменить его размер и расположение при необходимости, используя режим редактирования и инструменты форматирования изображения в Word.
- Чтобы добавить наименование организации, вставьте текстовый блок в нужное место документа. Для этого перейдите в раздел "Вставка" и выберите кнопку "Текстовый блок". Затем просто щелкните по месту, где вы хотите вставить наименование.
- В открывшемся текстовом поле введите наименование вашей организации.
- Теперь вы можете изменить шрифт, размер и стиль текста на ваше усмотрение с помощью инструментов форматирования в Word.
Таким образом, вы успешно добавили логотип и наименование организации в шаблон штампа в Microsoft Word. Этот процесс несложен и позволяет вам создавать профессиональные документы, отражающие корпоративный стиль вашей организации. Используйте эти знания и оттачивайте свои навыки работы с Word для создания качественных документов с эффективным штампом. Удачи!
Внесение изменений в шаблон эмблемы на графической документации в текстовом процессоре

Перед тем как приступить к внесению изменений в шаблон эмблемы, необходимо определить основные элементы, которые могут быть изменены в данном документе. Примерами таких элементов могут быть: изображение эмблемы, цветовая гамма, шрифты и размеры. Предварительное планирование изменений поможет вам структурировать вашу работу и ускорить процесс правки.
- Изучите текущий шаблон эмблемы и определите, какие элементы требуется изменить.
- Создайте резервную копию исходного шаблона эмблемы, чтобы иметь возможность вернуться к нему, если возникнет необходимость.
- Откройте файл с исходным шаблоном эмблемы в текстовом процессоре.
- Измените изображение эмблемы на новое, при необходимости воспользуйтесь инструментами редактирования и обрезки, предоставляемыми программой.
- Измените цветовую гамму эмблемы, используя соответствующие инструменты программы.
- Проверьте и, при необходимости, измените шрифты и размеры текстовых элементов в шаблоне эмблемы.
- Сохраните изменения и закройте файл.
Помните, что правки в шаблоне эмблемы могут потребовать некоторых навыков работы в текстовом процессоре и редактирования графических элементов. Необходимо быть внимательным и тщательно следить за изменениями, чтобы не повредить структуру документа. После завершения изменений в шаблоне эмблемы, обязательно проверьте визуальное отображение на соответствующих документах перед их публикацией или распространением.
Изменение внешнего вида текста в штампе: шрифт и размер

Шрифт текста в штампе
Первым шагом является выбор подходящего шрифта для текста в штампе. Шрифт может иметь большое значение, так как он определяет восприятие текста и его стиль. Определите стиль, приемлемый для вашего документа, и выберите соответствующий шрифт. Например, если ваш документ требует серьезного и официального настроения, то подходящим выбором может быть шрифт "Times New Roman". Если вы хотите придать документу более современный и игривый вид, то стоит рассмотреть шрифты, такие как "Arial" или "Calibri". В любом случае, внимательно подбирайте шрифт, чтобы он соответствовал требуемому стилю документа.
Размер текста в штампе
Вторым шагом является выбор подходящего размера текста в штампе. Правильный размер шрифта обеспечивает читабельность текста и удобство чтения. Если шрифт слишком маленький, текст будет трудно различим, особенно при печати документа. С другой стороны, слишком большой размер шрифта занимает слишком много места на странице и может повлиять на общий вид документа. Поэтому необходимо выбрать оптимальный размер, который будет читабельным и соответствовать требованиям документа. Экспериментируйте с различными размерами, прежде чем сделать окончательный выбор.
Добавление дополнительных полей в марке на чертеже в программе для обработки текстовых документов
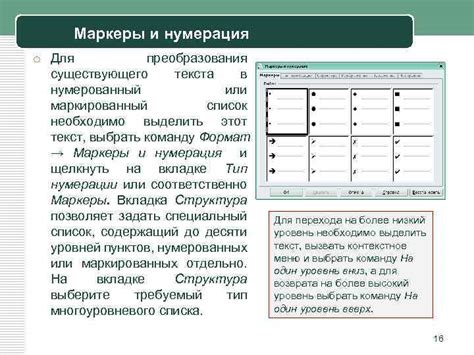
В процессе оформления марки на чертеже в текстовом редакторе имеется возможность предусмотреть наличие дополнительных полей, которые дополнят информацию о документе. Эти поля могут включать в себя данные о различных характеристиках объекта, параметры документа, имя автора и другую важную информацию.
Добавление дополнительных полей в марке бывает необходимо в случаях, когда требуется более подробно описать чертеж или указать специфическую информацию. С помощью таких полей можно включить данные, которые не входят в стандартный формат марки, и дополнить ее нужными сведениями.
Для того чтобы добавить дополнительные поля в марке на чертеже в программе для обработки текстовых документов, необходимо предварительно определить набор полей, которые будут использоваться. Затем следует выбрать соответствующий инструмент, позволяющий добавить эти поля в марку на чертеже.
Инструменты для добавления дополнительных полей в марке на чертеже могут предоставлять возможность создать новое поле или выбрать из имеющихся шаблонов. После выбора инструмента необходимо заполнить поля соответствующими данными и включить их в марку на чертеже.
Добавление дополнительных полей в марке на чертеже позволяет значительно расширить возможности описания документа и включить в него более подробную информацию. Это может быть полезно при ведении проектной документации и обеспечении полноты и точности хранения информации об объекте.
Как сохранить шаблон на рисунке в редакторе текста для повторного использования

В этом разделе мы поговорим о возможности сохранения предварительно созданного штампа на рисунке в текстовом редакторе для повторного использования. Это позволит вам сохранить время и усилия, особенно когда вам необходимо добавить штамп на множество чертежей или документов.
Чтобы сохранить шаблон штампа на рисунке, следуйте этим простым шагам:
- Откройте редактор текста и загрузите нужный рисунок или чертеж.
- В редакторе текста выберите рисунок или чертеж, на котором находится штамп, который вы хотите сохранить.
- Щелкните правой кнопкой мыши на выбранном рисунке и выберите опцию "Сохранить как шаблон" или аналогичную.
- Выберите место сохранения шаблона и введите имя файла, который вы сможете легко идентифицировать и использовать в будущем.
- Щелкните кнопку "Сохранить" и ваш шаблон будет сохранен для повторного использования.
Теперь у вас есть готовый шаблон штампа на рисунке, который вы можете использовать в любом другом документе или добавить на другие чертежи без необходимости создания штампа заново каждый раз. Это удобное и эффективное средство, которое поможет вам сэкономить время и упростить процесс работы с чертежами и документами в редакторе текста.
Советы по формированию профессионального оттиска на графическом эскизе в текстовом редакторе

Запечатлите свой профессиональный отпечаток на документах, добавляя к ним уникальный и стильный оттиск на графическом эскизе. В этом разделе мы предлагаем несколько полезных советов и рекомендаций, чтобы помочь вам создать профессиональный оттиск, который будет отличный акцент на ваших чертежах и документах.
- Уникальный идентификатор: Ваш оттиск должен содержать уникальный идентификатор, который отражает ваше имя, должность или идентификатор проекта. Выберите небольшое и запоминающееся обозначение, чтобы ваше имя всегда было связано с документом.
- Профессиональный шрифт: Выберите шрифт, который соответствует вашему профессиональному стилю. Предпочтительно использовать классические шрифты, такие как Arial или Times New Roman, для четкости и удобочитаемости. Избегайте использования слишком разряженных или украшенных шрифтов.
- Минимализм: Стремитесь к минимализму в дизайне оттиска. Используйте только несколько необходимых элементов, чтобы избежать перегруженности или отвлечения от основных деталей документа. Определите границы и выдержите стиль оттиска на всех видах документов для поддержания единообразия и профессионализма.
- Цветовая гамма: Используйте официальные цвета вашего бренда или организации, чтобы отразить ее корпоративный стиль. Выберите несколько основных цветов, которые будут составлять палитру вашего оттиска и гармонично сочетаться с фоном документа.
- Правильная позиция: Разместите ваш оттиск в правильной позиции на документе, чтобы не загромождать важные сведения. Рекомендуется поместить оттиск внизу или сверху страницы, чтобы он был заметен, но не привлекал слишком много внимания.
Следуя этим советам, вы сможете создать профессиональный отторжение на графическом эскизе, который станет отличным дополнением вашим чертежам и файлам. Помните, что оттиск должен представлять ваш профессиональный стиль и оставлять запоминающееся впечатление о вас и вашей работе.
Возможности и ограничения при формировании отметки на чертеже в текстовом редакторе

Возможности:
1) Гибкость в создании отметки. Текстовый редактор позволяет использовать различные шрифты, размеры, стили форматирования и цвета для создания эффективного и профессионального вида отметки.
2) Разнообразие вставляемых элементов. Редактор предлагает возможность вставки различных элементов, таких как логотипы, графические изображения и линии, что помогает сделать отметку более наглядной и информативной.
3) Автоматизация процесса создания. С помощью функций редактора можно настроить автоматическую вставку данных, таких как имя автора и текущая дата, что позволяет сэкономить время и избежать ошибок при заполнении отметки.
Ограничения:
1) Ограниченный функционал форматирования. В отличие от специализированных программ, текстовый редактор может иметь ограниченный набор функций форматирования, что может ограничить возможности дизайна отметки.
2) Потеря форматирования при экспорте и печати. В некоторых случаях, при экспорте или печати чертежа, возможна потеря форматирования отметки, что может негативно сказаться на ее читаемости и визуальном представлении.
3) Ограниченный контроль за данными. Текстовый редактор не предоставляет специализированных средств для контроля за достоверностью и целостностью данных, вводимых в отметку, что может привести к ошибкам или неверной информации.
При использовании текстового редактора для создания отметки на чертеже необходимо учитывать возможности и ограничения редактора, чтобы создать информативный и профессионально выглядящий штамп.
Вопрос-ответ

Как добавить штамп на чертеж в программе Word?
Для добавления штампа на чертеж в программе Word, необходимо открыть документ и нажать на вкладку "Вставка" в верхнем меню. Затем выбрать "Текстовое поле" в разделе "Текст". В открывшемся окне выберите категорию "Автоматические" и выберите вариант "Штамп". После этого следуйте указаниям мастера штампа, заполняя необходимую информацию, такую как название организации, адрес и прочее. По завершении настройки, нажмите кнопку "OK" и штамп будет добавлен на чертеж.
Можно ли настроить штамп так, чтобы он автоматически проставлялся на каждом чертеже в Word?
Да, возможно настроить штамп так, чтобы он автоматически проставлялся на каждом чертеже в Word. Для этого необходимо воспользоваться функцией "Автотекст". Сначала создайте штамп в нужном формате и заполните его необходимой информацией. После этого, выделите весь штамп и откройте вкладку "Вставка" в верхнем меню. В разделе "Текст" выберите "Автотекст" и нажмите кнопку "Добавить". Задайте имя для автотекста, например "Штамп". Теперь, когда вам понадобится добавить штамп на чертеж, просто введите имя автотекста, а затем нажмите клавишу "Enter" или "Пробел". Штамп будет автоматически добавлен в нужное место.
Как изменить шрифт и размер текста в штампе на чертеже в Word?
Для изменения шрифта и размера текста в штампе на чертеже в Word, следует выделить соответствующий текст в штампе и открыть вкладку "Шрифт" в верхнем меню. В этом разделе можно выбрать нужный шрифт, изменить его размер и выбрать другие параметры форматирования текста, такие как полужирный или курсив. После внесения изменений нажмите кнопку "OK" и штамп будет обновлен с новыми настройками шрифта и размера текста.
Можно ли добавить логотип организации в штамп на чертеже в Word?
Да, можно добавить логотип организации в штамп на чертеже в Word. Для этого следует создать или иметь готовое изображение логотипа в формате, поддерживаемом программой Word (например, JPEG или PNG). Затем откройте документ, на котором находится чертеж, и перейдите на вкладку "Вставка" в верхнем меню. В разделе "Иллюстрации" выберите "Изображение" и укажите путь к файлу с логотипом. Логотип будет добавлен на чертеж. После этого вы можете изменить размер, положение и другие параметры логотипа при необходимости.



