Если вы постоянно работаете с архивами и столкнулись с необходимостью передачи или восстановления данных в ISO-формате, то этот гайд поможет вам за считанные минуты превратить ваш архив в компактный, удобный для использования файл.
Отправка архива в формате ISO является оптимальным решением во многих ситуациях: от восстановления системы до публикации в интернете. ISO-формат позволяет компактно упаковать все файлы и папки в единый образ, сохраняя структуру каталогов и достоверность информации. Более того, ISO-файлы могут быть записаны на диск или использованы в виртуальной машине, воспроизведены на любой платформе без особых усилий.
Для создания ISO-файла из архива не требуется особых навыков или специализированного ПО. Вам понадобится всего несколько простых шагов и инструменты, которые обычно уже есть на вашем компьютере. Вместе мы рассмотрим как извлечение данных из распространенных архивных форматов, таких как ZIP или RAR, а также покажем, как запаковать файлы и папки в единый ISO-образ.
Значение и цель использования ISO-образа
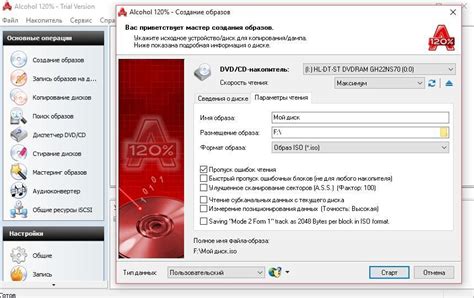
ISO-образы широко используются в различных сферах, включая компьютерное программное обеспечение и операционные системы. Они позволяют сохранять и обмениваться надежными копиями дисков, которые можно легко распространять и устанавливать на различные устройства.
ISO-образы обладают рядом преимуществ, таких как сохранение оригинальной структуры диска, возможность переписывать их на другие носители, а также использование виртуальных дисков для эмуляции контента. Благодаря этим свойствам, ISO-образы облегчают процесс установки программ и операционных систем, а также обеспечивают удобный способ создания и хранения резервных копий данных.
Определение и основные применения ISO-образов

ISO-образы имеют множество применений в современном мире. Они могут использоваться для создания резервных копий данных, установки операционных систем, создания загрузочных дисков или восстановления поврежденных файлов и систем.
Создание ISO-образов может быть полезно во многих ситуациях. Например, при необходимости перенести данные с одного носителя на другой, сохранить файлы перед форматированием или установкой новой операционной системы, а также для создания виртуальных дисков, которые можно использовать для запуска программ и игр.
Полученный ISO-образ можно записать на физический носитель, такой как CD, DVD или USB-флешка, и использовать его для различных целей, в зависимости от потребностей пользователя.
- Создание точных копий данных и файловой системы.
- Резервное копирование данных.
- Установка операционной системы на новый компьютер.
- Создание загрузочных дисков для восстановления системы.
- Перенос данных с одного носителя на другой.
- Сохранение файлов перед форматированием или установкой новой операционной системы.
- Создание виртуальных дисков для запуска программ и игр.
Благодаря своей универсальности и широкому спектру применений, ISO-образы являются важным инструментом для работы с данными и обеспечения их безопасности.
Создание структурированного архива из файлов и папок

Существует несколько способов организовать и упорядочить группу файлов и папок в компактный архив. Создание архива позволяет клиентам легко обмениваться большим количеством информации и передавать ее через различные каналы связи. В дальнейшем вы узнаете, как выполнить эту задачу с помощью простых инструментов и методов.
Прежде всего, необходимо выбрать подходящий инструмент для создания архива. Существует множество программ и онлайн-сервисов, позволяющих выполнить эту задачу, например, WinRAR, 7-ZIP, Операционная система Mac встроена в приложение архиватор.
Начните с организации файлов и папок, которые вы хотите добавить в архив. Составьте список всех необходимых элементов и подготовьте их к архивации. Вы также можете сгруппировать файлы и папки в отдельные папки для более удобной организации.
После установки соответствующего программного обеспечения или запуска онлайн-сервиса откройте его и найдите функцию создания архива. Обычно эта функция представлена значком или командой, находящейся в верхней панели инструментов.
Выберите опцию создания нового архива и укажите путь, по которому вы хотите сохранить архив. Обратите внимание, что некоторые программы могут автоматически предлагать сохранить архив в той же папке, где исходные файлы и папки.
Теперь добавьте файлы и папки в созданный архив. Для этого вы можете просто перетащить выбранные элементы в окно программы или использовать функцию "Добавить" в панели инструментов. Убедитесь, что все файлы и папки корректно отображаются в окне созданного архива.
После добавления всех необходимых элементов в архив вы можете выполнить конечные настройки, например, задать метод сжатия, пароль или другие параметры. Эти настройки обычно доступны через меню "Опции" или "Настройки".
После завершения настроек сохраните архив и убедитесь, что он создан успешно. Проверьте его, открыв его и проверив наличие всех файлов и папок, которые вы добавили.
Теперь у вас есть структурированный архив, содержащий ваши файлы и папки. Вы можете использовать его для хранения, передачи или резервного копирования информации. Помните, что архивирование является важной частью поддержки целостности данных и эффективного управления информацией.
Возможности архиваторов и выбор подходящей программы

Архиваторы предоставляют обширный набор функций, позволяющих управлять файлами и папками на компьютере. Они позволяют сжимать данные, преобразовывать форматы файлов, а также создавать и распаковывать архивы различных типов. Однако, чтобы использовать все эти функции, важно выбрать правильную программу, которая будет соответствовать вашим потребностям.
Вам может потребоваться архиватор с интуитивно понятным пользовательским интерфейсом и базовым набором функций, если вы только начинаете изучать создание и управление архивами. Основные операции, такие как создание и распаковка архивов могут быть достаточными для ваших потребностей.
Если же ваши потребности более продвинутые, вам понадобится более мощный архиватор. Некоторые программы позволяют создавать архивы с защитой паролем, разбивать и объединять архивы, добавлять комментарии к архивам, встраивать архивы в исполняемые файлы и многое другое. Поэтому, при выборе архиватора, рекомендуется обратить внимание на его возможности и убедиться, что он может удовлетворить ваши требования.
- Проверьте, поддерживает ли выбранная программы форматы архивов, которые вы обычно используете. Некоторые архиваторы имеют ограничения в поддержке определенных типов архивов.
- Узнайте о функциях безопасности, предлагаемых программой. Если вам необходимо создавать защищенные архивы, убедитесь, что выбранный архиватор поддерживает эту функцию.
- Оцените удобство использования программы. Пользовательский интерфейс должен быть интуитивно понятным и удобным для вас.
- Узнайте о наличии дополнительных функций, которые могут быть полезны в вашей работе. Например, создание самораспаковывающихся архивов или интеграция с другими приложениями.
Выбор подходящего архиватора может существенно повлиять на вашу эффективность и удобство работы с архивами. Используйте представленную информацию для определения ваших потребностей и выбора программы, которая наилучшим образом соответствует вашим требованиям.
Создание образа ISO из сжатого архива: гайд для достижения этой цели

В данном разделе мы исследуем процесс формирования образа ISO путем конвертации сжатого архива. Весь процесс будет представлен пошагово и подробно описан, чтобы дать вам понимание, как выполнить указанную задачу без лишних сложностей.
Процесс формирования ISO-образа с помощью специализированных инструментов
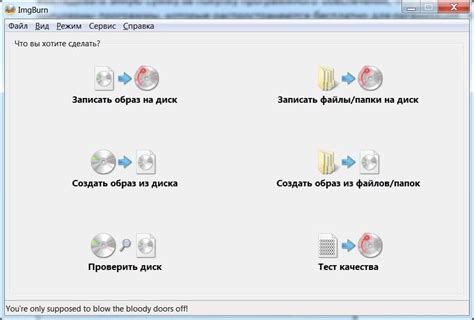
В данном разделе мы рассмотрим шаги, которые необходимо выполнить для создания ISO-образа из архивного файла при помощи специально разработанных программных инструментов. Однако важно отметить, что процесс может отличаться в зависимости от выбранного инструмента, поэтому приведенные инструкции служат общей руководящей линией и требуют дополнительного ознакомления с конкретными функциями выбранных программных решений.
Для начала, убедитесь, что в вашей системе установлены необходимые инструменты, такие как программы для создания ISO-образов и архиваторы. После этого перейдите к выбору подходящей программы, которая предоставляет функциональность создания ISO-образов из архивных файлов.
После установки выбранного инструмента запустите его и выполните следующий шаг - открытие архивного файла. Для этого примените соответствующую функцию в программе, используя соответствующую команду или кнопку.
После открытия архивного файла, выберите путь и место сохранения создаваемого ISO-образа. Далее, запустите процесс формирования ISO-образа, нажав на соответствующую команду или кнопку в программе. Подождите, пока процесс не завершится.
После завершения процесса создания ISO-образа вам будет предоставлена возможность проверить полученный файл на наличие ошибок или несоответствий. Воспользуйтесь функцией проверки, предоставляемой выбранным инструментом, чтобы убедиться в целостности и корректности созданного ISO-образа.
По завершении проверки и при убеждении в качестве созданного ISO-образа, сохраните его на выбранном вами устройстве или носителе. Теперь у вас есть готовый к использованию ISO-образ, сформированный из архивного файла, при помощи специализированных инструментов.
Вопрос-ответ

Зачем нужно создавать iso файл из архива?
Создание iso файла из архива позволяет создать образ диска, который можно использовать для записи на физический носитель или виртуальный диск. Такой образ диска удобен для хранения больших объемов информации в компактном виде.
Какие программы могут помочь в создании iso файла?
Существует множество программ, которые позволяют создать iso файл из архива. Некоторые из них: WinRAR, 7-Zip, PowerISO, UltraISO и другие. Каждая из этих программ имеет свои особенности и преимущества, поэтому выбор программы зависит от предпочтений и целей пользователя.
Как проверить правильность созданного iso файла?
Для проверки правильности созданного iso файла можно воспользоваться различными способами. Один из самых простых способов - проверить целостность и корректность файла с помощью специальных программ, таких как MD5Summer или HashMyFiles. Эти программы сравнивают контрольные суммы файлов, позволяя установить, соответствует ли полученный iso файл оригинальным данным. Также можно попытаться открыть iso файл с помощью программы-эмулятора виртуального привода, чтобы убедиться, что файл не поврежден и открывается без ошибок.



