Интерфейс программы предлагает широкие возможности для оформления данных. Вместо традиционных маркеров или простых числовых значений можно использовать специальные символы, которые будут наглядно выделять важные элементы. Такие символы называются буллитами и они значительно облегчают ориентацию в больших объемах информации.
Для того чтобы использовать буллиты в программе, не требуется обладать глубокими знаниями формул и функций. Достаточно лишь знать несколько простых приемов. Один из таких методов включает в себя использование специальных символов и команд, которые легко применимы даже для начинающих пользователей. Отныне вы сможете привлечь внимание к ключевым элементам таблицы и упростить процесс работы с данными.
Готовьте маркированные списки в Excel без лишних усилий

При работе со множеством данных в Excel может возникнуть необходимость создания маркированных списков, чтобы наглядно организовать информацию. Для этого существует быстрый и легкий способ, который позволяет создавать такие списки без необходимости тратить много времени и усилий.
- Экономьте время: вместо тщательного форматирования каждого элемента списка вы можете использовать специальные инструменты, которые автоматически создадут маркированный список за вас.
- Упрощайте задачу: вместо ручного добавления и форматирования каждого пункта списка, вы можете использовать функцию Excel, которая сделает это одним кликом.
- Держите данные в порядке: маркированные списки помогут вам упорядочить информацию, сделать ее более читабельной и установить иерархию между различными пунктами списка.
Не тратьте время на лишние действия! Используйте готовый метод создания маркированных списков в Excel, чтобы сделать свою работу более эффективной и продуктивной.
Узнайте, как эффективно организовать данные в таблице с использованием буллитов

В данном разделе мы рассмотрим методы использования буллитов для создания удобной и понятной структуры данных в таблицах. Без использования конкретных определений и с применением разнообразных синонимов, вы сможете узнать, как применить этот простой, но эффективный инструмент в Excel, чтобы выделить и упорядочить важные элементы вашей таблицы.
Увеличьте эффективность работы с электронными таблицами: простой метод создания упорядоченных списков

Вместо использования сложных формул и макросов, мы покажем вам простой подход, который позволяет создавать нумерованные списки только с помощью стандартных инструментов Excel. Это позволит вам экономить время и энергию при работе с таблицами, а также повысит читаемость и понятность ваших данных.
Наш метод основан на использовании функций Excel, таких как "Функция нумерации" и "Функция автозаполнения". Он позволяет легко создавать и изменять нумерацию элементов списка, а также управлять их форматированием. Благодаря этому, вы сможете создавать профессионально выглядящие списки без особых усилий.
Более того, наш метод не ограничивается только числовыми нумерациями - вы также сможете создавать буквенные, римские и другие виды нумераций, а также настраивать их внешний вид. Это открывает возможности для более творческого и гибкого подхода к организации ваших списков.
Теперь, когда вы знакомы с простым способом создания нумерованных списков в Excel, вы сможете значительно улучшить свою работу с электронными таблицами. Этот метод прост в использовании, эффективен и поможет вам организовать свою информацию более структурированно и понятно. Попробуйте его сейчас и убедитесь сами в его преимуществах!
Управляйте информацией в документе с помощью маркированных списка
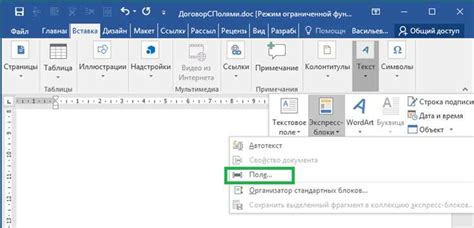
Ваш документ содержит огромное количество информации, и чтобы сделать его более понятным и структурированным, вы можете использовать метод маркированных списков. Маркированные списки представляют собой инструмент, который помогает визуально выделить ключевые моменты и разделить большие объемы текста на более удобные части.
Полезные инструменты для организации информации
Маркированные списки позволяют создать структуру в вашем документе, а также упростить восприятие информации. Они позволяют отделить основные идеи и факты от несущественных деталей, что делает чтение и понимание документа более эффективными. Кроме того, маркированные списки помогают избежать излишнего использования длинных предложений и параграфов, что сделает ваш текст более легким для восприятия.
Привлеките внимание к ключевым моментам
Используя маркированные списки, вы можете выделить и подчеркнуть главные идеи и факты в вашем документе. Выделение основных моментов с помощью маркированных списков позволяет читателям быстро ознакомиться с содержанием документа и легко находить нужную информацию. Кроме того, маркированные списки делают текст более наглядным, помогая вам и вашим читателям более эффективно обмениваться идеями и мнениями.
Вопрос-ответ

Как создать буллиты в Excel?
Для создания буллитов в Excel необходимо выделить ячейки или столбец, в которых нужно добавить маркеры. Затем в меню "Главная" выбрать раздел "Выравнивание" и нажать на кнопку "Маркеры". После этого выбрать желаемый тип маркера.
Какими типами маркеров можно воспользоваться при создании буллитов в Excel?
Excel предлагает несколько типов маркеров для создания буллитов. Это могут быть круги, квадраты, стрелки и другие символы.
Можно ли изменить цвет и размер маркеров в Excel?
Да, в Excel можно изменить цвет и размер маркеров. Для этого необходимо выделить ячейки или столбец с буллитами, затем в меню "Главная" выбрать раздел "Маркеры" и настроить параметры цвета и размера маркеров.
Как удалить или изменить маркеры в Excel?
Чтобы удалить или изменить маркеры в Excel, необходимо выделить ячейки или столбец с буллитами, затем в меню "Главная" выбрать раздел "Маркеры". Для удаления маркеров можно выбрать опцию "Без маркеров". Для изменения типа маркеров можно выбрать другой символ.
Можно ли добавить буллиты только для отдельных ячеек или столбцов в Excel?
Да, в Excel можно добавлять буллиты как для отдельных ячеек, так и для целых столбцов. Для этого необходимо выделить нужные ячейки или столбец и применить соответствующие настройки маркеров.
Как создать буллиты в Excel?
Для создания буллитов в Excel, необходимо выбрать ячейку или диапазон ячеек, в которых требуется добавить маркеры. Затем нужно перейти во вкладку "Домой" на ленте инструментов и нажать на кнопку "Маркеры". Появится список доступных маркеров. Выберите нужный маркер и буллиты будут добавлены к ячейкам.
Можно ли настроить внешний вид буллитов в Excel?
Да, Excel предлагает возможность настройки внешнего вида буллитов. После того как были добавлены маркеры в ячейки, необходимо выбрать эти ячейки и нажать правую кнопку мыши. В появившемся контекстном меню выберите пункт "Формат ячейки". Откроется диалоговое окно с настройками формата ячейки. Во вкладке "Заполнение" можно выбрать цвет и обводку маркеров, а также настроить их размер и форму. После настройки нажмите "ОК" и буллиты будут изменены согласно выбранным параметрам.



