Когда дело касается создания профессионального вида документов, каждая деталь имеет значение. Вы, вероятно, уже знакомы с основами форматирования текста в Word, но что насчет изменения нижнего колонтитула на нескольких страницах? Этот небольшой, но важный элемент добавляет стиль и информацию к вашим документам.
Вместо использования одного и того же стандартного шаблона для всех страниц, вы можете создать собственные уникальные нижние колонтитулы, которые лучше соответствуют вашим потребностям. Независимо от того, работаете ли вы над научным исследованием, документацией или просто хотите оформить свой документ более привлекательно, изменение нижнего колонтитула может сделать вашу работу более профессиональной и организованной.
В этой статье мы предоставим вам полезную информацию о том, как легко и быстро изменить нижний колонтитул в Word для нескольких страниц. Мы покажем вам пошаговую инструкцию, которая поможет вам создать уникальные нижние колонтитулы с использованием различных элементов и настроек. Готовы обновить свои документы в Word? Начнем!
Основные этапы изменения нижнего подвала в программе Microsoft Word: простая инструкция
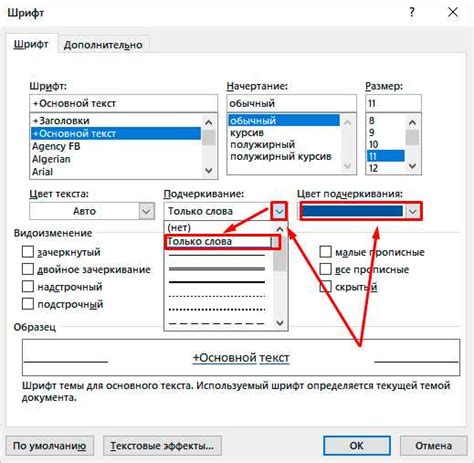
При работе с текстовыми документами в Microsoft Word часто требуется внести изменения в нижний колонтитул, создавая уникальные структуры и оформление для различных страниц. В этом разделе представлены основные шаги, которые помогут вам настроить и изменить нижний колонтитул в Word, вам будет предоставлена наиболее эффективная и грамотная справка.
Шаг 1: Откройте документ Microsoft Word и перейдите на страницу, в нижний колонтитул которой вы хотите внести изменения. Для этого можно нажать дважды левой кнопкой мыши в нижней части страницы или выбрать вкладку "Вставка" в верхнем меню и выбрать "Колонтитул".
Шаг 2: Как только вы попали в режим редактирования нижнего колонтитула, вы сможете добавить или удалить элементы, изменить их расположение и стиль. Например, вы можете ввести номера страниц или другую информацию, установить разделительные линии или добавить логотип. Для этого воспользуйтесь соответствующими инструментами и функциями Word.
Шаг 3: После того, как вы закончите редактирование нижнего колонтитула, вы можете выйти из режима редактирования и проверить результаты. Чтобы это сделать, нажмите на любое место в тексте документа, и ваш нижний колонтитул будет сохранен.
Следуя этой простой инструкции, вы сможете настроить нижний колонтитул в Microsoft Word, применить изменения к нескольким страницам и создать уникальный дизайн для вашего документа.
Подготовка к изменению: основной этап редактирования

В этом разделе мы рассмотрим важный этап процесса изменения нижнего колонтитула для нескольких страниц. Здесь мы сфокусируемся на необходимых действиях, которые помогут вам подготовить документ к изменению, а также позволят определить необходимый объём работы.
Перед тем, как приступить к изменению, важно провести детальный анализ содержимого и оформления всего документа. Вы должны быть готовы к тому, что некоторые элементы, такие как заголовки, нумерация страниц и другие семантические элементы, также могут быть затронуты в процессе правки.
Важно иметь в виду, что изменение нижнего колонтитула для нескольких страниц включает в себя не только текстовые элементы, но также может влиять на расположение и структуру самого текста.
Следующим шагом станет подготовка работы с самими страницами, на которых требуется изменить колонтитул. Проверьте, с чего начинается первая страница, которую вы хотите отредактировать. Подумайте о необходимости сохранения или изменения элементов, таких как номера страниц, авторские права или названия документа. Кроме того, оцените объём работы, который ожидает вас в случае изменения нижнего колонтитула на каждой странице.
Начиная с этапа подготовки, вы уже сможете лучше представить весь объём изменений, которые вам потребуются для достижения желаемого результата.
Шаги для настройки верхнего объяснения в документе на нескольких страницах
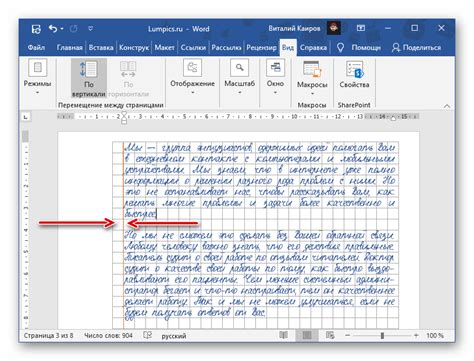
Чтобы обеспечить единообразный вид вашего документа на нескольких страницах, необходимо изменить верхнюю надпись, которая будет отображаться внизу каждой страницы. Ниже приведены простые шаги, которые помогут вам настроить верхний объяснение в вашей статье.
- Откройте документ Microsoft Word, в котором вы хотите изменить верхнюю надпись.
- На верхней панели инструментов Word найдите вкладку "Вставка" и нажмите на нее.
- В выпадающем меню найдите секцию "Заголовки" и выберите кнопку "Верхний колонтитул".
- После этого вы увидите, что верхняя часть документа разделена на две секции: "Объяснение" и "Текст документа".
- Выберите секцию "Объяснение" и введите желаемый текст, который будет отображаться на каждой странице в верхнем объяснении.
- Если вы хотите вставить номер страницы или другую информацию в верхнем объяснении, выберите соответствующую опцию из выпадающего меню "Вставка" во вкладке "Верхний колонтитул".
- После завершения настройки верхнего объяснения, нажмите на любое место в "Тексте документа", чтобы вернуться к основному содержимому вашего документа.
- Сохраните изменения, чтобы обновить верхнее объяснение на всех страницах вашего документа.
Следуя этим простым шагам, вы сможете легко изменить верхнюю надпись в ваших документах на нескольких страницах и обеспечить единообразный вид вашего содержимого.
Являетесь владельцем документа и хотите дать ему особый вид? Измените нижний декоративный элемент на нескольких страницах документа, чтобы добавить индивидуальность и эстетическую привлекательность.

Какие методы доступны для изменения нижнего колонтитула на нескольких страницах документа? Существует несколько подходов, включая использование разнообразных средств редактирования, таких как таблицы или текстовые блоки. Также вы можете использовать стили, шрифты и другие декоративные элементы, чтобы создать уникальный и элегантный вид. Простые изменения, такие как добавление логотипа, вступления или цветовой схемы, могут заметно украсить ваш документ и сделать его более привлекательным для чтения.
Чтобы изменить нижний колонтитул на нескольких страницах документа, вам нужно вызвать определенные функции программы. Например, вы можете выбрать опцию "Разная верстка" или "Разные первая страница" в программе, чтобы создать уникальные колонтитулы на каждой странице. Кроме того, вы можете использовать шаблоны или подготовленные макеты, чтобы упростить процесс редактирования и быстро придать документу новый вид.
Изменение нижнего колонтитула на нескольких страницах документа - это простой и эффективный способ придать вашему документу профессиональный и индивидуальный вид. Не бойтесь экспериментировать и добавить свой творческий подход, чтобы сделать ваш документ уникальным и запоминающимся. Следуйте предлагаемым инструкциям и наслаждайтесь возможностью контролировать внешний вид и оформление вашего документа.
Подготовка к обновлению колонтитула на нескольких страницах

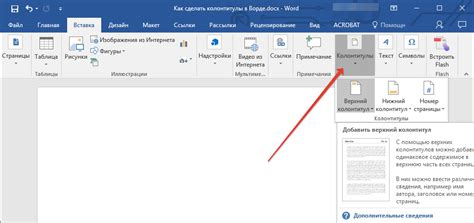
В данном разделе мы рассмотрим необходимые шаги для подготовки к изменению колонтитула на нескольких страницах документа. Это позволит вам легко организовать и внести изменения в колонтитулы без лишнего труда.
- Перед началом изменения колонтитула, важно определиться с размещением необходимой информации и структурой колонтитула. Определите, где будет располагаться логотип, заголовки, номера страниц и другие элементы.
- Изучите доступные возможности программы для создания и редактирования колонтитулов. Ознакомьтесь с инструментами для вставки изображений, текстовых блоков и других элементов, которые позволят вам создать необходимый дизайн колонтитула.
- Создайте шаблон колонтитула, который будет использоваться на каждой странице документа. Убедитесь, что в шаблоне содержится вся необходимая информация и элементы.
- Пройдитесь по каждой странице документа, чтобы убедиться, что содержимое страниц соответствует вашим требованиям. Проверьте, что каждая страница имеет одинаковый шаблон колонтитула и вся необходимая информация отображается правильно.
- Проверьте, что номера страниц корректно отображаются на каждой странице документа. Убедитесь, что они расположены в нужной позиции и используют правильный формат.
С помощью этих простых шагов вы можете готовиться к изменению колонтитулов на нескольких страницах документа. Это обеспечит вам удобство и эффективность при работе с вашими документами в Word.
Вопрос-ответ

Как изменить нижний колонтитул в Word для нескольких страниц?
Для изменения нижнего колонтитула на нескольких страницах в Word, следуйте следующим шагам: 1. Откройте документ в Word. 2. Нажмите на вкладку "Вставка". 3. В разделе "Колонтитулы" выберите "Нижний колонтитул". 4. Выберите пункт "Последний раздел". 5. Внесите необходимые изменения в нижний колонтитул. 6. Чтобы применить изменения ко всем страницам документа, выберите "Применить ко всем". 7. Нажмите "Закрыть заголовки и нижние колонтитулы". Теперь нижний колонтитул будет изменен для всех страниц документа.
Какие шаги нужно выполнить для изменения нижнего колонтитула в Word?
Чтобы изменить нижний колонтитул в Word, выполните следующие шаги: 1. Откройте документ в Word. 2. Выберите вкладку "Вставка". 3. Нажмите на кнопку "Колонтитулы" в разделе "Группа". 4. Выберите "Нижний колонтитул". 5. Внесите нужные изменения в нижний колонтитул, например, добавьте номера страниц или текст. 6. Чтобы изменения применились ко всем страницам документа, выберите "Применить ко всем". 7. Нажмите "Закрыть заголовки и нижние колонтитулы". Теперь нижний колонтитул изменится на всех страницах документа.
Как применить изменения нижнего колонтитула ко всем страницам документа в Word?
Чтобы применить измененный нижний колонтитул ко всем страницам документа в Word, выполните следующие действия: 1. Откройте документ в Word. 2. Выберите вкладку "Вставка". 3. Нажмите на кнопку "Колонтитулы" в разделе "Группа". 4. Выберите "Нижний колонтитул". 5. Внесите необходимые изменения в нижний колонтитул. 6. Выберите опцию "Применить ко всем", чтобы изменения применились на всех страницах документа. 7. Нажмите "Закрыть заголовки и нижние колонтитулы". Теперь измененный нижний колонтитул применится ко всем страницам документа.



