В сфере информационных технологий мы постоянно взаимодействуем с различными программными продуктами. Одним из самых распространенных инструментов для работы с текстовой информацией является текстовый редактор, предлагающий пользователям разнообразные возможности.
Однако, когда мы работаем над созданием или редактированием документа, весьма неприятно осознавать, что сделанные нами изменения не соответствуют исходным и требуют отмены. Именно для этого существует функция, которая позволяет вернуться к предыдущему состоянию документа.
Если вы вдруг оказались в ситуации, когда важность точности текста находится на первом месте или если вы по ошибке приняли решение, которое привело к нежелательным изменениям, то этот раздел статьи будет весьма полезен для вас. Здесь вы узнаете об эффективных методах и сокровенных комбинациях клавиш, которые помогут вам отменить сохранение документа, восстановив его исходное состояние.
Автоматическое восстановление: повышение производительности и сохранение времени

В данном разделе мы рассмотрим полезную функцию автоматического восстановления, которая позволяет избежать потери важной информации при возможных сбоях или непредвиденных обстоятельствах. Это очень полезная возможность, которая способна увеличить вашу производительность и обеспечить сохранность вашей работы без затраты дополнительного времени.
| Преимущества автоматического восстановления |
| 1. Сохранность данных: благодаря автоматическому восстановлению вы уверены в сохранности своей работы даже в случае сбоев в программе или системе. |
| 2. Экономия времени: восстановление работы после сбоя может занимать значительное время, однако автоматическое восстановление позволяет избежать этой задержки и продолжить работу сразу после возобновления программы. |
| 3. Повышение производительности: отсутствие необходимости вручную восстанавливать работу увеличивает вашу эффективность и мотивацию, что влияет на общую производительность. |
Воспользуйтесь возможностью автоматического восстановления для защиты своей работы и снижения риска потери информации. Не тратьте время на ручное восстановление и сосредоточьтесь на выполнении ваших задач без прерывания и потерь данных. Использование данной функции поможет вам сохранить ценную информацию и сэкономить время, что в конечном итоге положительно скажется на вашей продуктивности и результативности работы.
Вернуть изменения

Иногда нам необходимо откатиться к предыдущему состоянию документа и отменить последние внесенные изменения. Существует простой способ достичь этой цели с помощью комбинации клавиш Ctrl+Z.
Ctrl+Z – это сочетание клавиш, которое позволяет отменить последнее действие, выполненное в программе. Оно считается одним из самых полезных сочетаний клавиш, аналогичным "отмене", "возврату" или "откату".
При работе с текстовыми редакторами, такими как Word, использование Ctrl+Z может спасти вас от множества непреднамеренных изменений, ошибок или нежелательных эффектов, которые могут появиться в процессе редактирования.
Важно отметить, что Ctrl+Z может отменить только последнее выполненное действие. После него, если вы снова захотите вернуть изменения, придется использовать клавишу Ctrl+Z еще раз.
Таким образом, учитывая ценность сохраненных данных и эффективность использования комбинации клавиш Ctrl+Z, этот способ становится очень полезным и универсальным для отмены последних внесенных изменений в Word и других текстовых редакторах.
Воспользуйтесь функцией "Откатить изменения"

При работе с текстовым редактором важно иметь возможность отменить сделанные изменения и вернуться к предыдущей версии документа. В программе, которую мы рассматриваем, функция "Откатить изменения" предоставляет нам возможность быстро вернуться к предыдущему состоянию текста без сохранения результата.
Вы можете использовать эту функцию, если сделали неправильные изменения в тексте или просто хотите вернуться к предыдущему варианту документа. "Откатить изменения" позволяет вам отменить введенный текст, удалить добавленные фрагменты или восстановить удаленный текст. Это удобная функция, помогающая избежать ошибок и сохранить качество работы.
Чтобы воспользоваться функцией "Откатить изменения", необходимо выбрать соответствующий пункт в меню редактора или использовать сочетание клавиш. После этого будет выполнено отмена последнего изменения, и текст вернется к предыдущему состоянию.
Помните, что использование функции "Откатить изменения" не заменяет необходимость регулярного сохранения документа. Чтобы избежать потери данных из-за сбоев системы или других проблем, рекомендуется регулярно сохранять свою работу. "Откатить изменения" предоставляет инструмент для быстрой корректировки текста, но не гарантирует сохранение изменений в случае непредвиденных ситуаций.
Найдите документ в автоматической резервной копии
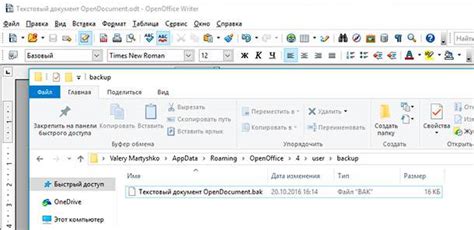
В этом разделе рассмотрим, как осуществить поиск и открытие документа из созданной автоматической резервной копии. Узнаем, как использовать доступные инструменты для восстановления предыдущих версий документов и сохранения ценной информации.
Когда вы работаете с документами, возможны ситуации, когда они подвергаются потере данных или повреждаются. В таких случаях возникает необходимость восстановления файла с помощью автоматической резервной копии. Автоматическая резервная копия – это дополнительный слой защиты, который сохраняет предыдущие версии документов и позволяет быстро восстановить информацию.
| Шаг 1: | Откройте программу Word на вашем компьютере. |
| Шаг 2: | В верхнем левом углу экрана найдите вкладку "Файл" и щелкните на ней. |
| Шаг 3: | В открывшемся меню выберите пункт "Открыть" для перехода в режим открытия файлов. |
| Шаг 4: | В окне открытия файлов найдите и выберите папку "Резервные копии документов". |
| Шаг 5: | В открывшейся папке вы найдете список автоматических резервных копий. Выберите нужный документ и щелкните на нем двойным щелчком, чтобы открыть его. |
Теперь, при возникновении непредвиденных ситуаций, вы знаете, как найти и открыть документ из автоматической резервной копии. Учтите, что сохранение резервной копии документов является важным шагом для защиты ценной информации, поэтому регулярно проверяйте наличие и доступность автоматических резервных копий в программе Word.
Возможность восстановить последнюю версию документа

Использование функции восстановить последнюю версию может быть идеальным решением в ситуациях, когда потребность отменить сохранение в программе Microsoft Word возникает во время работы над текстом и требует быстрого и безопасного решения.
Опция восстановить последнюю версию является ценным инструментом, который поможет защитить вашу работу от случайных ошибок или непредвиденных сбоев программного обеспечения. Она позволяет вернуться к предыдущим версиям документа и востановить его в исходное состояние, независимо от количества внесенных изменений или шаблонов форматирования.
Откройте файл из папки "Восстановление"
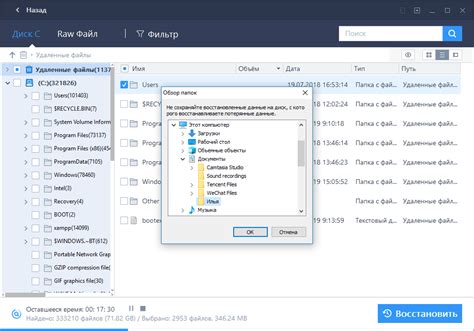
В данном разделе мы поговорим о способе восстановления ранее удаленных или измененных файлов в программе Word. Иногда мы случайно сохраняем неправильные версии документов или удаляем важную информацию, поэтому знание процедуры восстановления может быть очень полезным.
Шаги, о которых мы расскажем, помогут вам открыть файл из специальной папки "Восстановление", где Word хранит временные и автоматически сохраненные версии документов. Это может быть особенно полезно для восстановления данных, если вы забыли сохранить изменения или если произошел непредвиденный сбой программы или компьютера.
Чтобы открыть файл из папки "Восстановление", вам потребуется выполнить следующие шаги:
| Шаг 1 | Откройте программу Word и перейдите в раздел "Файл". |
| Шаг 2 | В раскрывающемся меню выберите пункт "Открыть". |
| Шаг 3 | В открывшемся окне нажмите на кнопку "Последние" или "Восстановление". |
| Шаг 4 | Выберите папку "Восстановление" из списка. |
| Шаг 5 | Найдите нужный файл в папке "Восстановление" и щелкните на нем дважды для его открытия. |
После выполнения этих шагов вы сможете увидеть и открыть предыдущие версии документов, которые были автоматически сохранены Word. Помните, что частота и количество сохранений в папку "Восстановление" зависит от настроек вашей программы, поэтому не все изменения могут быть доступны. Однако, даже возможность восстановить некоторые данные может оказаться очень полезной для сохранения вашей работы и времени.
Вернуться к тегированному экземпляру: отмена сохранения в Word
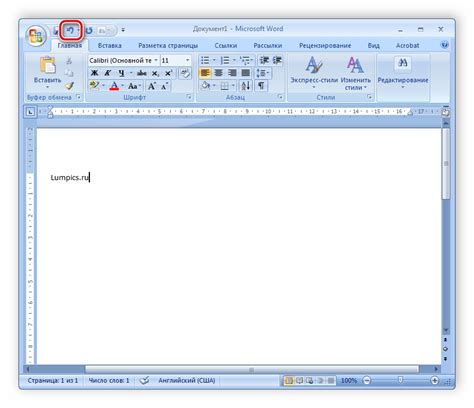
Вернуться к тегированному экземпляру – это инструмент в Word, позволяющий отменить недавние изменения и вернуться к предыдущей версии документа. Этот метод полезен, когда требуется отменить все изменения, сделанные после последнего сохранения, и вернуться к исходному тексту или макету.
Команда "Вернуться к тегированному экземпляру" можно найти в меню "Редактирование" в верхней панели инструментов Word. После выбора этой команды, Word откроет список всех сохраненных тегированных экземпляров документа, которые можно использовать для отмены последнего сохранения.
Примечание: При использовании команды "Вернуться к тегированному экземпляру" все изменения, сделанные после последнего сохранения, будут потеряны. Поэтому перед использованием этой функции рекомендуется сохранить текущую версию документа, если есть необходимость сохранить изменения отдельно.
Воспользуйтесь функцией "Восстановить предыдущую версию"

Иногда мы случайно вносим неправильные изменения в наши документы, и когда мы осознаем это, удачно было бы иметь возможность вернуться к предыдущей версии. В Word есть функция, которая позволяет вам восстановить предыдущую версию документа.
Выполнить отмену сохранения
Чтобы воспользоваться функцией "Восстановить предыдущую версию" в Word, откройте документ, в котором вы хотите отменить сохранение, и перейдите во вкладку "Файл". Затем выберите "Информация" и найдите пункт "Восстановить предыдущие версии".
Обратиться к предыдущей версии
Когда вы нажмете на "Восстановить предыдущие версии", у вас будет несколько вариантов восстановления. Вы можете просмотреть список предыдущих сохраненных версий документа, а также информацию о дате и времени каждого сохранения.
Выберите нужную версию
Чтобы вернуться к предыдущей версии документа, просто выберите нужное сохранение из списка и нажмите кнопку "Восстановить". Word откроет выбранную версию, и вы сможете продолжить работу с ней.
Сохранение и использование функции "Восстановить предыдущую версию" может быть полезным, когда вы случайно вносите неправильные изменения или если вам нужно откатиться к более ранней версии документа. Будьте внимательны и продумывайте свои действия, чтобы избежать потери важной информации.
Возможность восстановить предыдущие версии документа посредством временных копий
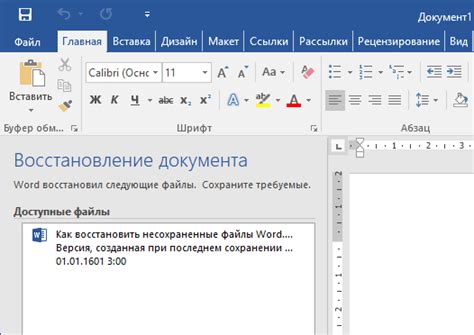
Возможно, многие из нас в ходе работы с текстовыми документами сталкивались с ситуацией, когда необходимо было вернуться к предыдущей версии документа или отменить последние изменения. К счастью, современные текстовые редакторы, такие как Word, предоставляют нам возможность использовать функцию временных копий для восстановления ранее сохраненных состояний текстового документа.
Восстановление предыдущей версии документа может быть полезно в случаях, когда случайно были удалены важные части текста, либо когда изменения, внесенные последними, не соответствуют нашим ожиданиям или требованиям.
Один из способов вернуться к предыдущей версии документа в Word - открыть временную копию файла. Временные копии создаются автоматически программой в процессе работы с документом и сохраняются на жестком диске вашего компьютера.
Важно отметить, что временные копии доступны только в том случае, если программа не была некорректно закрыта или компьютер не выключился без сохранения документа.
Используйте функцию "Отключение сохранения в фоновом режиме"

Нужно подобрать правильные настройки программы для того, чтобы исключить автоматическое сохранение документа в фоновом режиме. Это поможет предотвратить потерю данных и несанкционированный доступ к файлам.
- Измените параметры сохранения
- Отключите автоматическое сохранение
- Вручную сохраняйте документы
Изменение параметров сохранения позволяет контролировать процесс сохранения файлов. В настройках программы вы сможете указать, какие типы документов сохранять, а какие нет. Также вы сможете выбрать место сохранения для каждого документа.
Отключение автоматического сохранения позволит избежать сохранения файлов без вашего ведома. Вы сами решаете, когда сохранить документ, и можете быть уверены, что данные не будут потеряны из-за неправильных настроек программы или сбоев системы.
Ручное сохранение документов является надежным способом предотвратить автоматическое сохранение в фоновом режиме. Каждый раз, когда вы доработали документ, сохраните его вручную, чтобы убедиться, что все изменения были сохранены и никто не сможет получить доступ к неполным или неактуальным данным.
Вопрос-ответ

Как отменить последнее сохранение в Word?
Чтобы отменить последнее сохранение в Word, необходимо воспользоваться функцией "Отмена". Для этого можно либо нажать на иконку "Отменить" в верхней панели инструментов, либо использовать комбинацию клавиш Ctrl + Z. После выполнения данного действия, последнее сохранение будет отменено, и вы сможете вернуться к предыдущему состоянию документа.
Можно ли отменить сохранение в Word после закрытия документа?
К сожалению, но после закрытия документа в Word нельзя отменить сохранение. После закрытия документа все изменения, внесенные в него после последнего сохранения, будут утрачены. Поэтому следует быть внимательным при работе с документами и регулярно сохранять их, чтобы избежать потери данных.
Что делать, если я ошибочно сохранил документ в Word и хочу вернуть предыдущую версию?
Если вы ошибочно сохранили документ в Word и хотите вернуть предыдущую версию, вы можете воспользоваться функцией "Востановить" в меню "Файл". Для этого откройте документ, затем в меню "Файл" выберите "Востановить" и выберите нужную версию документа из списка. После этого документ будет восстановлен в предыдущем состоянии.
Как отменить синхронизацию с облаком и удалить сохраненные копии документов в Word?
Чтобы отменить синхронизацию с облаком и удалить сохраненные копии документов в Word, вам необходимо отключить функцию "Автоматическое сохранение" и удалить все сохраненные копии документов в облаке. Для этого откройте Word, затем перейдите в настройки приложения, найдите раздел "Облако" или "Синхронизация" и отключите функцию "Автоматическое сохранение". После этого удалите все сохраненные копии документов из облака, чтобы они больше не синхронизировались с вашим аккаунтом.
Можно ли отменить сохранение в Word после закрытия программы?
К сожалению, но после закрытия программы Word нельзя отменить сохранение. Поэтому перед закрытием программы следует убедиться, что все документы сохранены и не содержат ошибок. В случае ошибочного сохранения, восстановление предыдущей версии будет невозможным, поэтому стоит проявлять осторожность при работе с документами и регулярно сохранять их во избежание потери данных.



