Одним из самых важных аспектов оптимизации процесса взаимодействия между человеком и компьютером является способность сохранять индивидуальные параметры, которые обеспечивают желаемое воспроизведение и демонстрацию графических данных. Независимо от используемой графической технологии, сохранение правильных настроек и применение оптимальных фильтров являются ключевыми компонентами качественного пользовательского опыта.
Возможностей сохранения настроек и фильтров в сложном электронном ландшафте достаточно. Однако важно выбрать наиболее подходящий и эффективный метод, который позволит нам с лёгкостью сохранить и перенести все важные параметры. В этой статье мы рассмотрим подробные и достаточно простые в использовании советы, которые помогут вам сохранить настройки и фильтры на разных устройствах и платформах, а также решить некоторые типичные проблемы в цифровом взаимодействии.
Не секрет, что по мере развития технологического прогресса процесс сохранения и переноса настроек становится все более сложным и требует особого внимания. С каждым годом производители стремятся предложить новые функции и оптимизировать работу своих продуктов. Это часто приводит к изменениям стандартных параметров и конфигураций системы, что затрудняет их сохранение и перенос между различными устройствами.
Профили: эффективный инструмент для сохранения настроек игр
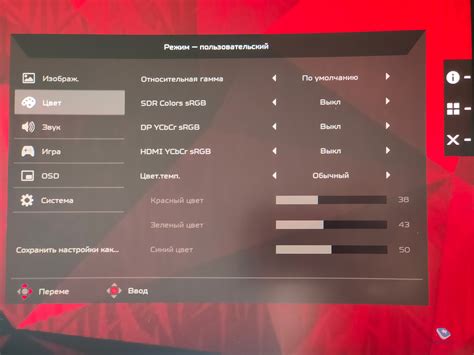
В мире геймеров, каждая игра имеет свои уникальные настройки, которые игроки могут выбирать и изменять в соответствии с индивидуальными предпочтениями. Однако, часто возникает необходимость сохранить и перенести эти настройки с одного компьютера на другой, а также восстановить их после обновления драйверов или переустановки операционной системы.
Для решения этой проблемы утилита GeForce Experience предлагает использовать функцию профилей. В рамках данного раздела мы рассмотрим, как использовать профили для сохранения значимых настроек и обеспечения их легкой переносимости между различными системами.
Создание профиля – это просто. Вы можете указать игру, для которой необходимо сохранить настройки, а затем выбрать желаемые параметры, такие как разрешение экрана, качество графики, уровень детализации и другие. После этого вы можете сохранить профиль с уникальным именем, чтобы легко его опознавать в дальнейшем.
Когда вам понадобится восстановить сохраненные настройки игры, просто выберите соответствующий профиль и примените его. GeForce Experience самостоятельно настроит игру согласно сохраненным параметрам, обеспечивая вам идеальные графические настройки без лишних хлопот.
Профили также полезны в ситуациях, когда вы решите проверить новые настройки или экспериментировать с графикой. Вы можете создавать несколько профилей для одной игры и быстро переключаться между ними, чтобы сравнить результаты и выбрать наиболее удобные и качественные настройки.
Использование профилей в GeForce Experience – простой и удобный способ сохранить и восстановить настройки игр, а также экспериментировать с графикой. Не упускайте возможность сделать свой игровой опыт максимально комфортным и приятным!
Ручная архивация индивидуальных параметров и фильтров
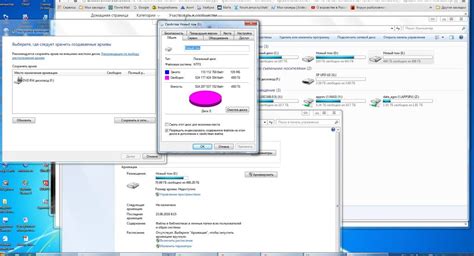
В данном разделе будет обсуждаться метод сохранения и хранения персональных настроек и фильтров, не прибегая к использованию функционала программы GeForce Experience. Это поможет вам сохранить свои индивидуальные предпочтения и профили, чтобы при необходимости восстановить их или применить на другом устройстве.
- Создайте резервную копию. Перед внесением каких-либо изменений в настройки и фильтры, рекомендуется создать резервную копию текущего профиля. Таким образом, вы обеспечите себе возможность восстановления предыдущей конфигурации в случае неудачного эксперимента или нежелательной потери данных.
- Документируйте настройки. Для каждого из индивидуальных параметров и фильтров запишите значения и описания, чтобы позднее иметь возможность восстановить полностью или частично свои предыдущие настройки. Это может быть особенно полезно при переустановке программы или настройке нового устройства.
- Используйте сторонние решения. Кроме встроенной функциональности программы GeForce Experience, существуют сторонние приложения и программы, предназначенные специально для сохранения настроек и профилей графических настроек. Популярные варианты включают BackupFX и GeForce Profile Manager.
- Автоматизируйте процесс. Если вам требуется регулярное сохранение и восстановление настроек и фильтров, вы можете использовать автоматизированные скрипты или программы для выполнения этих задач. Например, вы можете создать планировщик задач в ОС Windows для запуска соответствующих скриптов в заданные интервалы времени.
С учетом вышеупомянутых рекомендаций и методов вы сможете самостоятельно сохранять и хранить настройки и фильтры GeForce Experience. Это позволит вам более гибко управлять своими индивидуальными настройками и восстанавливать их при необходимости, не завися от функционала самой программы.
Импорт и экспорт настроек и фильтров для обмена с другими пользователями
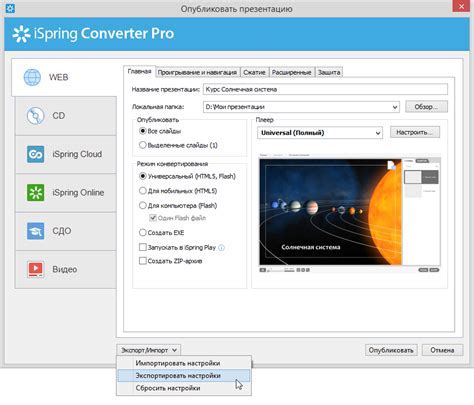
В данном разделе рассмотрим возможность импорта и экспорта настроек и фильтров, которая позволяет обмениваться данными с другими пользователями и переносить конфигурацию между различными устройствами. Это удобное и эффективное средство для сохранения персонализации вашего опыта и обеспечения совместимости с другими пользователями.
Для осуществления процесса импорта и экспорта настроек и фильтров в GeForce Experience вам понадобится использовать специальную функцию, доступную в программе. Следуйте следующим шагам, чтобы начать обмен данными:
- Откройте меню программы GeForce Experience, выберите раздел "Настройки" или "Settings".
- В разделе "Настройки" найдите опцию "Импорт и экспорт" или "Import and Export".
- Кликните на эту опцию, чтобы открыть соответствующее окно.
- В окне "Импорт и экспорт" вы можете выбрать файл для импорта или нажать на кнопку "Экспорт" для сохранения текущих настроек и фильтров в файл.
- После выбора файла для импорта или завершения процесса экспорта, ваши настройки и фильтры будут импортированы или экспортированы соответственно.
Таким образом, вы можете легко обмениваться настройками и фильтрами с другими пользователями, отправляя им файлы для импорта. Кроме того, вы можете сохранять свои конфигурации на внешних носителях, чтобы иметь возможность использовать их на различных компьютерах или восстанавливать после переустановки операционной системы.
Резервное копирование и восстановление настроек и фильтров

Проводя резервное копирование настроек и фильтров, вы обеспечиваете себе дополнительную защиту от потери важной информации и сохраняете индивидуальные настройки, которые вы тщательно подобрали. В то же время, возможность восстановления позволяет экономить время и усилия, не придется заново настраивать все параметры и фильтры в программе.
Создание резервной копии настроек GeForce Experience можно осуществить несколькими способами. Вы можете использовать встроенные функциональные возможности программы, либо воспользоваться сторонними инструментами для более гибкого управления данными. Однако необходимо иметь в виду, что выбор подходящего метода резервного копирования зависит от ваших потребностей и уровня опыта.
При восстановлении резервных копий настроек и фильтров в GeForce Experience важно убедиться, что процесс выполняется правильно и все данные сохраняются без потерь. Используйте инструкции, предоставленные программой, или следуйте советам профессионалов, чтобы избежать проблем и сэкономить время. Восстановление резервной копии будет полезным, если ваш компьютер сломается, вы купите новое устройство или захотите поделиться своими настройками с другими пользователями.
Автоматическое сохранение настроек при обновлении драйверов или программного обеспечения
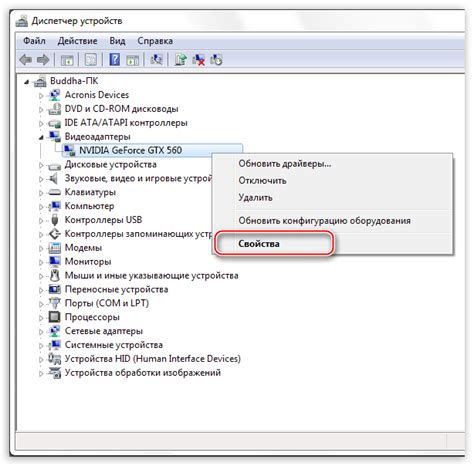
В процессе обновления драйверов или программного обеспечения возникает риск потери сохраненных настроек и фильтров. Однако с помощью определенных методов можно обеспечить автоматическое сохранение всех настроек, чтобы избежать потери важных параметров и восстановить предыдущие настройки с минимальными усилиями. Рассмотрим некоторые полезные способы, которые помогут вам сэкономить время и уберечь от потери настроек.
- **Резервное копирование конфигурационных файлов**: Один из самых надежных способов сохранить настройки - это создать резервные копии конфигурационных файлов перед обновлением драйверов или программного обеспечения. В случае потери настроек, вы сможете легко восстановить их, подставив резервные копии.
- **Использование синхронизации в облаке**: Многие программы и операционные системы предлагают функционал синхронизации в облаке, что позволяет сохранить настройки на удаленных серверах и автоматически восстановить их после обновления. Не забудьте включить синхронизацию и настроить ее перед обновлением.
- **Использование специального программного обеспечения**: Существуют специальные программы, которые позволяют сохранять настройки и фильтры для определенных приложений или драйверов. Такое программное обеспечение автоматически обновляет настройки при обновлении соответствующего программного обеспечения, что значительно облегчает процесс.
- **Запись настроек вручную**: Если у вас нет возможности использовать вышеуказанные методы, можно вручную записать все настройки перед обновлением. После обновления, вам придется восстановить настройки самостоятельно по этой записи, но такой способ также является надежным и эффективным.
Следуя этим рекомендациям, вы сможете обеспечить автоматическое сохранение ваших настроек при обновлении драйверов и программного обеспечения, что позволит вам избежать неудобств и потери важных параметров. Помните, что безопасное сохранение настроек - это важный шаг для обеспечения бесперебойной работы вашей системы и получения максимальной производительности.
Ограничения и возможности сохранения настроек и фильтров в GeForce Experience

В данном разделе мы рассмотрим особенности и варианты сохранения конфигураций и фильтров в программе GeForce Experience. Разберем ограничения, которые возможно встретить при сохранении настроек, а также рассмотрим доступные возможности для пользователей.
Ограничения сохранения настроек
В процессе сохранения настроек и фильтров в GeForce Experience важно учитывать несколько ограничений. Во-первых, не все настройки и фильтры могут быть сохранены и восстановлены в программе. Некоторые опции могут быть зависимы от конкретного оборудования или версии драйверов, поэтому сохранение настроек может быть ограничено в определенных случаях.
Кроме того, важно учитывать, что сохраненные настройки и фильтры могут быть доступны только при использовании той же версии программы или совместимых версий. Обновление GeForce Experience до новой версии может привести к невозможности использования сохраненных конфигураций, поэтому рекомендуется регулярно проверять совместимость версий и при необходимости сохранять настройки заново.
Возможности сохранения настроек
Несмотря на ограничения, программное решение GeForce Experience предоставляет пользователю достаточно гибкие возможности для сохранения настроек и фильтров. Пользователь имеет возможность сохранить свои предпочтения в виде профилей, которые могут быть легко загружены и применены в нужный момент.
Кроме того, GeForce Experience предлагает функцию автоматического сохранения настроек, что позволяет пользователю не беспокоиться о потере конфигураций при обновлении программы или замене оборудования. Это удобное средство позволяет быстро и безопасно восстановить настройки и фильтры, что экономит время и упрощает процесс настройки и оптимизации графики.
Вопрос-ответ

Как сохранить настройки и фильтры в GeForce Experience?
Для сохранения настроек и фильтров в GeForce Experience необходимо открыть программу и перейти в раздел "Настройки". Затем выберите вкладку "Игровые настройки" и найдите кнопку "Сохранить настройки". Нажмите на нее и выберите место, где вы хотите сохранить файл с настройками. Таким образом, все ваши настройки и фильтры будут сохранены и доступны в будущем.
Можно ли сохранить настройки и фильтры для конкретной игры?
Да, вы можете сохранить настройки и фильтры для каждой конкретной игры в GeForce Experience. Для этого нужно выбрать игру из списка на главной странице программы, открыть ее профиль и внести необходимые изменения на вкладке "Настройки". После этого нажмите на кнопку "Сохранить настройки" и выберите папку для сохранения файла с настройками. Таким образом, каждая игра будет иметь свои уникальные сохраненные настройки и фильтры.
Можно ли импортировать ранее сохраненные настройки и фильтры в GeForce Experience?
Да, в GeForce Experience есть функция импорта ранее сохраненных настроек и фильтров. Для этого откройте программу, перейдите в раздел "Настройки" и выберите вкладку "Игровые настройки". Затем нажмите на кнопку "Импортировать настройки" и укажите путь к файлу с ранее сохраненными настройками. После этого все настройки и фильтры будут восстановлены и доступны для использования.
Как удалить сохраненные настройки и фильтры в GeForce Experience?
Чтобы удалить сохраненные настройки и фильтры в GeForce Experience, откройте программу и перейдите в раздел "Настройки". Затем выберите вкладку "Игровые настройки" и найдите кнопку "Удалить настройки". Нажмите на нее и подтвердите удаление. Таким образом, все сохраненные настройки и фильтры будут удалены и недоступны для использования.
Можно ли сбросить все настройки и фильтры в GeForce Experience до значений по умолчанию?
Да, вы можете сбросить все настройки и фильтры в GeForce Experience до значений по умолчанию. Для этого откройте программу и перейдите в раздел "Настройки". Затем выберите вкладку "Игровые настройки" и найдите кнопку "Сбросить настройки". Нажмите на нее и подтвердите сброс. Таким образом, все настройки и фильтры будут сброшены до значений по умолчанию, как если бы программа была установлена впервые.
Как сохранить настройки и фильтры в GeForce Experience?
Чтобы сохранить настройки и фильтры в GeForce Experience, вы должны сначала настроить их под ваши предпочтения. После этого, откройте программу и перейдите в раздел "Настройки". В разделе "Запись" у вас будет возможность сохранить настройки профиля видеозаписи, включая качество видео, разрешение, битрейт и другие параметры. В разделе "Трансляция" вы также сможете сохранить настройки профиля трансляции. Чтобы сохранить фильтры, перейдите в раздел "Фильтры" и выберите нужные фильтры, затем нажмите "Сохранить".
Могу ли я использовать сохраненные настройки и фильтры на другом компьютере?
Да, вы можете использовать сохраненные настройки и фильтры на другом компьютере. Для этого вам понадобится экспортировать профили и фильтры из GeForce Experience. Чтобы это сделать, откройте программу и перейдите в раздел "Настройки". Затем выберите "Импорт и экспорт" и нажмите на кнопку "Экспорт". Выберите место сохранения файла экспорта и сохраните его. Затем перенесите этот файл на другой компьютер и в разделе "Настройки" выберите "Импорт и экспорт", затем нажмите на кнопку "Импорт" и выберите файл экспорта. Ваши настройки и фильтры будут импортированы на новый компьютер.



