В современном мире информация является одним из самых ценных ресурсов. Мы постоянно ищем новые интересные материалы, сохраняем полезные ссылки и делаем все возможное, чтобы организовать свою работу в Интернете максимально эффективно. Одним из способов поддержания порядка в огромном потоке информации является использование закладок или избранных вкладок, что позволяет быстро находить нужные нам страницы и возвращаться к ним в любой момент.
Сегодня мы расскажем о том, как установить и настроить закладки в поисковой системе Яндекс. Здесь вы сможете найти самые полезные и интересные материалы, сохранить их в списке закладок и всегда иметь быстрый доступ к этим страницам. Благодаря этой функции вы сделаете свою работу с поисковой системой еще более комфортной и эффективной.
Для начала стоит отметить, что использование избранных вкладок в Яндексе позволяет получить не только доступ к нужным страницам, но и индивидуально настроить вид и порядок отображения ссылок. Вы сами определите, какие материалы будут всегда под рукой и каким способом вы будете организовывать свой список закладок.
В дальнейшей статье мы подробно рассмотрим все действия, которые нужно предпринять, чтобы установить и настроить избранные вкладки в Яндексе. Вы узнаете о самых удобных способах добавления закладок, возможностях группировки и проводнике по избранному, а также о других полезных функциях, которые помогут вам легко и быстро находить нужные вам статьи, сайты и документы. Будем надеяться, что эта информация будет вам полезна и поможет сделать вашу работу с Интернетом гораздо удобнее и эффективнее.
Значимость настройки предпочтительных веб-страниц в браузере Яндекс
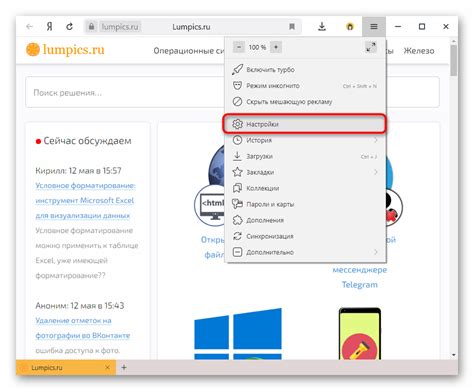
Специальная возможность настройки предварительно выбранных страниц в браузере от Яндекс предоставляет пользователю возможность настроить свое интернет-путешествие под свои предпочтения и комфортные условия. Этот функционал позволяет с легкостью и быстротой получать доступ к нужным онлайн-ресурсам, сохранять интересные материалы для дальнейшего прочтения, управлять вкладками и создавать рабочие пространства для повышения продуктивности.
Важно осознать, что настройка избранных вкладок в браузере Яндекс предоставляет ощутимую экономию времени и улучшает общий опыт использования Интернета.
Настраивая вкладки в соответствии с собственными интересами, пользователь получает доступ к своим любимым новостным порталам, социальным сетям, почтовым сервисам и другим онлайн-ресурсам, сокращая время, затрачиваемое на поиск нужной информации.
Еще одним неоспоримым преимуществом настройки предпочтительных веб-страниц является возможность сохранения материалов для дальнейшего прочтения.
Браузер Яндекс позволяет сохранять интересные статьи, видео и другие веб-ресурсы для их последующего рассмотрения в удобное время. Благодаря этой функции, пользователь может создать свою собственную библиотеку интересных материалов, которые всегда будут под рукой и доступны в любой момент.
Также следует отметить возможность управления вкладками и создания рабочих пространств для повышения продуктивности.
Браузер Яндекс предлагает удобный функционал, позволяющий пользователю группировать вкладки по категориям, создавая рабочие рабочие пространства. Это особенно полезно для людей, осуществляющих множество онлайн-проектов или занимающихся многозадачностью. Удобный доступ и систематизация вкладок способствуют повышению эффективности работы и сосредоточению на важных задачах.
В общем, настройка избранных вкладок в браузере Яндекс является неотъемлемой частью создания комфортной и эффективной среды для проведения времени в Интернете.
Удобство и индивидуализация доступа к нужным онлайн-ресурсам, возможность сохранения и организации материалов, а также эффективное управление вкладками – все это помогает сделать Интернет-путешествие более приятным и продуктивным.
Шаг 1: Открытие страницы сохраненных панелей

Перед началом использования сохраненных панелей в браузере, необходимо открыть соответствующую страницу, где они хранятся. Эта страница предоставляет удобный доступ к вашим избранным элементам и позволяет управлять ими.
Для начала откройте веб-браузер и введите адрес страницы сохраненных панелей. Можно использовать поиск или введите в адресной строке нужный URL. После загрузки страницы можно будет приступить к работе с сохраненными вкладками и элементами.
| Важно: | Убедитесь, что вы используете последнюю версию браузера для оптимальной работы с сохраненными панелями. |
Если вам требуется автоматически открывать страницу сохраненных панелей при запуске браузера, вы можете настроить эту опцию в настройках. Таким образом, вы сэкономите время и сможете мгновенно начать работу с вашими избранными вкладками и элементами.
Краткое руководство по работе со списком понравившихся страниц

В данном разделе мы познакомимся с функцией добавления и удаления вкладок, которые мы выбрали в качестве важных. Вы сможете организовать свой список избранных страниц, что позволит легко находить и быстро доступиться к нужной информации без лишних поисков.
Добавление страницы в список понравившихся вкладок просто. Для начала откройте вкладку, которую вы хотите добавить в список, и найдите кнопку специальной иконки, обозначающей добавление страницы в список понравившихся. Эту кнопку можно найти возле адресной строки или в меню выбора действий на странице. Нажав на эту кнопку, вы добавите текущую страницу в список понравившихся.
Чтобы удалить страницу из списка понравившихся вкладок, откройте список избранных вкладок, найдите страницу, которую вы хотите удалить, и дважды щелкните на ее названии. Появившийся список действий даст вам возможность удалить страницу из списка. Подвердите свое решение и страница будет удалена из списка понравившихся.
Используя функцию добавления и удаления избранных вкладок, вы сможете настроить свою работу с Яндексом так, чтобы информация была максимально удобна и доступна. Будьте организованными и эффективными в своем онлайн-пространстве!
| Преимущества | Недостатки |
| - Быстрый доступ к наиболее важной информации | - Ограниченный список понравившихся вкладок |
| - Удобное сохранение понравившихся страниц | - Возможность случайного удаления страницы из списка |
| - Легкое управление списком избранных вкладок | - Необходимость входа в аккаунт для использования функции |
Шаг 3: Организация и изменение порядка вкладок

В данном разделе рассмотрим, как настроить и упорядочить вкладки в вашем личном кабинете на популярном русскоязычном поисковике.
Одной из основных возможностей является переименование вкладок, что позволяет вам более точно отразить содержание каждой вкладки и улучшить организацию вашей работы. Замените стандартные названия на синонимы или более информативные фразы, чтобы максимально сопоставить их с ваших потребностями.
Кроме того, важно помнить, что порядок вкладок влияет на ваше удобство использования поисковика. Отсортируйте вкладки по приоритету или тематическим группам, чтобы быстро находить нужную информацию и управлять своими вкладками с максимальной эффективностью.
Эти простые шаги помогут вам сделать вашу работу с поисковым сервисом более структурированной и удобной. Теперь вы знаете, как организовать и изменить порядок ваших вкладок на платформе.
Раздел 4: Практическое использование персональных закладок

Этот раздел посвящен использованию персональных закладок, которые позволяют пользователям легко и быстро получать доступ к важной информации без необходимости каждый раз вводить запросы в поисковую систему.
Использование персональных закладок предоставляет возможность активно управлять своей рабочей средой, сокращая время на поиск необходимых веб-ресурсов и упрощая процесс работы в Интернете. Персонализированные закладки позволяют организовать интернет-постройку с максимальной эффективностью и удобством, сосредотачиваясь на важных задачах.
Закладки могут быть классифицированы и организованы по темам, что облегчает поиск нужной вкладки. Вы можете группировать их по проектам, интересам или другим параметрам, наиболее удобным для вас способом. При работе в Интернете наиболее нужные закладки всегда будут под рукой, что сэкономит ваше время и увеличит производительность.
- Организуйте ваши закладки по категориям так, чтобы вам было легко находить нужный ресурс только в несколько кликов.
- Используйте меню закладок для быстрого доступа к вашим персональным закладкам.
- Настройте видимость и порядок отображения ваших закладок для большего удобства.
- При необходимости создавайте новые закладки или изменяйте существующие, чтобы ваша коллекция всегда была актуализированной.
В целом, использование персональных закладок на Яндекс позволяет вам настраивать веб-браузер под ваши потребности и работать более продуктивно в Интернете. Эта функция облегчает доступ к вашей наиболее часто используемой информации и помогает организовать вашу рабочую среду в соответствии с вашими требованиями и предпочтениями.
Дополнительные возможности настраиваемых визиток в Яндекс Браузере

В Яндекс Браузере есть функция настраиваемых визиток, или, как их также называют, избранных вкладок. Это удобное дополнение, позволяющее создать персонализированный стартовый экран браузера с доступом к нужным вам сайтам и сервисам.
Однако возможности настраиваемых визиток не ограничиваются простым добавлением ссылок. В этом разделе мы рассмотрим некоторые дополнительные функции, которые помогут сделать вашу стартовую страницу ещё более удобной и функциональной.
- 1. Группировка визиток
- 2. Изменение порядка отображения
- 3. Добавление иконок
- 4. Настройка видимости и размера визиток
Вы можете организовать ваши визитки в группы по интересам, темам или деятельности. Это поможет вам быстро находить нужную вкладку в большом количестве добавленных сайтов и сервисов. Создайте новую группу, назовите её и добавьте в неё свои избранные сайты.
Вы можете легко изменять порядок отображения ваших визиток. Перетаскивайте их мышью, чтобы расположить их в любом удобном для вас порядке. Это особенно полезно, если вы часто используете определенные сайты и хотите, чтобы они были наиболее доступными.
При добавлении новых визиток вы можете загрузить собственные иконки для каждого сайта или использовать готовые иконки предлагаемые Яндекс Браузером. Это поможет вам визуально различать сайты и быстро находить нужную визитку на стартовой странице.
Вы можете настроить видимость и размер визиток на вашей стартовой странице. Большие визитки могут быть полезными, если вы предпочитаете визуальную навигацию, в то время как компактные визитки помогут сэкономить место на экране. Выберите оптимальный размер и расположение визиток в соответствии с вашими потребностями.
Воспользуйтесь этими дополнительными возможностями, чтобы сделать настраиваемые визитки в Яндекс Браузере максимально удобными и полезными вам. Настройте и организуйте свои избранные вкладки так, чтобы они отражали вашу индивидуальность и удовлетворяли все ваше потребности в онлайн-пользовании.
Вопрос-ответ

Как установить избранные вкладки на Яндекс?
Чтобы установить избранные вкладки на Яндекс, вы можете следовать простому процессу. В верхнем правом углу главной страницы Яндекса найдите значок решетки (три горизонтальные линии), нажмите на него и выберите пункт "Настроить Яндекс". Затем в открывшемся меню выберите вкладку "Избранное". Здесь вы можете добавить свои избранные веб-сайты, просто нажав на кнопку "Добавить" и вводя адрес сайта или его название. После добавления, ваши избранные вкладки будут отображаться на главной странице Яндекса.
Как изменить порядок избранных вкладок на Яндекс?
Изменение порядка избранных вкладок на Яндекс очень просто. Перейдите на главную страницу Яндекса и найдите значок решетки (три горизонтальные линии) в верхнем правом углу. Нажмите на него и выберите пункт "Настроить Яндекс". В открывшемся меню выберите вкладку "Избранное" и здесь вы увидите список ваших избранных вкладок. Чтобы изменить порядок, просто перетащите вкладку вверх или вниз в списке до желаемой позиции. После этого порядок избранных вкладок будет сохранен.
Могу ли я удалить избранные вкладки на Яндекс?
Да, вы можете удалить избранные вкладки на Яндекс. Чтобы это сделать, перейдите на главную страницу Яндекса и найдите значок решетки (три горизонтальные линии) в верхнем правом углу. Нажмите на него и выберите пункт "Настроить Яндекс". В открывшемся меню выберите вкладку "Избранное" и здесь вы увидите список ваших избранных вкладок. Щелкните правой кнопкой мыши на вкладке, которую вы хотите удалить, и выберите пункт "Удалить" из контекстного меню. После этого выбранная вкладка будет удалена с вашего списка избранных.
Как установить избранные вкладки на Яндекс?
Для установки избранных вкладок на Яндекс, вам необходимо открыть главную страницу Яндекса. Далее, в правом верхнем углу, вы увидите значок добавления вкладок. Нажмите на него и выберите «Добавить вкладки». В открывшемся окне вам будет предложено выбрать избранные вкладки из предложенных категорий или вы можете создать свои собственные вкладки. После выбора, нажмите на кнопку «Готово», и ваши избранные вкладки будут установлены на главной странице Яндекса.
Как изменить и настроить избранные вкладки на Яндекс?
Чтобы изменить или настроить избранные вкладки на Яндексе, вам необходимо открыть главную страницу Яндекса. Затем, в правом верхнем углу, вы увидите значок шестеренки. Нажмите на него и выберите «Настройка вкладок». В открывшемся окне вы можете изменить порядок вкладок, удалить ненужные или добавить новые. Также, вы можете установить персональные фоновые изображения для каждой вкладки. После внесения изменений, нажмите на кнопку «Готово», чтобы сохранить настройки.
Можно ли добавить свои ссылки на избранные вкладки на Яндексе?
Да, вы можете добавить свои ссылки на избранные вкладки на Яндексе. Для этого, откройте главную страницу Яндекса и нажмите на значок добавления вкладок в правом верхнем углу. В открывшемся окне нажмите на кнопку «Кастомизация» и далее «Создать вкладку». Затем, введите название вкладки и введите нужную ссылку в поле «URL». Если вы хотите добавить еще ссылки, нажмите на кнопку «Добавить ссылку» и повторите предыдущие шаги. После того, как вы добавите все ссылки, нажмите на кнопку «Готово» и вы увидите свои добавленные ссылки на избранных вкладках.



