Правильное воспроизведение видео контента является неотъемлемой частью современной цифровой жизни. И в этом процессе одной из ключевых составляющих является подключение компьютера к внешнему устройству, такому как телевизор или монитор, через HDMI порт. Однако, несмотря на кажущуюся простоту этой операции, порой возникают проблемы, связанные с отсутствием сигнала, некорректной передачей изображения или неработающим звуком.
Такие неполадки могут быть причинены различными факторами. Некачественный кабель, несовместимость компьютера и внешнего устройства, ошибки в настройках или драйверах - все это может привести к негативным последствиям в виде отсутствия видео и аудио сигнала. И только своевременная проверка работоспособности HDMI порта на компьютере поможет избежать подобного разочарования и нервов.
Особенно важно это в случае подключения компьютера к большому экрану или аудио системе для просмотра фильмов, игр или презентаций. Допустим, вы приготовились к просмотру нового фильма высокой четкости с качественным звуком, ожидая получить незабываемый опыт. Однако, если HDMI порт не работает, все ваши ожидания могут успехать насмарку. Именно поэтому проверка работоспособности HDMI порта должна стать важной процедурой для каждого пользователя компьютера.
Необходимость проверки функционирования видеовыхода через HDMI на персональном компьютере
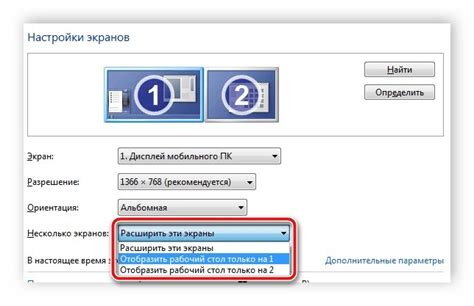
В наше время, когда все больше людей использует персональные компьютеры как основное средство работы и развлечений, становится критически важным обеспечивать надежность и исправную работу всех интерфейсов компьютера. Один из таких интерфейсов, HDMI порт, играет важную роль при подключении компьютера к внешней мониторной системе или другому устройству для передачи видеосигнала высокой четкости.
Проверка работоспособности HDMI порта на компьютере является важным этапом в процессе настройки и подключения удаленного дисплея. Внешний монитор или телевизор позволяют расширить рабочую область или насладиться качественным изображением и видеоконтентом в домашних условиях. Однако, неисправность HDMI порта на компьютере может привести к ограничению возможностей использования внешних устройств, что может разочаровать пользователя.
Благодаря проведению проверки функциональности HDMI порта, можно удалить любые сомнения относительно его исправности и соответствия заданным требованиям. Это особенно актуально при первоначальном подключении и настройке системы, а также после переустановки операционной системы или обновления драйверов. Знание о том, что HDMI порт на компьютере работает безупречно, дает уверенность в том, что вы сможете наслаждаться качественным изображением и звуком через связанные устройства.
Более того, проверка работоспособности HDMI порта может помочь обнаружить проблемы, связанные с неправильными настройками, драйверами или стандартами подключения. При возникновении таких проблем, отсутствие обратной связи или изображения на внешнем мониторе, проверка HDMI порта поможет идентифицировать и исправить причину неисправности, повысив качество работы к вашему удовлетворению.
В итоге, проведение проверки работоспособности HDMI порта на компьютере является неотъемлемой частью процесса настройки и подключения внешнего монитора или телевизора. Это позволяет пользователю убедиться в исправной работе данного интерфейса и ощутить полный спектр возможностей, которые предлагает использование HDMI порта на его компьютере.
Возможные проблемы с соединением видеосигнала
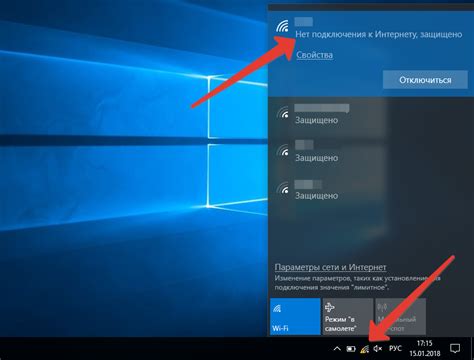
В процессе работы с HDMI портом на компьютере могут возникнуть различные проблемы, связанные с передачей видеосигнала на внешний экран или монитор. Эти проблемы могут быть вызваны не только техническими неисправностями в порту, но также и другими факторами, такими как неправильная настройка системы или несовместимость оборудования.
Одной из возможных проблем является отсутствие видеосигнала на внешнем мониторе, при подключении к HDMI порту. Это может быть связано с неисправностью самого порта, например, повреждением контактов или обрывом цепи данных. Также причиной может быть несовместимость формата видеосигнала, когда подключенное оборудование не поддерживает разрешение или частоту обновления, которую передает компьютер.
Другой распространенной проблемой может быть испорченное или поврежденное кабельное соединение между компьютером и внешним экраном. Это может произойти из-за неправильного подключения или износа самого кабеля, а также из-за попадания влаги или пыли в разъемы.
Еще одной причиной проблемы с HDMI портом может быть неправильная настройка системы. Ошибки в настройках графической карты или драйвера могут привести к некорректному отображению изображения на экране или вообще к его отсутствию. Также некорректная настройка звука через HDMI порт может вызывать проблемы с передачей звукового сигнала.
Наконец, проблемы с HDMI портом могут быть связаны с неполадками в компьютере, такими как неисправность графической карты или драйвера, нестабильность операционной системы или конфликт ресурсов. В таких случаях может потребоваться диагностика или ремонт компьютера, чтобы исправить проблемы с портом.
В общем, проблемы с HDMI портом на компьютере могут вызываться различными факторами, и для их решения может потребоваться как простая перезагрузка системы или замена кабеля, так и более сложные действия, связанные с настройками или ремонтом оборудования.
Подготовка перед проведением проверки функциональности порта HDMI

Перед тем, как приступить к проверке состояния HDMI-порта на вашем компьютере, необходимо выполнить несколько подготовительных действий, чтобы обеспечить максимально эффективный процесс и получить достоверные результаты.
Первым шагом является убеждение в наличии рабочего HDMI-кабеля, который будет использоваться для подключения компьютера к другому устройству. Оптимальным решением будет использование известного надежного кабеля, чтобы исключить возможные проблемы, связанные с его неисправностью.
Важно также убедиться в работоспособности другого конечного устройства, которое будет использоваться для тестирования порта HDMI. Это может быть телевизор, монитор или проектор, которые имеют функцию входа HDMI. Проверьте, что устройство работает нормально и подключается к другим источникам сигнала.
В процессе подключения компьютера к другому устройству следует обратить внимание на порты HDMI на обоих устройствах и оценить их внешний вид. Гарантируйте, что порты не повреждены, а контакты на кабеле и портах хорошо соприкасаются.
Прежде чем приступить к проверке, рекомендуется выключить компьютер и другое конечное устройство, чтобы избежать электрических потенциалов и не нанести ущерб порту HDMI или другим элементам.
Конечно, не забывайте об актуальности программного обеспечения в вашем компьютере. Убедитесь, что у вас установлена последняя версия драйверов HDMI и других компонентов, связанных с его функционированием. Это позволит избежать возможных проблем, связанных с несовместимостью или устаревшими версиями программного обеспечения.
При соблюдении этих подготовительных мер можно быть уверенным в том, что проверка HDMI-порта на работоспособность будет более результативной, а полученные данные будут более точными и достоверными.
Необходимые кабели и устройства для проверки функционирования порта передачи аудио-видео сигнала на компьютере

При подключении компьютера к экрану или телевизору через HDMI-порт необходимо обладать определенными кабелями и устройствами, чтобы в полной мере оценить работоспособность данного порта. Опишем ниже, какие именно компоненты понадобятся выполнить данную проверку.
- Кабель HDMI: для передачи цифрового аудио-видео сигнала потребуется соединительный кабель HDMI, который служит основным средством передачи данных между компьютером и подключаемым устройством. Важно, чтобы кабель был совместим с HDMI-портом используемого компьютера и имел достаточную длину для удобного подключения.
- Монитор или телевизор с HDMI-портом: для проверки HDMI-порта потребуется экран, оборудованный данным портом. Это может быть как обычный монитор компьютера, так и телевизор с поддержкой HDMI.
- Видеокарта с HDMI-портом: чтобы проверить работоспособность HDMI-порта на компьютере, необходимо наличие видеокарты с соответствующим портом. Встроенная или дискретная видеокарта должна обладать возможностью подключения по HDMI.
Обладая этими кабелями и устройствами, можно определить, насколько эффективно и безопасно функционирует HDMI порт на компьютере. Необходимо убедиться, что все компоненты совместимы и правильно подключены между собой, чтобы успешно протестировать работу HDMI порта и оценить качество передачи аудио-видео сигнала.
Возможные проблемы с функционированием порта HDMI на персональном компьютере

В данном разделе мы рассмотрим потенциальные неполадки, с которыми можно столкнуться при использовании HDMI порта на компьютере. Учитывая разнообразие проблем и особенности устройств, важно быть готовым к возможным ситуациям, которые могут повлиять на соединение и передачу сигнала. Здесь мы предоставим информацию о таких проблемах, а также поделимся полезными советами и рекомендациями по их устранению.
1. Отсутствие изображения
Одной из самых частых проблем является отсутствие изображения на экране при подключении устройства через HDMI порт. Это может быть вызвано разными факторами, такими как неправильное подключение кабеля, несовместимость разрешения экрана или драйверов видеокарты. Важно проверить правильность подключения, установить соответствующее разрешение и обновить драйверы видеокарты.
2. Отсутствие звука
Еще одной распространенной проблемой с HDMI портом является отсутствие звука при передаче аудиосигнала на подключенное устройство. Это может быть вызвано неправильными настройками звука на компьютере, отсутствием соответствующих аудиоустройств или проблемами с драйверами звуковой карты. Рекомендуется проверить настройки звука, убедиться в наличии аудиоустройств и установить/обновить драйверы звуковой карты.
3. Плохое качество изображения или звука
Следующей возможной проблемой может быть низкое качество передаваемого сигнала по HDMI порту. Это может происходить из-за несовместимости разрешения или частоты обновления экрана, неправильных настроек или использования некачественного кабеля HDMI. Важно проверить совместимость разрешений и частот обновления, настроить параметры передачи сигнала и использовать качественный кабель HDMI.
4. Проблемы с детектированием устройства
Другим распространенным сбоем может быть невозможность обнаружения подключенного устройства через HDMI порт. Это может быть связано с неправильной последовательностью включения устройств, отключением или дефектом порта HDMI. Рекомендуется следовать указаниям производителя по подключению устройств, проверить состояние порта HDMI и при необходимости обратиться к сервисному центру.
Учитывая возможные проблемы, описанные выше, важно помнить, что решение конкретной проблемы может потребовать индивидуального подхода и учета особенностей каждого конкретного случая. Знание возможных причин неполадок с HDMI портом и грамотное применение соответствующих мер по их устранению помогут обеспечить надежное и стабильное подключение мультимедийного оборудования к компьютеру.
Использование специализированных программ для анализа HDMI соединения
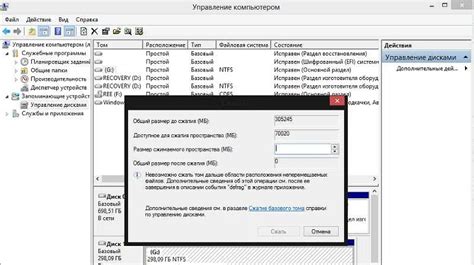
В данном разделе мы рассмотрим возможность проверки функциональности и качества HDMI порта на вашем устройстве с использованием специальных программ. Такие программы предоставляют множество инструментов для выполнения различных тестов и анализа сигнала, позволяя вам удостовериться в исправности порта и определить возможные проблемы.
Одной из популярных программ для проверки HDMI соединения является "HDMI Diagnostic" от компании XYZ. Она обеспечивает комплексный подход к анализу порта, включая пошаговые инструкции по устранению проблем. Программа также позволяет вам проверить максимальное разрешение и частоту обновления, а также оценить качество передачи звукового сигнала.
| Программа | Возможности |
|---|---|
| "HDMI Analyzer" | Анализ сигнала, проверка цветовой гаммы, определение HDMI версии |
| "HDCP Inspector" | Проверка работоспособности защиты контента HDCP, обнаружение возможных нарушений |
| "HDMI Signal Generator" | Создание тестового сигнала для оценки работоспособности и качества порта |
Многие из таких программ предлагаются бесплатно или за символическую плату и имеют интуитивный интерфейс, который позволяет даже неопытному пользователю легко провести проверку. С помощью специальных инструментов, вы сможете определить, есть ли проблемы с сигналом, какие именно, и найти подходящие решения.
Что делать, если кабель для передачи изображения и звука подключен к компьютеру, но не работает

Если вы обнаружили, что кабель для передачи изображения и звука не функционирует должным образом, существует несколько действий, которые можно предпринять, чтобы решить эту проблему. Возможными причинами неработоспособности могут быть поврежденный кабель, неправильная настройка компьютера или проблемы с соединением.
Прежде чем принимать дальнейшие меры, убедитесь, что кабель для передачи изображения и звука надежно подключен как к компьютеру, так и к устройству, с которым вы хотите соединиться. Также проверьте кабель на наличие повреждений, сгибов или сгоревших контактов.
Если проверка настроек не решает проблему, то возможно, дело в неисправности самого порта HDMI на компьютере. В таком случае, вам следует обратиться к квалифицированному специалисту для диагностики и ремонта. Он сможет провести более тщательную проверку и определить, нужен ли ремонт или замена порта HDMI.
Возможные проблемы при проверке функционирования порта HDMI на ПК

Неожиданные трудности
Во время проверки рабочего состояния порта HDMI на компьютере возможно возникновение различных ошибок и неполадок. Перед началом проверки, важно быть готовым к непредвиденным проблемам и знать, как правильно их решать.
Следите за подключением
Одной из возможных причин, вызывающих проблемы с HDMI портом, является неправильное подключение кабеля. Необходимо убедиться, что кабель жестко подключен и не ослаблен. Помимо этого, проверьте кабель на предмет повреждений, таких как изломы или разрывы.
Настройка параметров отображения
Еще одной возможной ошибкой при проверке HDMI порта является неправильная настройка параметров отображения на компьютере. Убедитесь, что выбран правильный HDMI вход и разрешение совместимо с подключенным устройством. Пройдите по пути настроек отображения, чтобы убедиться в корректности всех параметров.
Проверьте уровень звука
Иногда, при проверке HDMI порта, возникают проблемы с звуком. Убедитесь, что уровень звука на компьютере и подключенном устройстве установлен правильно. Проверьте настройки звука и громкость, чтобы исключить возможность неполадок в этой области.
Обновите драйверы
Если ничто из вышеперечисленных не помогло, возможно, необходимо обновить драйверы HDMI порта на компьютере. Посетите веб-сайт производителя компьютера или графической карты и загрузите последние версии драйверов. Это может решить проблему и обеспечить корректную работу порта HDMI.
Важные рекомендации для проверки функциональности подключения HDMI на персональном компьютере

Подключение качественного HDMI порта на вашем компьютере может быть критически важным при работе с мультимедийным контентом. В данном разделе приведены советы и рекомендации для проверки исправности HDMI порта на вашем персональном компьютере, вне зависимости от его модели и характеристик.
Вопрос-ответ

Как можно проверить работоспособность HDMI порта на компьютере?
Есть несколько способов проверить HDMI порт на работоспособность. Во-первых, можно подключить компьютер к монитору или телевизору с помощью HDMI кабеля и проверить, передается ли изображение и звук. Если изображение появляется на экране и звук слышен, значит HDMI порт работоспособен. Во-вторых, можно войти в настройки компьютера и проверить, распознается ли HDMI порт как активное устройство. Если компьютер видит HDMI порт, значит он функционирует правильно. Наконец, можно воспользоваться специальными программами для проверки портов, которые могут диагностировать и исправить любые проблемы с HDMI портом.
Что делать, если HDMI порт на компьютере не работает?
Если HDMI порт на компьютере не работает, есть несколько вещей, которые можно попробовать. Во-первых, убедитесь, что HDMI кабель правильно подключен и что он исправен. Попробуйте подключить другое устройство к тому же HDMI порту, чтобы проверить, работает ли сам порт. Если компьютер всё равно не видит HDMI порт, возможно, проблема в драйверах. Проверьте, что установлены самые свежие драйверы для графической карты и HDMI порта. Если это не помогает, можно попробовать перезагрузить компьютер или сбросить настройки HDMI порта до заводских. Если ничто из этого не решает проблему, может потребоваться обратиться к специалисту для диагностики и ремонта.
Что такое HDCP и почему он может влиять на работу HDMI порта?
HDCP (High-bandwidth Digital Content Protection) - это защита цифрового контента высокой пропускной способности. Она используется для предотвращения незаконного копирования и распространения цифрового контента, такого как фильмы и видеоигры. Если устройство, подключенное к HDMI порту компьютера, не поддерживает HDCP или имеет проблемы с его реализацией, это может привести к неправильной работе HDMI порта. Например, вы можете столкнуться с проблемой отсутствия изображения или звука, если используете HDCP-защищенный контент и ваш компьютер или монитор не поддерживает HDCP.
Как проверить, работает ли HDMI порт на моем компьютере?
Чтобы проверить работоспособность HDMI порта компьютера, вам понадобится HDMI кабель и устройство, которое вы собираетесь подключить (например, телевизор или монитор). Сначала подключите один конец HDMI кабеля к порту на компьютере, а другой - к HDMI порту выбранного вами устройства. Затем включите оба устройства и убедитесь, что выбранный вами порт активирован и правильно выбран на телевизоре или мониторе. Если изображение не отображается на экране, попробуйте использовать другой HDMI кабель или проверьте настройки входа на подключаемом устройстве.



