Слой, наличие которого обязательно в любом проекте, играет ключевую роль в организации графической информации, общей структуры и наглядности проекта. В процессе разработки проекта могут возникать необходимость изменения, редактирования или удаления слоев для оптимизации его структуры и экономии ресурсов. А вот как избавиться от ненужного слоя, не затрагивая целостность проекта – один из главных вопросов, которые могут возникнуть в AutoCad.
Множество инструментов и функций AutoCad доступны пользователям для эффективного выполнения проектных задач, включая и управление слоями. Верное управление слоями в AutoCad не только позволяет создать понятную графическую структуру проекта, но и обеспечить легкую дальнейшую редакцию и изменение данных. Совершенствование навыков работы с слоями значительно упрощает процесс разработки проектов и повышает эффективность выполнения задач.
Однако, часто возникают ситуации, когда некоторые слои уже не актуальны, либо являются дубликатами других слоев и мешают продуктивности работы. Захламленное пространство проекта может привести к созданию ошибок и путанице при взаимодействии с разными элементами проекта. Поэтому эффективное удаление слоев – важная задача при работе в AutoCad.
Основные принципы и методы удаления слоев в AutoCad
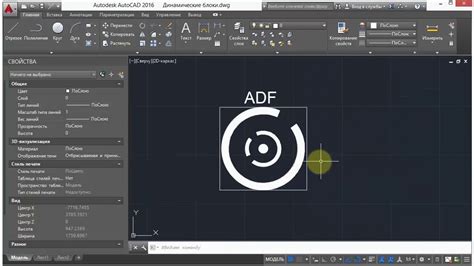
Один из способов удаления слоя в AutoCad – использование команды "Удалить слой". Для этого необходимо выбрать слой, который нужно удалить, и выполнить соответствующую команду. Отметим, что при удалении слоя все объекты на этом слое также удаляются, поэтому требуется быть внимательным и уверенным в необходимости удаления. Если на слое находятся объекты, которые не должны быть удалены, их необходимо переместить на другой слой или скопировать в буфер обмена перед удалением.
Еще одним методом удаления слоев является команда "Очистить слой". Она позволяет удалить все объекты с выбранного слоя, оставив сам слой без контента. Этот способ полезен, когда необходимо сохранить структуру слоя, но удалить все его содержимое, например, при создании нового проекта на основе имеющегося.
Помимо указанных методов, для более сложных и точных удалений слоев в AutoCad можно использовать различные команды и косвенные методы. Например, команда "Вырезать объекты" позволяет удалить выбранные объекты и поместить их в буфер обмена, а затем их вставить на другой слой. Также можно использовать фильтры объектов, чтобы выбрать и удалить только определенные типы объектов на слое.
Важно помнить, что удаление слоев может повлиять на структуру и целостность графического проекта, поэтому перед удалением следует тщательно обдумывать свои действия и создавать резервные копии файлов, чтобы иметь возможность вернуться к предыдущим состояниям проекта в случае необходимости.
Значимость удаления слоев в AutoCad

В процессе работы с графическими проектами в AutoCad неизбежно возникает необходимость в управлении слоями. Использование слоев позволяет структурировать графическую информацию, облегчая работу с проектом и повышая его наглядность.
Удаление слоев является важной задачей при создании и редактировании проекта. Это может понадобиться, например, чтобы очистить проект от ненужных или устаревших элементов, оптимизировать его размер и повысить производительность. Кроме того, удаление слоев может быть полезным при внесении изменений или перестроении проекта, обеспечивая более гибкое управление его структурой.
Процесс удаления слоев в AutoCad предоставляет возможность выборочного и систематического удаления. Это помогает поддерживать порядок и структуру в проекте, а также предотвращает возможные ошибки или несоответствия. Надлежащее удаление слоев в AutoCad способствует более эффективной работе с проектом, упрощает его восприятие и позволяет отображать только необходимую информацию.
Удаление слоя в программе AutoCad: основные этапы
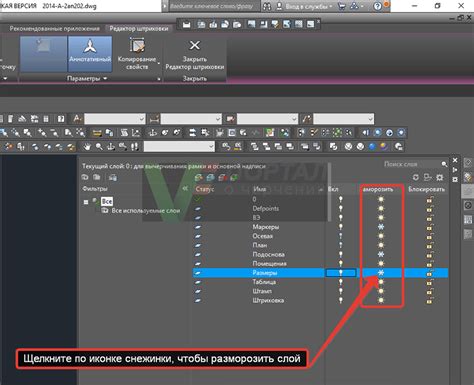
В этом разделе мы рассмотрим ключевые шаги по удалению слоя в программе AutoCad. Удаление слоя может быть необходимым при редактировании проекта или внесении изменений в состав информации. Важно отметить, что при удалении слоя необходимо сохранять данные, связанные с ним, чтобы избежать потери информации.
Шаг 1: Перед началом удаления слоя рекомендуется создать резервную копию проекта. Это позволит в случае ошибки или нежелательных изменений быстро восстановить предыдущую версию.
Шаг 2: Откройте программу AutoCad и выберите проект, в котором необходимо удалить слой. Убедитесь, что работа происходит в режиме правки (Edit mode), чтобы иметь доступ к инструментам удаления слоя.
Шаг 3: Чтобы удалить слой, вы можете использовать инструмент "Layer Properties Manager" или команду "LAYDEL". Оба варианта обеспечивают доступ к списку слоев проекта и позволяют выбрать тот, который нужно удалить.
Шаг 4: При использовании "Layer Properties Manager" выделите слой, который требуется удалить, и нажмите кнопку "Delete" или "Удалить". Подтвердите действие, чтобы окончательно удалить слой. При использовании команды "LAYDEL" введите название слоя или выберите его из списка и подтвердите удаление.
Шаг 5: После удаления слоя проверьте, что все необходимые данные остались неизменными. При необходимости восстановите данные из резервной копии.
Удаление слоя в программе AutoCad может быть операцией, требующей осторожности и аккуратности. Важно предварительно продумать действия и сохранить необходимые данные, чтобы предотвратить потерю информации.
Альтернативные способы освобождения от ненужных элементов в AutoCad

В данном разделе будут рассмотрены несколько эффективных подходов к удалению слоев в AutoCad, помимо традиционных методов. Эти методы позволяют избегать различных проблем, связанных с удалением ненужных элементов со слоев, и предлагают альтернативные варианты, которые могут значительно облегчить процесс.
Выгружение элементов из слоя: вместо полного удаления слоя, можно перенести все нужные элементы на другой слой. Это помогает избежать потери информации и позволяет в дальнейшем менее затратно редактировать состав слоев.
Скрытие слоя: если слой содержит только ненужные элементы, его можно просто скрыть, чтобы не засорять рабочее пространство. При необходимости слой всегда можно восстановить.
Использование фильтров: для удаления определенного типа элементов сразу со всех слоев, можно воспользоваться функцией фильтрации. Фильтры позволяют быстро выделить и удалить нужные объекты.
Группировка слоев: вместо удаления слоя, можно создать группу, в которую объединить несколько слоев с похожими характеристиками или с которыми нужно работать вместе. Это помогает организовать слои более структурированно и сделать процесс удаления и управления элементами более гибким.
Автоматизация удаления слоев: с помощью специальных скриптов и программных расширений можно создать автоматические процессы удаления слоев, исходя из определенных критериев. Это позволяет сократить время и усилия, затрачиваемые на удаление ненужных элементов.
Каждый из этих методов представляет собой альтернативу стандартному удалению слоев в AutoCad и может быть использован в зависимости от конкретных потребностей и требований проекта. Они обладают своими преимуществами и помогают сделать процесс работы с слоями более гибким и эффективным.
Вопрос-ответ

Как удалить слои в AutoCad без проблем?
Для удаления слоев в AutoCad без проблем, вы можете использовать команду "LAYDEL". Введите эту команду в командной строке, а затем выберите слои, которые вы хотите удалить. Если слои содержат объекты, система предложит вам удалить как слои, так и связанные с ними объекты. Вы также можете удалить слой с помощью палитры "Слои". Выберите слой, щелкните правой кнопкой мыши и выберите "Удалить" в контекстном меню.
Какую команду следует использовать для удаления слоев в AutoCad?
Для удаления слоев в AutoCad вы можете использовать команду "LAYDEL". Введите эту команду в командной строке, и затем выберите слои, которые вы хотите удалить. Можно также использовать палитру "Слои". Выберите слой, щелкните правой кнопкой мыши и выберите "Удалить" в контекстном меню.
Как избавиться от слоев в AutoCad без особых проблем?
Чтобы избавиться от слоев в AutoCad без особых проблем, используйте команду "LAYDEL". После ввода этой команды в командной строке выберите слои, которые вы хотите удалить. Если выбранные слои содержат объекты, система попросит подтвердить удаление этих объектов вместе со слоями. Также можно воспользоваться палитрой "Слои". Нажмите правую кнопку мыши на выбранном слое и в контекстном меню выберите "Удалить".
Есть ли простой способ удалить слои в AutoCad?
Да, есть простой способ удалить слои в AutoCad. Вы можете использовать команду "LAYDEL". Просто введите эту команду в командной строке и выберите слои, которые вы хотите удалить. Если слои содержат объекты, система запросит подтверждение удаления объектов вместе со слоями. Также можно воспользоваться палитрой "Слои". Выберите нужный слой, нажмите правую кнопку мыши и выберите "Удалить" в меню.



