Вы, наверное, задавались вопросом, как сделать свои тексты в Word более привлекательными и выразительными? Один из способов достичь этой цели - использование различных символов и знаков, которые могут придать вашему тексту особую нотку индивидуальности и оригинальности. В данной статье мы расскажем вам о том, как вставить символ градуса в Word - простой, но мощный инструмент для создания уникальных текстов.
Прежде чем мы расскажем вам о способах вставки символа градуса в Word, давайте узнаем, зачем вообще это нужно. Символ градуса не только помогает указать температуру, но и может быть использован для обозначения угла, на котором кроется весь смысл ваших текстов. Выделить важные моменты, добавить дополнительный акцент или просто придать шарм вашему тексту - все это можно сделать благодаря символу градуса.
Вставка символа градуса в Word может показаться сложной задачей, особенно если вы не уверены в своих навыках работы с текстовым редактором. Но не стоит отчаиваться! В нашем пошаговом руководстве мы подробно распишем все необходимые действия, чтобы вы могли успешно вставить символ градуса в свои тексты. Готовы изучить новый инструмент и наделить свои тексты новой энергией и креативностью? Тогда приступим!
Процесс открытия документа в текстовом редакторе Word
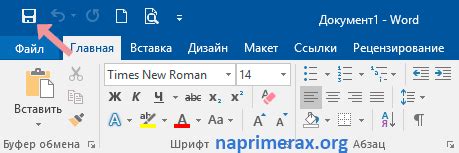
Этот раздел посвящен шагам, необходимым для открытия документа в популярном текстовом редакторе Word. Раскрывая основные этапы, мы поделимся с вами информацией о том, как начать работу с вашим документом в Word.
- Шаг 1: Запустите программу Word, используя доступный ярлык на рабочем столе или из списка приложений на вашем компьютере.
- Шаг 2: После запуска вам будет предложено создать новый документ или открыть существующий. Чтобы открыть существующий документ, нажмите на соответствующую опцию и выберите файл, который вы хотите открыть.
- Шаг 3: После выбора файла, нажмите на кнопку "Открыть". Вы увидите, как выбранный документ загружается в редактор Word и становится доступным для редактирования.
Следуя этим простым шагам, вы сможете открыть документ в Word и приступить к работе с ним. Будьте уверены, что ваш файл будет легко доступен и готов к дальнейшим манипуляциям в редакторе Word.
Выберите подходящую позицию для включения знака ° в ваш документ

При вставке символа градуса, важно определить правильное место, где он должен находиться в вашем тексте. Избиение правильной позиции позволит создать гармоничное визуальное представление вашего документа.
Вы можете выбрать любую из множества опций - это может быть непосредственно после числа, следующее за ним пробел с последующей вставкой символа градуса или же отдельная строка для отображения угла. Также можно выбрать место в предложении или даже в заголовке. Все зависит от контекста вашего документа и вашего личного стиля представления информации.
Независимо от выбранной позиции, важно, чтобы символ градуса эффективно дополнял содержание текста, улучшая восприятие и ясность передаваемой информации.
Нажмите на пункт "Вставка" в верхней панели меню
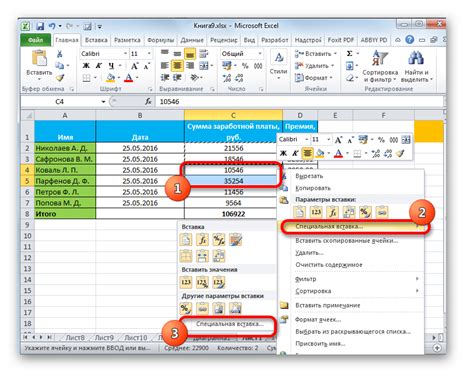
Для осуществления необходимого действия в текстовом редакторе Microsoft Word, следует приступить к соответствующему разделу меню. В данном случае, чтобы вставить символ градуса, следует выбрать вкладку "Вставка" в верхнем горизонтальном меню.
- Откройте документ с необходимым текстом в Microsoft Word.
- В верхней части окна программы, в строке меню, нажмите на пункт, обозначенный словом "Вставка".
Найдите раздел "Символы" и нажмите на кнопку "Символ"
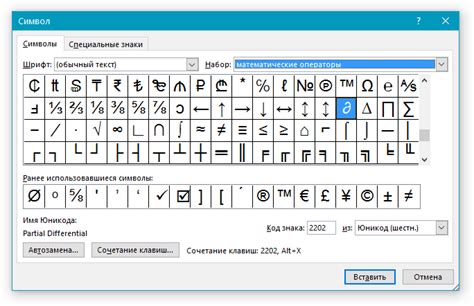
В данном разделе описывается процедура поиска и использования символов в программе Microsoft Word. Следующие шаги помогут вам вставить нужный символ, используя раздел "Символы" и кнопку "Символ".
Вместо адресации "Как вставить символ градуса в Word" мы рассмотрим способ определения необходимого символа с помощью инструментов, доступных в программе на русском языке. Чтобы найти нужный символ, вам понадобится поиск раздела "Символы" и использование кнопки "Символ". Следуя следующим шагам, вы сможете успешно добавить символы в свои документы без лишних трудностей.
Выбор шрифта в окне "Символы" на панели инструментов
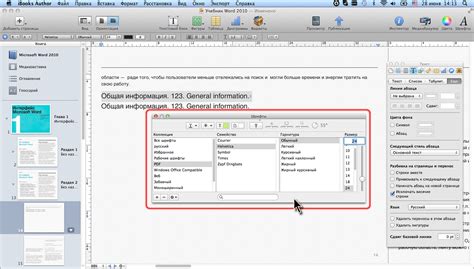
У каждого текстового документа может быть свой уникальный стиль, который символизирует его содержание. Однако, для некоторых символов возможностей стандартных шрифтов может быть недостаточно. В таких случаях, полезно знать, что в программе Word можно выбрать шрифт "Стандартные символы" для отображения необычных знаков, включая градусную меру.
Чтобы выбрать этот шрифт и использовать его символы, нужно открыть окно "Символы" на панели инструментов Word. В этом окне можно найти огромное количество символов из различных шрифтов, в том числе и "Стандартные символы". На первый взгляд, выбор шрифта может показаться сложным делом, однако, следуя пошаговым указаниям, можно быстро освоить этот процесс.
Для открытия окна "Символы" нужно щелкнуть вкладку "Вставка" на панели инструментов Word, а затем выбрать подраздел "Имена". Выпадающее меню позволит выбрать "Символы", после чего откроется окно с категориями символов. Здесь следует выбрать категорию "Стандартные символы", чтобы отобразить доступные символы шрифта.
| Шаг | Описание |
|---|---|
| 1 | Открыть окно "Символы" на панели инструментов Word. |
| 2 | Выбрать вкладку "Вставка" и подраздел "Имена". |
| 3 | Выбрать "Символы" в выпадающем меню. |
| 4 | Выбрать категорию "Стандартные символы". |
Закройте документ Word
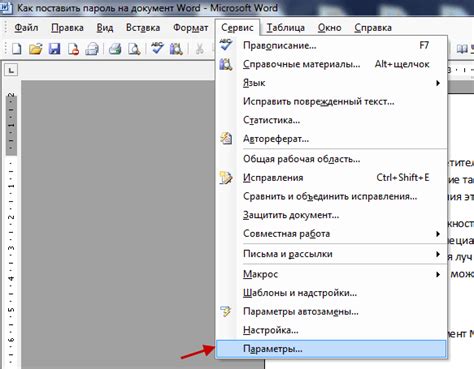
В этом разделе мы рассмотрим, как быстро найти и выбрать символ градуса в Word, чтобы вставить его в ваш документ. Чтобы выполнить эту задачу, вам потребуется провести небольшой поиск в символьной таблице Word. Ниже приведено пошаговое руководство для выполнения этой операции.
| Шаг | Действие |
| 1 | Запустите приложение Word и откройте документ, в который вы хотите вставить символ градуса. |
| 2 | Нажмите на вкладку "Вставка" в верхней панели управления Word. |
| 3 | В разделе "Символы" выберите опцию "Символ". |
| 4 | Откроется окно "Символы". Внизу окна выберите шрифт, который вы используете в своем документе. |
| 5 | Прокрутите список символов вниз, пока не найдете символ градуса или воспользуйтесь поиском, введя ключевое слово "градус". |
| 6 | Когда символ градуса будет выбран, нажмите кнопку "Вставить" или дважды щелкните по символу, чтобы вставить его в ваш документ. |
Теперь вы знаете, как быстро найти и выбрать символ градуса в Word. Следуйте приведенным выше шагам, чтобы вставить символ градуса в ваш документ и продолжить работу без проблем!
Включите опцию "Вставить" для размещения символа температуры в документ
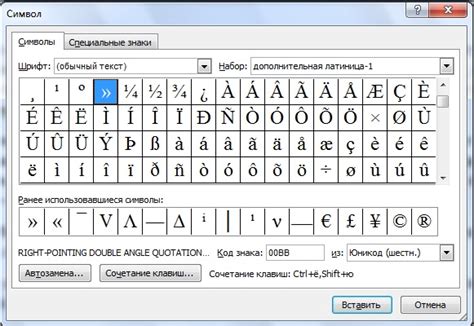
В этом разделе вы узнаете, как вставить символ, указывающий на температуру, в вашем документе. Для этого вам потребуется использовать функцию "Вставить" в программе Word. Чтобы добавить этот символ к содержимому вашего документа, следуйте указанным ниже шагам.
- Откройте документ, в котором хотите разместить символ градуса.
- Наведите курсор на место, где хотите вставить символ градуса.
- Нажмите на кнопку "Вставить" в верхней панели инструментов программы Word.
- В открывшемся меню выберите раздел "Символы" или "Специальные символы".
- После этого появится диалоговое окно с символами.
- Найдите символ градуса или воспользуйтесь поиском, если он не отображается сразу.
- Выделите символ градуса и нажмите на кнопку "Вставить" или "ОК".
- Символ градуса будет автоматически вставлен в выбранное место в вашем документе.
Теперь вы знаете, как воспользоваться функцией "Вставить" в Word, чтобы добавить символ градуса в свой документ. Это пригодится вам при описании температуры или других термических величин в вашей работе или проекте.
Проверьте правильность вставки символа градуса в документ

После того, как вы вставили символ градуса в документ, важно убедиться, что он отображается корректно и без искажений. В данном разделе мы рассмотрим инструкции по проверке правильности вставки данного символа в программе Word.
- Первым шагом будет проверка отображения символа градуса на вашем компьютере. Убедитесь, что на вашей клавиатуре есть специальная кнопка для ввода символа градуса, или вы можете использовать сочетание клавиш, чтобы вставить его в текстовый документ.
- После вставки символа градуса, убедитесь, что он отображается правильно в программе Word. Проверьте его размер и пропорции, чтобы убедиться, что он соответствует другим символам и не выглядит слишком маленьким или крупным.
- Для более точной проверки, рекомендуется использовать функцию печати документа. Проверьте, как символ градуса будет выглядеть на странице при печати. Убедитесь, что он четко и читаемо отображается на бумаге.
- Кроме того, проверьте отображение символа градуса в различных программах и на разных устройствах. Убедитесь, что он сохраняет свой вид и не меняется при открытии документа на других компьютерах или мобильных устройствах.
Проверка правильности вставки символа градуса в документ является важным шагом, чтобы гарантировать, что ваш текстовый документ выглядит профессионально и точно передает информацию, связанную с углами, температурой или другими концепциями, с которыми связан данный символ.
Вопрос-ответ

Каким образом можно вставить символ градуса в программе Word?
Для вставки символа градуса в Word, откройте нужный документ и выберите позицию, куда хотите вставить символ. Затем, на панели инструментов, найдите вкладку "Вставка" и в разделе "Символы" выберите опцию "Символ". В открывшемся окне выберите шрифт "Шрифты Webdings или Wingdings", найдите символ градуса и щелкните по нему дважды. Символ градуса будет вставлен в выбранную позицию в документе.
Можно ли как-то вставить символ градуса с помощью горячих клавиш в программе Word?
Да, можно использовать горячие клавиши для вставки символа градуса в Word. Для этого, удерживая клавишу "Alt" на клавиатуре, введите код символа градуса - 0176 на числовом блоке справа от клавиатуры, а затем отпустите клавишу "Alt". Символ градуса появится на выбранной позиции в документе.
Что делать, если на клавиатуре нет числового блока справа, чтобы вставить символ градуса в Word?
Если на вашей клавиатуре отсутствует числовой блок справа, вы можете воспользоваться другим способом вставки символа градуса в Word. Откройте документ и выберите нужную позицию. Затем, на панели инструментов, найдите вкладку "Вставка" и в разделе "Символы" выберите опцию "Символ". В открывшемся окне найдите символ градуса и щелкните по нему дважды. Символ градуса будет вставлен в выбранную позицию в документе.
Можно ли как-то изменить размер вставленного символа градуса в Word?
Да, в Word вы можете изменить размер вставленного символа градуса. Для этого выделите символ градуса в документе, затем на панели инструментов найдите вкладку "Главная" и в разделе "Шрифт" измените размер символа с помощью выпадающего списка "Размер шрифта". Выберите нужный вам размер и символ градуса изменится соответствующим образом.



