Многие пользователи приложения Зе Форест стремятся раскрыть свой творческий потенциал и создать потрясающие произведения искусства. Однако, не всегда изначальное меню приложения предлагает все необходимые инструменты для воплощения своих идей. В таких ситуациях приходит на помощь одна мощная и универсальная функция – консоль.
Консоль становится незаменимым помощником в достижении уникального и необычного вида вашего фореста, придавая ему вашу узнаваемую рукопись. Она предоставляет пользователям поистине безграничные возможности для творчества, позволяя настраивать различные параметры, экспериментировать с цветами, размерами и шрифтами, а также добавлять интерактивные элементы.
Если вы уже знакомы с основными функциями Зе Форест, то включение консоли будет для вас важным шагом вперед в области креативности. Усвоив простые инструкции по включению консоли, вы сможете легко освободиться от ограничений и дать полностью простор вашим идеям, оживив свой форест в собственном уникальном стиле.
Настройка управляющей панели в режиме Зе Форест: последовательность действий

1. Начните с открытия панели управления. Обратите внимание на наличие иконки, которая может быть представлена в виде руки, шестеренки или другого символа, символизирующего управление. Найдите ее и щелкните по ней.
2. Следующим шагом будет настройка предпочтений. После открытия панели управления вы обнаружите различные функции и опции, доступные для настройки. В этом разделе вы можете выбрать язык интерфейса, тему оформления, размер текста и множество других параметров, соответствующих вашим личным предпочтениям. Настройте все эти параметры в соответствии с вашими потребностями и предпочтениями.
3. Следующим важным шагом будет добавление необходимых инструментов и виджетов. Управляющая панель Зе Форест предлагает широкий спектр инструментов, которые вы можете добавить для повышения вашей производительности и удовлетворения ваших потребностей. Необходимо обратить внимание на доступные инструменты и изучить их функционал. Затем добавьте на панель управления нужные виджеты, чтобы они всегда были под рукой.
4. Закрепите панель управления в нужном месте. Размещение управляющей панели в наиболее удобном месте на экране может существенно сэкономить ваше время и сделать работу более эргономичной. Перетащите панель управления в нужное место, чтобы она находилась в зависимости от ваших личных предпочтений.
5. Проверьте настройки и сохраните изменения. Не забудьте просмотреть все настроенные параметры и убедиться, что они соответствуют вашим ожиданиям. После этого сохраните все изменения, чтобы они вступили в силу.
После выполнения всех этих шагов вы будете готовы использовать настроенную управляющую панель в режиме Зе Форест. Благодаря этим простым инструкциям вы сможете оптимизировать свой рабочий процесс и уверенно использовать консоль для достижения ваших целей.
Откройте настройки игры

Раздел настроек в игре Зе Форест предоставляет возможность пользователю настраивать различные параметры, чтобы адаптировать игровой процесс под свои предпочтения и потребности. В данном разделе можно изменить настройки графики, звука, управления и другие важные параметры игры.
Для открытия настроек в игре Зе Форест существует несколько способов. Один из них - найти иконку настроек, обычно изображенную в виде шестеренки или зубчатого колеса, в главном меню игры или в интрефейсе во время игры. Нажмите на данную иконку и вас перенаправят в раздел настроек.
Также можно воспользоваться горячими клавишами для быстрого доступа к настройкам в игре Зе Форест. Обратите внимание на подсказки, которые могут отображаться внизу экрана, они могут указывать сочетания клавиш для быстрого доступа. Например, комбинация клавиш "Ctrl + S" может открывать раздел настроек.
Рекомендуется ознакомиться с каждой доступной настройкой, чтобы настроить игру наиболее оптимально для вас. Некоторые настройки могут влиять на производительность игры, поэтому важно подобрать оптимальные параметры для вашего компьютера или консоли. Например, если ваше устройство не обладает высокой производительностью, вы можете уменьшить настройки графики для достижения более плавного игрового процесса.
Помимо настроек графики и звука, в разделе настроек игры Зе Форест вы также можете изменить управление. Если вам неудобно играть с текущими установками, вы можете переназначить клавиши или настроить геймпад, чтобы достичь максимального комфорта и удобства в процессе игры.
Не забывайте сохранять изменения после настройки, чтобы они вступили в силу. Теперь, имея доступ к настройкам игры Зе Форест, вы можете максимально настроить игровой процесс под свои предпочтения и наслаждаться игрой в полной мере!
Обнаружение опции "Консоль" в меню настроек

В данном разделе представлены подробности о том, как находить необходимую опцию под названием "Консоль" в меню настроек программы Зе Форест. Здесь будет рассмотрено, как обнаружить данную функцию, которая предоставляет доступ к командной строке, где можно вводить различные команды для дальнейшей настройки и управления приложением.
Для начала, вам потребуется открыть меню настроек программы Зе Форест. Внимательно просмотрите содержимое меню, чтобы обнаружить пункт, связанный с основными параметрами и настройками приложения. Обратите внимание на пункты, которые могут быть связаны с функциональностью "Консоли" или управлением приложением через командную строку.
- Возможно, опция "Консоль" будет расположена в основном меню, где находятся другие настройки и функции программы. Она может быть представлена в виде значка, текстовой ссылки или подобным элементом, обозначающим доступ к данной функции.
- Если вы не нашли опцию "Консоль" в основном меню настроек, рекомендуется проверить другие подменю и вкладки, которые могут содержать необходимую функцию. Обычно эти вкладки расположены вверху или слева от основного меню настроек программы Зе Форест.
- В некоторых случаях, опция "Консоль" может быть скрыта, и ее можно найти только после выполнения определенных действий. Например, вам может потребоваться сначала активировать "Режим разработчика" или пройти через специальную последовательность команд или нажатий клавиш, чтобы открыть доступ к данной функции.
Итак, просмотрите меню настроек программы Зе Форест, обратив внимание на пункты, которые могут быть связаны с функцией "Консоль". Если вы не смогли найти данную опцию непосредственно в меню настроек, рекомендуется проверить вкладки или подменю, а также выполнить дополнительные действия для активации данной функции.
Активируйте командную панель
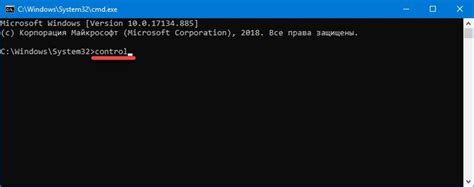
Для использования полезных функций и настройки своего опыта в Зе Форест, вам потребуется активировать специальный инструмент, называемый командной панелью. Этот мощный инструмент поможет вам управлять и осуществлять различные действия в приложении без лишних сложностей и с минимальными усилиями.
Чтобы достичь активации командной панели, следуйте следующим инструкциям:
- Откройте настройки: В правом верхнем углу экрана вы найдете иконку настроек. Нажмите на нее и откройте меню настроек.
- Найдите раздел инструментов: Внутри меню настроек вы найдете вкладку, посвященную инструментам. Кликните на нее, чтобы открыть дополнительные настройки инструментов.
- Найти и активировать командную панель: В списке доступных инструментов вы увидите опцию, связанную с командной панелью. Пометьте эту опцию, чтобы включить командную панель в Зе Форест.
- Сохраните изменения: Примите изменения, сделанные в настройках инструментов, нажав кнопку сохранить или применить. После сохранения изменений командная панель будет доступна для использования в вашем приложении.
После активации командной панели вы сможете полностью насладиться всеми ее функциями и возможностями, которые помогут вам управлять, настраивать и оптимизировать работу в Зе Форест. Не забудьте замечательным образом использовать новые возможности, доступные через командную панель!
Настройте элемент активации командной строки

В этом разделе мы рассмотрим, как настроить специальный элемент, который позволит вам активировать командную строку в Зе Форест. Этот элемент будет выполнять функцию, схожую с консолью, и давать вам доступ к различным командам и настройкам игры.
Прежде чем начать, убедитесь, что вы находитесь в игре Зе Форест и имеете готовый элемент активации командной строки. Этот элемент можетиметь имя, визуальное отображение на экране или быть скрытым и активироваться через определенные нажатия клавиш.
- Шаг 1: Перейдите в настройки игры.
- Шаг 2: Найдите раздел "Управление" или "Клавиши".
- Шаг 3: Найдите опцию "Назначить кнопку активации командной строки".
- Шаг 4: Выберите желаемую кнопку или сочетание клавиш для активации.
- Шаг 5: Сохраните изменения и закройте настройки.
Теперь, когда вы настроили кнопку активации командной строки, вы готовы использовать ее в игре Зе Форест. Просто нажмите на кнопку или сочетание клавиш, чтобы открыть командную строку и начать использование различных команд и настроек.
Используйте мощную инструментарий игры для достижения своих целей

Консоль в игре Зе Форест - это интерфейс командной строки, который позволяет вам взаимодействовать с игровым миром через ввод текстовых команд. Она предоставляет доступ к различным функциям и настройкам, которые могут значительно улучшить ваш опыт игры.
Используя консоль, вы можете изменять настройки игры, создавать предметы, взламывать различные системы, управлять персонажем и многое другое. Консоль дает вам полный контроль над игровым миром и позволяет вам достигать своих целей более эффективно и интересно.
Для доступа к консоли в игре Зе Форест, необходимо выполнить определенные действия, которые будут описаны в следующих разделах статьи. Будьте готовы к захватывающим приключениям и использованию консоли как средства достижения успеха!
Вопрос-ответ

Как включить консоль в Зе Форест?
Для включения консоли в игре Зе Форест, вам необходимо открыть главное меню, затем перейти в "Настройки". Далее выберите вкладку "Игровой процесс" и найдите опцию "Включить консоль". Поставьте галочку напротив этой опции и закройте настройки. Теперь, при игре, вы можете открыть консоль, нажав на клавишу "`" (тильда) или "~".
Какие команды можно использовать в консоли Зе Форест?
В консоли игры Зе Форест вы можете использовать различные команды для взаимодействия с игровым миром. Например, с помощью команды "godmode" вы можете получить бессмертие, командой "spawnitem" можно создавать различные предметы, а с помощью "fly" вы можете включить режим полета. Существует множество команд, каждая из которых выполняет свою функцию.
Какие есть преимущества использования консоли в Зе Форест?
Использование консоли в игре Зе Форест предоставляет вам большую свободу и контроль над игровым процессом. С ее помощью вы можете изменять свои характеристики, добавлять или удалять предметы, изменять погоду, установить бессмертие и многое другое. Консоль позволяет вам настроить игру по своему желанию и создать уникальный игровой опыт.
Как использовать команду "spawnitem" в консоли Зе Форест?
Чтобы использовать команду "spawnitem" в консоли игры Зе Форест, вам необходимо сначала открыть консоль, нажав на клавишу "`" или "~". После этого введите команду в следующем формате: "spawnitem [ID_предмета] [количество]". Например, "spawnitem axe 1" создаст вам один топор. Вы можете найти список всех ID предметов для использования в команде на официальных форумах игры.
Можно ли использовать консоль в Зе Форест в режиме мультиплеера?
Да, консоль можно использовать в режиме мультиплеера игры Зе Форест. Однако, стоит учитывать, что в некоторых серверах администратор может ограничить доступ к консоли либо запретить использование определенных команд. Перед использованием консоли в мультиплеере, рекомендуется ознакомиться с правилами сервера и уточнить возможности ее использования.



