В наше время, когда компьютерная графика и визуализация играют все более важную роль в нашей жизни, создание реалистичных изображений становится настоящим искусством. Одним из ключевых аспектов достижения фотореалистичности является использование эффекта освещения окружающей среды.
Эффект освещения окружающей среды, также известный как ambient occlusion, имитирует затемнение углов и тени между объектами в сцене, создавая более глубокий и объемный образ. Однако, иногда такой эффект может быть нежелателен или вовсе не нужен, особенно в определенных проектах или ситуациях. В этой статье мы рассмотрим несколько простых шагов, как можно удалить или отключить ambient occlusion в ваших проектах.
1. Параметры рендеринга: Один из способов изменить наличие или интенсивность эффекта окружающей среды - это изменить параметры рендеринга в вашем 3D-программном обеспечении. В большинстве случаев, чтобы удалить ambient occlusion, вам нужно будет отключить или установить его интенсивность на минимальное значение. Это можно сделать в настройках материалов или в настройках сцены.
2. Использование специальных материалов: Еще одним способом удалить эффект освещения окружающей среды является использование специальных материалов. Некоторые программы предлагают материалы, которые не применяют ambient occlusion к объектам. Вы можете применить такие материалы к вашим моделям или объектам в сцене, чтобы полностью исключить эффект.
Шаг 1: Войдите в параметры игры

|  |
Когда вы найдете соответствующую настройку, вы сможете отключить эффект окклюзии окружающей среды, используя предоставленные в настройках варианты. При необходимости, ознакомьтесь с руководством пользователя игры или поискайте помощи на форумах и сообществах, чтобы узнать, какие конкретно настройки необходимо изменить.
Шаг 2: Поиск раздела "Графика" или "Настройки видео"

Для того чтобы изменить настройки, связанные с визуальными эффектами, вам потребуется найти соответствующий раздел в настройках вашей программы или игры. Этот раздел обычно называется "Графика" или "Настройки видео".
В этом разделе вы сможете внести изменения, касающиеся визуальных эффектов и общей графической производительности. Здесь можно настроить различные параметры, такие как разрешение экрана, качество текстур, уровень детализации и яркость.
Чтобы найти этот раздел, откройте меню настроек или параметров вашей программы или игры. Обычно оно расположено в верхней части экрана или в главном меню. Используйте кнопки навигации или разделы, чтобы найти пункт меню, относящийся к видео или графике.
Если вы не можете найти нужный раздел, обратитесь к документации или поищите онлайн-руководство по вашей программе или игре. Там должна быть информация о том, как изменять настройки графики и видео.
Шаг 3: Отключение функции "распространение света на объектах"

Итак, мы переходим к следующему шагу в процессе удаления эффекта "распространение света на объектах". В этом разделе мы рассмотрим, как выключить данную опцию и получить желаемый результат.
Вам потребуется выполнить несколько простых действий, чтобы отключить функцию "распространение света на объектах" и изменить внешний вид вашей графики. Следуйте инструкциям ниже, чтобы успешно завершить этот шаг.
1. Прежде всего, откройте настройки программы или игры, где вы хотите выключить функцию "распространение света на объектах". Они обычно находятся в разделе "Видео" или "Графика".
2. После открытия настроек найдите опцию, которая отвечает за "распространение света на объектах" или "ambient occlusion". Это может быть флажок, переключатель или пункт меню.
3. Чтобы выключить эту опцию, вам может потребоваться отметить флажок или переключиться в позицию "Выключено". Возможно, вам понадобится применить изменения, нажав кнопку "Применить" или "ОК".
4. После того, как вы выключили опцию "распространение света на объектах", проверьте результаты на вашей графике или в игре. Вы должны заметить отсутствие эффекта "распространение света на объектах" и получить новый визуальный опыт.
Не бойтесь экспериментировать и настраивать опции, чтобы достичь нужного вам результата. Шаг за шагом вы будете приближаться к созданию желаемой графики или игрового опыта без эффекта "распространение света на объектах".
Шаг 4: Сохранение изменений и перезапуск игры

В этом разделе вы узнаете, как сохранить сделанные изменения и перезапустить игру после удаления ambient occlusion samp. После завершения предыдущих шагов, следует произвести несколько действий для внедрения настроек и обновления игрового процесса.
- Сохраните изменения: в меню настроек игры найдите опцию "Сохранить" или аналогичную, которая позволит сохранить все проведенные изменения.
- Закройте настройки: после сохранения изменений закройте меню настроек, чтобы вернуться к основному игровому интерфейсу.
- Перезапустите игру: завершите текущую игровую сессию и перезапустите игру снова, чтобы применить все настройки и обновления.
Перед началом новой игровой сессии убедитесь, что все изменения успешно внедрены и ambient occlusion samp полностью удален. Теперь вы можете насладиться игрой без данной функции или реализовать иные настройки по вашему желанию.
Шаг 5: Проверка отключения эффекта мягкой тени
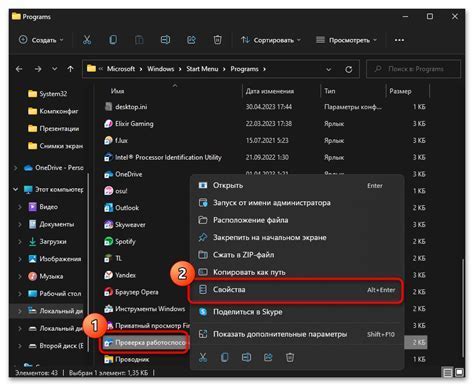
Итак, после выполнения всех предыдущих шагов по удалению эффекта мягкой тени, важно убедиться, что он действительно отключен. В этом разделе мы рассмотрим, как проверить настройки и убедиться, что ambient occlusion уже не применяется.
Для начала, обратите внимание на общую гамму изображения. Заметьте, что без ambient occlusion картинка может выглядеть более яркой и контрастной, поскольку отсутствуют мягкие тени, создаваемые этим эффектом.
Также обратите внимание на ребра объектов и детали сцены. Если ambient occlusion отключен, вы заметите, что ребра станут более четкими и резкими, а текстуры - более детализированными.
Если у вас возникнут сомнения, можно проверить настройки в программе или игре, в которой был применен ambient occlusion. Просмотрите раздел настроек, связанный с графикой или визуальными эффектами, и убедитесь, что опция ambient occlusion отключена или установлена в минимальное значение.
Важно пройти через все эти шаги проверки, чтобы убедиться, что ambient occlusion действительно выключен. Это позволит вам получить нужный внешний вид изображения, освободив его от мягких теней и создав более четкие и контрастные детали.
Шаг 6: Внесение изменений в дополнительные настройки

В этом разделе мы рассмотрим возможность изменения других настроек программы с целью достижения наилучшего результата в работе. При необходимости, вы можете изменить параметры, дополнить или изменить конфигурацию, чтобы настроить программу под свои потребности.
Помимо основных настроек, существуют и другие параметры, которые могут повлиять на работу программы в целом. Некоторые из них могут быть полезными для определенных задач или условий использования, поэтому важно ознакомиться с ними и установить наиболее подходящие варианты.
Изменение дополнительных настроек позволяет точнее настроить программу под ваши требования, учетом особенностей вашего проекта. Это может включать в себя изменение расстояния обзора, уровней освещения, глубины резкости и др. Важно помнить, что внося изменения в эти параметры, вы можете получить более реалистичные или стилизованные эффекты, а также улучшить общую визуальную составляющую проекта.
Кроме того, некоторые дополнительные настройки предоставляют возможность улучшить производительность программы, что особенно важно при работе с большими и сложными проектами. Например, вы можете отключить некоторые эффекты или уменьшить их интенсивность, чтобы ускорить процесс обработки и сократить время ожидания результатов.
Изменение дополнительных настроек может потребовать некоторого времени и тестирования, чтобы найти оптимальные значения для вашего конкретного проекта. Однако, попробуйте экспериментировать и настраивать параметры, чтобы достичь наилучших результатов и удовлетворить свои потребности.
Шаг 7: Откройте новые грани в игре, избавившись от фонового ослепления

На этом этапе вы уже успешно очистили игру от эффекта ambient occlusion и готовы насладиться более ясным и четким игровым опытом. Пришло время открыть новые возможности и насладиться каждой деталью виртуального мира без фонового ослепления, которое могло затруднять обзор и создавать некую громоздкость.
Итак, когда вы запускаете игру после удаления ambient occlusion, вы можете ожидать улучшенную графику и более реалистичное отображение игровых объектов. Каждая поверхность выглядит более плавной и четкой, цвета становятся более насыщенными и глубокими.
Представьте себе, что вы погружены в захватывающий игровой мир, играя без фонового ослепления, которое прежде вызывало дискомфорт и затрудняло восприятие сцен. Теперь вы можете наслаждаться каждым деталем окружающей среды и отчетливо видеть все, что происходит вокруг вас.
Без ambient occlusion ваше игровое приключение становится более погружающим и захватывающим. Откройте для себя новые локации, добивайтесь большей точности при стрельбе и наслаждайтесь новыми визуальными возможностями игры. Отныне каждая секунда геймплея будет озарена яркостью и красотой, поражая вас своей качественной графикой и реалистичным отображением объектов.
Вопрос-ответ

Какой метод использовать для удаления ambient occlusion samp?
Для удаления ambient occlusion samp в несколько шагов можно воспользоваться методом настройки игровых параметров. Сначала откройте настройки игры и найдите вкладку "Графика". Далее вам необходимо найти параметр "Ambient Occlusion" и отключить его. Обычно он может быть представлен в виде выбора из几 вариантов, например, "Выключено", "Низкий", "Средний", "Высокий". Выберите вариант "Выключено", чтобы полностью удалить ambient occlusion samp.
Как удалить ambient occlusion samp в игре без настройки графики?
Если вы хотите удалить ambient occlusion samp без настройки графики в игре, то вам потребуется изменить файл конфигурации. Найдите файл с расширением .ini или .cfg, обычно он находится в папке с игрой или в документах. Откройте файл с помощью текстового редактора и найдите строку, отвечающую за ambient occlusion. Удалите или закомментируйте эту строку, сохраните изменения и перезапустите игру. Теперь ambient occlusion samp будет полностью удален из игры.
Какие последствия могут возникнуть при удалении ambient occlusion samp?
При удалении ambient occlusion samp из игры могут возникнуть несколько последствий. Во-первых, изображение может стать более плоским и менее реалистичным, так как ambient occlusion добавляет тени и глубину к объектам. Во-вторых, производительность игры может улучшиться, так как ambient occlusion требует определенных вычислительных ресурсов. Однако, в некоторых случаях удаление ambient occlusion может привести к появлению артефактов, таких как пискеляция или искажения изображения.



