Сегодня мы рассмотрим один из важнейших аспектов работы с текстовым редактором, который касается макета и его адаптации под нужные параметры. Подходим к текстовому файлу как к полноценному документу, который, так же, как и визуальные произведения, требует особого внимания и усердной работы.
Определение оптимальной ширины страницы является неотъемлемой частью процесса форматирования текста. В зависимости от поставленных целей и типа документа, необходимо корректно настроить параметры макета. Обеспечение правильных границ и баланса визуального облика является ключевым моментом, определяющим комфорт чтения и восприятия текста.
Будь то научная статья, бизнес-план, курсовая работа или просто дневник, выбор оптимальной ширины страницы - это актуальная задача, с которой сталкиваются многие пользователи текстовых редакторов. Важно не только предоставить содержательное и качественное наполнение, но и учесть аспекты визуального облика, чтобы документ выглядел профессионально и вызывал доверие у читателя.
Как изменить ширину страницы в текстовом редакторе до необходимого размера
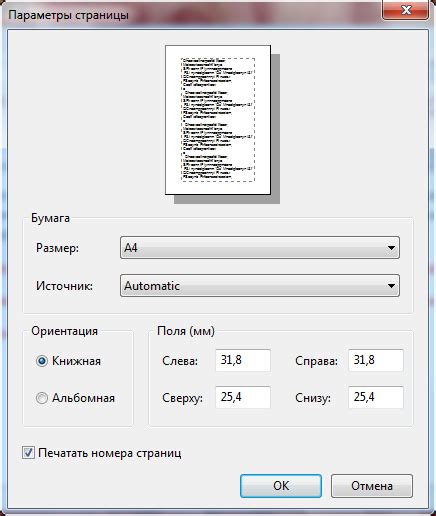
Редактирование ширины страничного поля может быть одним из ключевых аспектов для создания эффективного и удобочитаемого документа. Здесь мы рассмотрим несколько методов, которые помогут вам расширить границы страницы в выбранном текстовом редакторе настолько, насколько необходимо.
Используя элементы управления в редакторе, вы можете изменить ширину страницы в соответствии с требованиями проекта. Вот несколько способов, которые вы можете применить:
- Изменение размеров полей: Увеличение ширины страницы можно достичь, изменяя значения полей. Некоторые редакторы позволяют регулировать размеры полей прямо на панели инструментов, в то время как в других случаях вам потребуется выбрать опцию "Разметка страницы" или "Параметры страницы", чтобы внести соответствующие изменения.
- Изменение ориентации страницы: Помимо изменения размеров полей, вы также можете попробовать изменить ориентацию страницы. Например, перевод страницы из книжной (вертикальной) ориентации в альбомную (горизонтальную) позволит вам получить большую ширину для размещения текста, таблиц или изображений.
- Использование колонок: Еще одним методом является разделение страницы на несколько колонок. Это позволит вам эффективно увеличить ширину текста, распределяя его по нескольким колонкам. Для этого вам потребуется выбрать опцию "Колонки", где вы сможете настроить ширину каждой колонки и количество колонок, которые вам необходимы.
Используя вышеуказанные методы изменения ширины страницы, вы сможете создать документ, который наилучшим образом соответствует вашим потребностям и требованиям проекта.
Путь к расширению страницы в програме Word: несложные методы
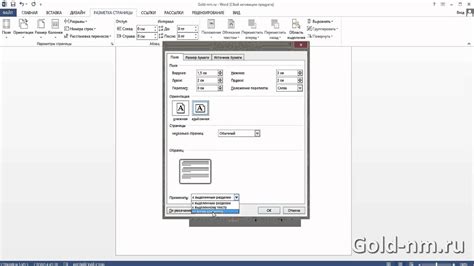
Вам понадобилось изменить ширину своей страницы в текстовом редакторе Word, и вы хотели бы найти простые способы достижения этой цели? Вам необходимо получить доступ к разнообразным вариантам расширения пространства на листе, не обращаясь к сложным инструкциям или программным редактированиям. Наше руководство представит вам несколько удобных и непримитивных методов для комфортного изменения ширины страницы в Word.
1. Изменение параметров страницы: Чтобы модифицировать ширину страницы, Word предлагает возможность найти пункт "Ориентация" во вкладке "Разметка страницы". Используйте эту функцию, устанавливая большую ширину страницы, чтобы документ стал более просторным и легкочитаемым. Откройте различные опции "Ориентации", такие как "Альбомная" или "Ландшафтная", чтобы найти оптимальное визуальное отображение.
2. Изменение размеров полей: Другим простым способом регулирования ширины страницы является изменение размеров полей. Выберите вкладку "Разметка страницы" и найдите пункт "Поля". Используя эту функцию, вы сможете увеличить или уменьшить значения полей своего документа, что позволит изменить ширину страницы без вмешательства в текст.
3. Использование колонок: Если вам нужно создать более широкий формат для записей, вы можете воспользоваться функцией "Колонки". Перейдите в меню "Разметка страницы" и выберите нужный пункт, чтобы разделить ваш документ на несколько колонок. Это поможет вам визуально расширить ощущение пространства на странице, а также упростить чтение и восприятие информации.
4. Растягивание изображений: Чтобы увеличить ширину страницы, вы можете добавить изображения, занимающие большую часть пространства документа. Вставьте растровое изображение в ваш документ и измените его размеры, нажав правую кнопку мыши и выбрав "Размер и позиция". Увеличение размеров изображения приведет к автоматическому расширению страницы, что позволит сделать ее более широкой.
Учитывая указанные выше методы, вы в состоянии внести изменения в ширину страницы в программе Word. Путем регулировки параметров страницы, изменения размеров полей, использования колонок и добавления изображений вы сможете адаптировать ширину страницы к потребностям вашего проекта.
Основные шаги для изменения параметров ширины страницы в текстовом редакторе
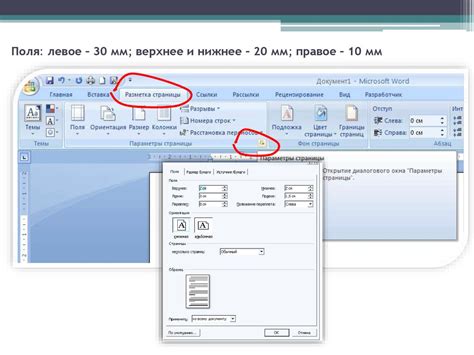
- Выбор документа. В начале процесса необходимо выбрать документ, в котором требуется изменить ширину страницы. Для этого откройте текстовый редактор и найдите нужный файл.
- Открытие настроек страницы. После выбора документа следует открыть настройки страницы. Обычно это можно сделать, нажав на вкладку "Разметка страницы".
- Навигация к параметрам ширины. В открывшемся меню необходимо найти раздел, отвечающий за настройку ширины страницы. Обычно он называется "Размер бумаги" или "Параметры страницы".
- Изменение параметров ширины. После нахождения раздела с параметрами ширины страницы следует внести нужные изменения. Для этого можно ввести новое значение ширины в соответствующее поле или выбрать один из предложенных вариантов.
- Применение изменений. После внесения необходимых изменений следует нажать на кнопку "Применить" или аналогичную ей. Таким образом, произойдет сохранение новых параметров и изменение ширины страницы.
После выполнения этих основных шагов, ширина страницы в выбранном документе будет изменена согласно введенным параметрам. Не стоит забывать о том, что точный набор действий может незначительно различаться в зависимости от версии программы и типа текстового редактора, однако, общая суть остается неизменной.
Идеальные настройки для достижения нужной ширины документа в Microsoft Word
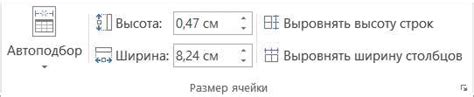
Размеры страницы играют важную роль при создании документов в Microsoft Word. Верстка и ширина страницы влияют на визуальное восприятие, удобство чтения и печати. В этом разделе мы рассмотрим несколько рекомендаций и настроек, которые помогут достичь идеальной ширины документа.
- Выбор ориентации страницы: горизонтальной или вертикальной.
- Использование стандартных размеров страницы или настройка собственных параметров.
- Редактирование полей документа для создания дополнительного пространства или уменьшения ширины страницы.
- Настройка шрифта и размера текста для адаптации под нужную ширину страницы.
- Использование стилей форматирования для улучшения ширины и читабельности текста.
- Использование колонок для разделения страницы на несколько частей и настройка их ширины.
- Избегание излишнего использования изображений и таблиц, которые могут занимать большое пространство.
- Проверка ширины документа перед печатью или сохранением в другом формате.
- Использование макетов страницы для автоматической настройки ширины и размещения элементов документа.
Применение этих рекомендаций и настроек позволит вам достичь идеальной ширины документа в Microsoft Word, улучшить его внешний вид и сделать его более удобным для чтения и печати.
Рекомендации по расширению области содержимого документа в программе Word
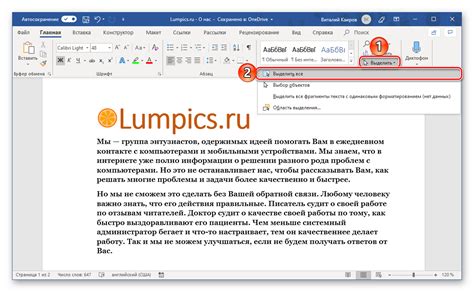
Оптимальное использование пространства
В современных возможностях программы Word реализованы методы максимально эффективного расширения зоны для размещения текста и графических элементов. Используя ряд подсказок и тонких настроек, вы можете задать ширину страницы и улучшить печатную версию документа.
Модификация настроек поля
Мастерство работы с программой Word включает в себя не только создание качественного содержимого, но и грамотное использование доступных инструментов для форматирования и визуализации вашего документа. При адаптации документа к особенностям макета полезно ознакомиться со способами изменения настроек полей страницы, что позволит наиболее эффективно использовать доступное пространство.
Использование колонтитулов и нумерации страниц
Для оптимизации визуального представления документа и сохранения свободного места вам предлагается воспользоваться функцией колонтитулов и настройками нумерации страниц. Элементарные изменения в расположении и размере колонтитулов позволяют освободить дополнительное место для содержимого.
Изменение ширины страницы в Word без потери форматирования
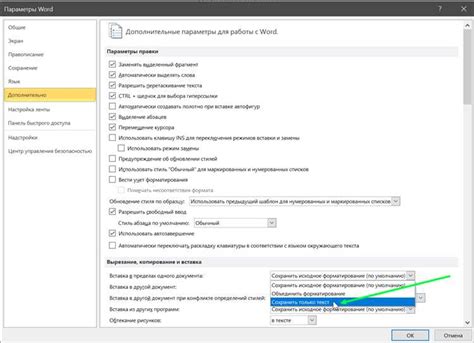
Представим, что у нас есть документ в Word и нам необходимо изменить ширину страницы. Однако, хочется сделать это так, чтобы все форматирование и расположение элементов на странице остались без изменений. В этом разделе мы рассмотрим несколько простых способов, как добиться этой цели.
Один из методов, который может помочь, это использование таблицы. Создание таблицы с одной колонкой и одной строкой, и установка ее ширины на нужную нам величину, позволит нам изменить ширину всей страницы. При этом все содержимое останется на месте, и мы сможем сохранить исходное форматирование.
Другой вариант – использование стилей форматирования страницы. Мы можем установить необходимую ширину страницы через настройки стилей, без необходимости создавать таблицы. Операция может быть выполнена несколькими простыми шагами, и в результате форматирование документа сохранится.
Таким образом, существуют различные методы изменения ширины страницы в Word, при этом не нарушая форматирование и расположение элементов. Будь то использование таблицы или стилей форматирования страницы, выбор способа зависит от предпочтений и требований к документу. Важно помнить, что правильное выполнение этих операций позволит сохранить исходный вид документа и достичь желаемого результата.
Вопрос-ответ

Как увеличить ширину страницы в Word?
Для увеличения ширины страницы в Word нужно зайти во вкладку "Разметка страницы" и выбрать пункт "Ориентация". Далее необходимо выбрать горизонтальную ориентацию (ландшафтный режим), в результате чего ширина страницы увеличится.
Как изменить ориентацию страницы на горизонтальную в Word?
Для изменения ориентации страницы на горизонтальную в Word нужно перейти на вкладку "Разметка страницы", найти группу "Ориентация" и щелкнуть по кнопке "Ориентация". После этого выберите "Ландшафтный режим", и ориентация страницы станет горизонтальной.
Как можно увеличить ширину страницы в Word без изменения ориентации?
Если нужно увеличить ширину страницы в Word без изменения ориентации, можно воспользоваться функцией изменения размеров полей. Для этого нужно перейти на вкладку "Разметка страницы", найти группу "Поля" и ввести большее значение в поле "Ширина". Таким образом, ширина страницы будет изменена, но ориентация останется неизменной.
Есть ли другие способы увеличения ширины страницы в Word?
Да, помимо изменения ориентации и размеров полей, можно также увеличить ширину страницы в Word путем использования таблицы. Для этого нужно вставить таблицу на страницу, настроить ее ширину по своему усмотрению и разместить текст внутри таблицы. Таким образом, можно создать широкий блок текста, который займет всю ширину страницы.
Можно ли увеличить ширину страницы в Word только на одной странице?
Да, можно увеличить ширину страницы в Word только для одной конкретной страницы. Для этого нужно разделить документ на разделы и настроить ширину страницы для нужного раздела. Для изменения параметров раздела нужно перейти на вкладку "Разметка страницы", найти группу "Разделы" и настроить желаемые параметры, включая ширину страницы.
Как увеличить ширину страницы в Word?
Для увеличения ширины страницы в Word необходимо открыть документ, затем выбрать раздел "Макет страницы" в верхнем меню. Во вкладке "Размеры" нажмите на стрелку вниз рядом с полем "Ширина", чтобы выбрать желаемое значение. После этого, ширина страницы будет изменена в соответствии с выбранным значением.



