На протяжении долгого времени люди старались найти оптимальный способ отображения информации и анализа данных. С появлением электронных таблиц, таких как Excel, задача упорядочивания и разделения данных стала значительно проще. Разделение таблицы - одна из важных функций, которая позволяет гибко управлять информацией, делая ее более понятной и читаемой.
Если вы только начинаете свой путь в мире Excel, разделение таблицы может показаться сложной задачей. Однако, с нашей пошаговой инструкцией вы сможете освоить эту функцию без особых усилий. Неожиданно, но деление таблицы может привнести гармонию и порядок в ваши данные, упростив их последующую обработку.
Как говорится, дьявол кроется в деталях, и разделение таблицы – это именно та деталь, которая может дать вам удивительные результаты. Вам не придется перебирать каждую ячейку и ставить разделитель вручную – Excel позволяет с легкостью разделить таблицу на части в соответствии с заданными критериями и условиями.
Шаг 1: Начало работы с Excel - открытие файла

Открытие таблицы в Excel предоставляет вам доступ к данным, которые вы хотите разделить по определенным критериям. Это может быть таблица с информацией о продажах, статистика клиентов или любые другие данные, которые требуют дальнейшего анализа и сортировки.
Чтобы открыть таблицу в Excel, следуйте следующим шагам:
- Запустите Microsoft Excel, дважды щелкнув на значке приложения на рабочем столе или в меню "Пуск".
- В верхней части окна Excel, нажмите на кнопку "Открыть", которая находится слева от кнопки "Сохранить".
- В открывшемся окне поиска файла, найдите и выберите нужную таблицу.
- Нажмите на кнопку "Открыть", чтобы загрузить таблицу в Excel.
Теперь, когда вы успешно открыли таблицу в Excel, вы готовы приступить к следующему шагу - разделению данных. Изучите следующий раздел для получения подробной инструкции о том, как разделить таблицу на отдельные столбцы или строки.
Шаг 2: Выделение ячеек для разграничения содержимого в Excel

Когда мы создаем таблицу в Excel, важно разделить ее на отдельные блоки, чтобы сделать информацию более структурированной и удобной для чтения. Для этого мы должны выделить определенные ячейки, которые будут разделять содержимое.
При выделении ячеек, мы можем использовать различные методы, чтобы подчеркнуть отдельные блоки информации. Например, мы можем выделить строки разными цветами или применить границы и заливку для отдельных ячеек или диапазонов ячеек. Это поможет нам визуально разделить информацию на разные категории или группы.
Выделение ячеек для разделения таблицы также может позволить нам применить различные функции или формулы к определенным блокам данных. Мы можем выполнять вычисления, фильтровать или сортировать информацию только внутри определенных разделов таблицы, что облегчает анализ данных и получение нужной информации.
| Пример | таблицы | содержат |
| данные | о | продажах |
| в | разных | регионах |
| и | за | разные |
| периоды | времени | , |
| которые | мы | можем |
| разделить | для | более |
| удобного | просмотра | и |
| анализа | данных | . |
Шаг 3: Использование функции "Разбить ячейки"

В этом разделе мы рассмотрим важный инструмент, который позволит разделить содержимое ячеек таблицы в Excel. Необходимость разделения ячеек может возникнуть, когда вам нужно разделить информацию на отдельные элементы или когда вы хотите создать структурированный вид таблицы.
Разбить ячейки – функция, которая позволяет вам разделить содержимое одной или нескольких ячеек на отдельные части, используя определенный разделитель. Эта функция особенно полезна, когда в ячейке содержится текст или комбинация текста и чисел, которые необходимо разделить на отдельные элементы.
Представьте, у вас есть таблица с городами и их населением, приведенными в одной ячейке. Чтобы сделать таблицу более удобной и понятной, вы можете использовать функцию "Разбить ячейки", чтобы разделить название города и количество населения на отдельные столбцы.
Для использования функции "Разбить ячейки" в Excel, вам понадобится выбрать ячейки, которые вы хотите разделить, затем найти соответствующую опцию в меню "Данные" или использовать горячие клавиши. При использовании функции вам будет предложено выбрать разделитель, который будет использоваться для разделения содержимого ячеек.
Настройка параметров сепарации данных
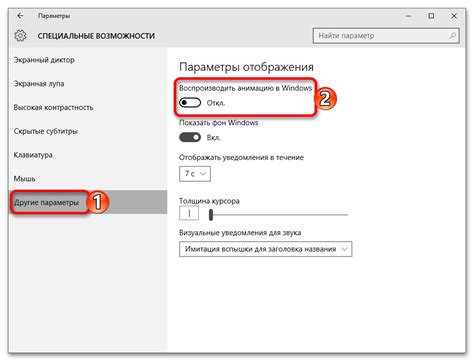
После завершения предыдущих шагов и разделения таблицы на несколько частей, приходит время настройки параметров, которые определяют способ разделения и расположение данных.
В этом шаге вы сможете детально настроить опции разбиения данных: задать разделитель символов, выбрать тип данных в каждой части таблицы и указать дополнительные параметры, которые обеспечат более точное разделение столбцов и строк.
Когда настройки разделения будут завершены, мы получим четко отделенные данные для дальнейшего анализа и обработки в Excel. Настройка параметров разделения таблицы позволяет эффективно структурировать информацию и улучшить работу с большими объемами данных.
Перед тем как приступить к дальнейшему разделению таблицы, стоит уделить время настройке параметров, чтобы гарантировать точность и соответствие полученных результатов ожиданиям. С помощью грамотной конфигурации параметров разделения вы сможете получить полную информацию из ячеек, а также избежать ошибок и искажений данных.
Шаг 5: Проверка и сохранение полученных результатов разбиения данных

Процесс разделения таблицы в Excel на отдельные части по определенным критериям приближает нас к завершению работы. Однако перед тем, как закрыть файл, необходимо выполнить несколько дополнительных действий для проверки и сохранения полученных результатов.
Проверка результатов разбиения таблицы является важным шагом, поскольку позволяет убедиться в правильности выполненных настроек и их соответствии исходным данным.
Убедитесь, что каждая часть таблицы содержит только необходимые данные и не имеет дубликатов. Это позволит избежать ошибок при проведении дальнейших анализов или документировании информации.
Кроме того, после проверки следует сохранить каждую отдельную часть разделенной таблицы в отдельных файлах.
Выберите папку или директорию для сохранения каждого файла и задайте им соответствующие названия. Данные файлы можно сохранить в формате Excel (.xlsx) или в других форматах в зависимости от предпочтений и требований вашей работы.
Сохранение результатов обеспечит доступ к разделенным данным и их удобную практическую использование в дальнейшем.
После выполнения данных шагов вы можете быть уверены в точности разделения таблицы и готовности полученных результатов для дальнейшей работы. Обратите внимание на то, что процесс проверки и сохранения имеет большое значение для подготовки данных и может существенно повлиять на качество проводимых аналитических или исследовательских работ.
Вопрос-ответ

Можно ли разделить таблицу только по горизонтали или только по вертикали?
Да, в Excel можно разделить таблицу только по горизонтали или только по вертикали. Разделение таблицы по горизонтали означает разбиение таблицы на несколько частей по горизонтали, то есть каждая новая часть будет иметь свои заголовки и строки данных. Разделение таблицы по вертикали означает разбиение таблицы на несколько частей по вертикали, то есть каждая новая часть будет иметь свои заголовки и столбцы данных.
Есть ли возможность разделить таблицу только по определенным столбцам или строкам?
Да, в Excel есть возможность разделить таблицу только по определенным столбцам или строкам. Чтобы разделить таблицу по определенным столбцам, выделите столбцы, по которым хотите разделить таблицу, а затем выполняйте описанные выше шаги. Аналогично, чтобы разделить таблицу по строкам, выделите строки, по которым хотите разделить таблицу, а затем следуйте описанной выше пошаговой инструкции.



