Разработка программного обеспечения - это коллективный труд, в том числе над созданием самых передовых и инновационных проектов. Однако совместная работа и взаимная синхронизация между разработчиками далеко не всегда оказывается простой задачей. На протяжении многих лет поиски эффективных и надежных инструментов для разработки и совместной работы становились одной из ключевых задач для команд разработчиков.
В современном мире разработки программного обеспечения одно из главных решений для совместного кодирования и синхронизации принадлежит проекту GitHub. Этот популярный инструмент позволяет разработчикам создавать и хранить репозитории, которые содержат в себе исходный код проектов. Гитхаб предоставляет удобный интерфейс для работы с репозиториями, который помогает командам разработчиков объединять свои усилия и эффективно взаимодействовать друг с другом. Бумажное описание каждого изменения, длительные совещания и неразбериху в исходном коде можно легко заменить электронной формой, которая сочетает в себе работу с кодом и комментарии к нему.
Еще одним мощным программным обеспечением для разработки является IntelliJ IDEA. Эта универсальная интегрированная среда разработки (ИСР), разработанная компанией JetBrains, предоставляет разработчикам множество инструментов для упрощения процесса разработки. Однако, чтобы настоящий коллективный успех был достигнут, необходимо правильно настроить синхронизацию IntelliJ IDEA с GitHub. Именно о том, как сделать это, и пойдет речь в данной статье.
Шаг 1: Установка и настройка IntelliJ IDEA

Первый шаг в обеспечении синхронизации между IntelliJ IDEA и GitHub заключается в установке и настройке самой среды разработки.
Прежде чем начать работу, необходимо установить IntelliJ IDEA на свой компьютер. После завершения установки следует выполнить несколько важных настроек, чтобы обеспечить правильную работу IDE с GitHub.
- Откройте IntelliJ IDEA и выберите опцию «Настройки» из меню настроек.
- В открывшемся окне настроек найдите раздел «Версии контроля».
- Выберите «Git» в качестве системы контроля версий и укажите путь к установленному Git на вашем компьютере.
- Проверьте, что настройки Git корректно отображаются и подтвердите их.
- Настройку можно считать завершенной, однако рекомендуется также проверить и настроить другие важные параметры в IntelliJ IDEA, которые могут повлиять на синхронизацию с GitHub.
После успешной установки и настройки IntelliJ IDEA вы будете готовы к следующему этапу синхронизации с GitHub, который будет рассмотрен в следующем разделе.
Шаг 2: Регистрация учетной записи на GitHub

В этом разделе мы рассмотрим процесс создания учетной записи на GitHub, платформе для хостинга и совместной разработки программного обеспечения. Создание аккаунта на GitHub позволит вам вносить свои изменения в проекты, а также взаимодействовать с другими разработчиками.
- Откройте веб-браузер и перейдите на официальный сайт GitHub.
- На главной странице сайта нажмите на кнопку "Sign up" или "Зарегистрироваться".
- Заполните необходимые данные для регистрации. Укажите ваше имя, электронную почту и пароль.
- Подтвердите свою учетную запись, следуя инструкциям, которые вы получите на указанную электронную почту.
- После подтверждения учетной записи вы будете перенаправлены на страницу, где вы сможете настроить свой профиль.
Готово! Теперь у вас есть собственная учетная запись на GitHub, и вы готовы вносить свои изменения в проекты и сотрудничать с другими разработчиками. Не забудьте запомнить свой логин и пароль для входа на платформу.
Шаг 3: Создание нового проекта в IntelliJ IDEA

Перед началом работы необходимо выбрать место, где будет храниться проект. Можно выбрать любую удобную директорию на компьютере. Затем открываем IntelliJ IDEA и выбираем опцию "Create New Project".
Далее необходимо выбрать тип проекта. IntelliJ IDEA предлагает множество шаблонов для различных языков программирования и технологий. Выбираем подходящий шаблон в зависимости от типа проекта, с которым будем работать.
После выбора шаблона необходимо указать имя и местоположение проекта. Важно выбрать информативное имя проекта, чтобы было легко его отличить от других проектов. Также следует указать директорию, где будет сохранен проект.
После ввода имени и местоположения проекта можно приступать к его созданию. IntelliJ IDEA создаст необходимую структуру файлов и папок для проекта, создавая не только пустую оболочку, но и добавляя настройки и зависимости, определенные в выбранном шаблоне.
Теперь у нас есть новый проект, который готов к работе. Перед тем как приступить к синхронизации с GitHub, рекомендуется настроить необходимые инструменты и плагины, чтобы упростить и ускорить процесс совместной разработки и обмена кодом.
Шаг 4: Установка связи между проектом и удаленным репозиторием на GitHub
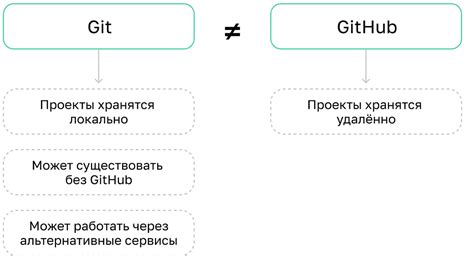
В данном разделе рассмотрим процесс создания репозитория на платформе GitHub и установку связи между вашим проектом в IntelliJ IDEA и удаленным репозиторием.
Первым шагом необходимо зайти на сайт GitHub и создать свой личный репозиторий. Репозиторий представляет собой хранилище для вашего проекта, в котором будет храниться все его состояния и изменения.
| Шаги | Описание |
|---|---|
| 1 | Откройте веб-браузер и перейдите на сайт GitHub. |
| 2 | Войдите в свой аккаунт или зарегистрируйтесь, если у вас еще нет учетной записи на платформе. |
| 3 | На главной странице вашего профиля нажмите кнопку "Create repository" (Создать репозиторий). |
| 4 | Заполните название вашего репозитория, выберите публичность (public или private) и описание (опционально). |
| 5 | Нажмите кнопку "Create repository" (Создать репозиторий) для завершения процесса. |
| 6 | В IntelliJ IDEA откройте ваш проект и перейдите в окно "Git". |
| 7 | Нажмите на кнопку "Initialize" (Инициализировать), чтобы связать проект с репозиторием на GitHub. |
| 8 | Укажите URL вашего репозитория и нажмите "OK". |
| 9 | Теперь ваш проект связан с удаленным репозиторием на GitHub. |
Создание репозитория на GitHub и установка связи с вашим проектом в IntelliJ IDEA позволит вам управлять версиями проекта, работать над ним совместно с другими разработчиками, а также делиться своим кодом с сообществом.
Шаг 5: Коммит и публикация изменений в репозитории
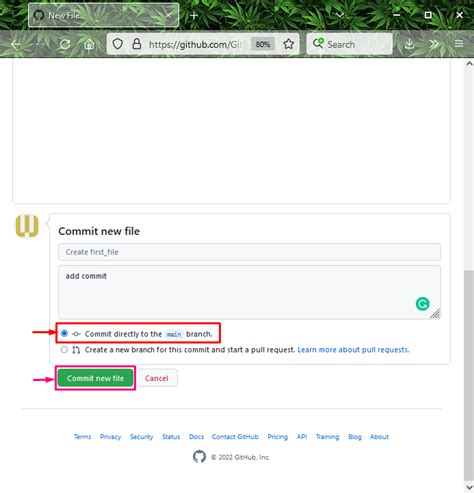
В этом разделе мы рассмотрим процесс коммита и публикации изменений в вашем репозитории на GitHub. Этот шаг крайне важен, поскольку он позволяет сохранить историю всех изменений и делает их доступными для других участников проекта.
Перед началом коммита стоит убедиться, что все изменения, которые вы хотите включить в коммит, добавлены в индекс. Индекс - это промежуточное хранилище изменений перед их публикацией в репозитории. Вы можете добавить файлы в индекс, используя команды встроенного инструмента Git или через графический интерфейс IntelliJ IDEA.
Как только все изменения добавлены в индекс, вы можете выполнить коммит. Коммит представляет собой логически связанную группу изменений, которые вы хотите сохранить. При выполнении коммита, репозиторий сохраняет состояние файлов на данный момент. Вы можете добавить комментарий к коммиту, чтобы описать суть внесенных изменений.
После успешного коммита вы можете опубликовать изменения в репозитории на GitHub. Это означает, что ваши изменения будут доступны другим участникам проекта. GitHub отслеживает все коммиты и позволяет просматривать историю изменений, а также сравнивать различные версии файлов.
Теперь вы знакомы с процессом коммита и публикации изменений в репозитории на GitHub. Это важный шаг в разработке проекта, который помогает поддерживать четкую историю изменений и обеспечивает совместную работу над проектом.
Шаг 6: Получение изменений с GitHub и разрешение конфликтов
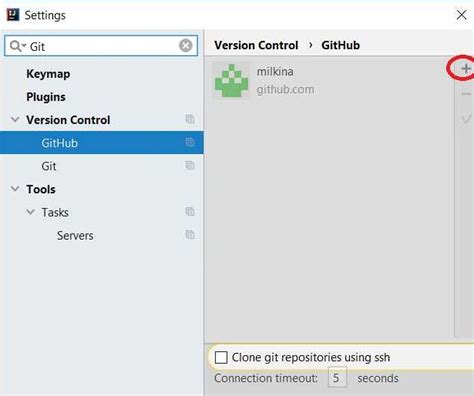
После того, как вы внесли свои изменения и успешно синхронизировали свой проект с GitHub, возможно, что другие участники команды также внесли свои изменения в репозиторий. В этом шаге вы узнаете, как получить эти изменения и разрешить возможные конфликты, чтобы ваш проект оставался актуальным и работоспособным.
Чтобы получить изменения с GitHub, выполните следующие действия:
- Обновите свой локальный репозиторий: Нажмите на кнопку "Обновить" или выполните команду "Fetch" в вашей среде разработки. Это загрузит последние изменения с GitHub на вашу машину.
- Разрешите возможные конфликты: Если ваш локальный проект и удаленный репозиторий имеют одновременно внесенные изменения в одни и те же файлы, возникнут конфликты. В этом случае вам понадобится разрешить конфликты вручную или с помощью инструментов для разрешения конфликтов.
- Сохраните изменения: После разрешения конфликтов сохраните внесенные изменения в рабочую копию проекта.
Необходимо быть внимательным и осторожным при разрешении конфликтов, чтобы сохранить согласованность кода и избежать потери каких-либо важных изменений.
Теперь, когда вы умеете получать изменения с GitHub и разрешать конфликты, ваш проект всегда будет актуализирован и готов к дальнейшей совместной работе.
Вопрос-ответ

Как синхронизировать IntelliJ IDEA с GitHub?
Для синхронизации IntelliJ IDEA с GitHub необходимо выполнить несколько шагов. Во-первых, нужно установить плагин GitHub в самом IntelliJ IDEA. Затем, нужно настроить аккаунт GitHub в IntelliJ IDEA, указав свой логин и пароль. После этого, можно создавать новые репозитории на GitHub или клонировать уже существующие, используя функционал IntelliJ IDEA. При работе с проектом, изменения в коде могут быть фиксированы и отправлены на GitHub с помощью команды "Commit and Push". В случае, если на GitHub уже есть изменения, их можно получить и применить к локальной версии проекта с помощью команды "Pull".
Можно ли использовать другие системы управления версиями, кроме GitHub, в IntelliJ IDEA?
Да, IntelliJ IDEA поддерживает не только GitHub, но и другие системы управления версиями, такие как GitLab, Bitbucket и другие. Для синхронизации с другими системами необходимо настроить соответствующие параметры аккаунта в IntelliJ IDEA, указав адрес сервера, логин и пароль, если требуется. Остальные шаги по работе с репозиториями и коммитами аналогичны тем, которые использованы при работе с GitHub.
Как создать новый репозиторий на GitHub через IntelliJ IDEA?
Для создания нового репозитория на GitHub через IntelliJ IDEA необходимо выполнить несколько простых шагов. В меню выбрать пункт "VCS", затем "Import into Version Control" и выбрать вариант "Create Git Repository". После этого, выбрать папку проекта, которую нужно сделать репозиторием, и подтвердить действие. IntelliJ IDEA автоматически создаст локальный репозиторий и добавит его в Git. Чтобы затем опубликовать этот репозиторий на GitHub, необходимо сделать коммит и отправить его с помощью команды "Commit and Push".
Как клонировать существующий репозиторий с GitHub в IntelliJ IDEA?
Для клонирования существующего репозитория с GitHub в IntelliJ IDEA нужно выбрать в меню пункт "Checkout from Version Control", затем выбрать "Git" и ввести URL репозитория, которые нужно склонировать. После этого, можно выбрать папку для сохранения проекта на компьютере и подтвердить клонирование. IntelliJ IDEA автоматически создаст локальную копию репозитория и добавит его в Git. После этого, можно начать работу с проектом и синхронизировать изменения с GitHub.
Можно ли синхронизировать IntelliJ IDEA с GitHub?
Да, синхронизация IntelliJ IDEA с GitHub возможна. Для этого необходимо выполнить несколько шагов. Сначала необходимо установить и настроить Git на компьютере. Затем нужно создать репозиторий на GitHub. После этого можно настроить синхронизацию между IntelliJ IDEA и GitHub.
Как установить Git на компьютер?
Для установки Git на компьютер необходимо скачать установочный файл с официального сайта Git. На сайте есть версии для различных операционных систем. После скачивания следует запустить установочный файл и следовать инструкциям. По умолчанию Git устанавливается в папку Program Files на Windows или в папку Applications на macOS.
Как создать репозиторий на GitHub?
Для создания репозитория на GitHub нужно зайти на сайт github.com и авторизоваться. После авторизации нужно нажать на кнопку "New" вверху страницы. Затем нужно заполнить название репозитория, описание и выбрать тип доступности - публичный или приватный. После заполнения всех полей нужно нажать на кнопку "Create repository". В результате будет создан новый репозиторий на GitHub.



