В наши дни, захватывающие моменты сливаются с повседневностью, и каждый из нас стремится запечатлеть их. Но что делать, если на вашем iPhone нет функциональной кнопки, позволяющей делать снимки экрана? Не беспокойтесь, ведь мы здесь, чтобы поделиться с вами инновационным методом, с помощью которого вы сможете создать безупречный скриншот на своем iPhone мгновенно!
Воспользуйтесь силой своих пальцев и сверхъестественными возможностями вашего любимого устройства - iPhone! Благодаря этому удивительному способу, вы сможете захватывать экран с легкостью, не прикладывать лишних усилий и, главное, без необходимости использовать физическую кнопку на вашем iPhone.
Возможно, вы уже заметили, что на iPhone нет физической кнопки для создания скриншотов, и это может показаться небольшой проблемой. Однако не стоит расстраиваться, ведь пользователи iPhone, как и всегда, находят выход из любой ситуации. Теперь вы сможете создавать скриншоты смартфона, используя уникальную комбинацию жестов, которая станет вашим незаменимым помощником в этом важном деле.
Альтернативные способы захвата экрана на iPhone без использования физической кнопки

Существуют различные способы захвата экрана на iPhone, которые можно использовать без необходимости нажимать физическую кнопку. В данном разделе рассматриваются альтернативные методы для создания скриншотов, которые позволяют захватывать изображения с экрана с помощью других сенсорных функций или настроек устройства.
- Жесты AssistiveTouch: При помощи функции AssistiveTouch можно создавать скриншоты на iPhone, выполняя соответствующие жесты на виртуальной кнопке. Например, можно настроить двойное нажатие на AssistiveTouch для создания скриншота.
- Использование громкости: Настройте функцию громкости для создания скриншота. Для этого нажмите громкость вверх и одновременно удерживайте кнопку включения/выключения. Таким образом, вы сможете запечатлеть нужный момент на экране без использования физической кнопки "Главная".
- Программное использование: Существуют приложения, которые предоставляют возможность создания скриншотов на iPhone без использования физической кнопки. Например, можно установить приложение, которое добавляет соответствующую функцию на экран устройства или настройки управления.
Эти способы предлагают разные варианты для тех, кто предпочитает избегать использования физической кнопки на iPhone при создании скриншотов. Выберите подходящий способ, основываясь на своих предпочтениях и удобстве использования.
Использование функции AssistiveTouch
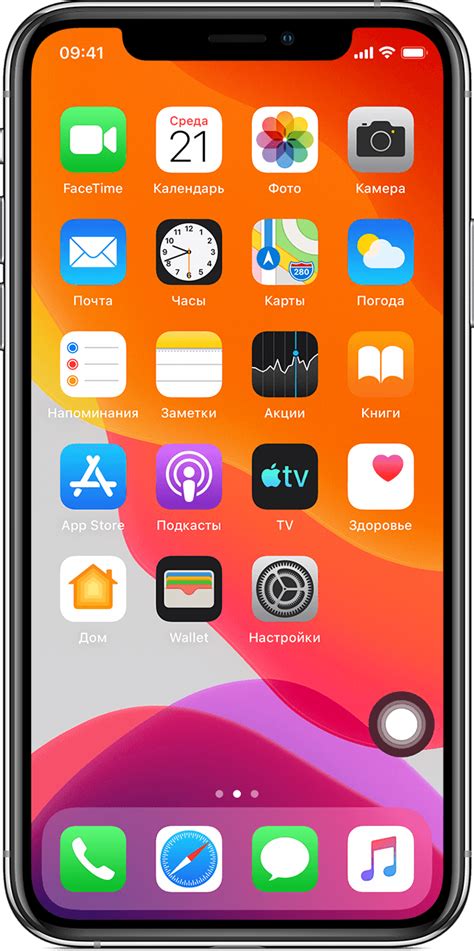
В данном разделе мы рассмотрим возможности использования функции AssistiveTouch для выполнения определенных операций на устройствах iPhone. AssistiveTouch представляет собой удобный инструмент, который дает пользователям доступ к различным функциям устройства без необходимости использования физических кнопок.
Чтобы воспользоваться функцией AssistiveTouch, вам необходимо активировать ее в настройках вашего iPhone. После активации, появится на экране специальная плавающая кнопка, которую можно перемещать по своему усмотрению.
Нажатие на эту кнопку откроет окно со списком доступных операций. Вы сможете выполнять различные действия, такие как управление громкостью, перемещение по экрану, управление воспроизведением медиафайлов, а также множество других функций, подстраиваемых под ваши потребности.
Одной из возможностей AssistiveTouch является возможность сделать скриншот без использования физической кнопки. Для этого достаточно открыть окно с функциями AssistiveTouch, выбрать опцию "Снимок экрана" и нажать на нее. Ваш iPhone сделает скриншот текущего экрана и сохранит его в фотогалерее.
Использование функции AssistiveTouch позволяет разнообразить способы выполнения различных операций на устройствах iPhone, добавляя удобство и гибкость в использовании. Ознакомьтесь с доступными функциями и настройте AssistiveTouch под свои потребности, чтобы упростить управление своим устройством.
Использование горячих клавиш Siri

В данном разделе мы рассмотрим способ использования горячих клавиш Siri для выполнения различных задач на вашем устройстве.
1. Голосовое управление - одна из самых удобных функций Siri. Нажмите и удерживайте кнопку главного экрана на устройстве, чтобы активировать Siri. Затем попросите Siri выполнить нужное действие или задать вопрос. Мы рекомендуем использовать ясные и конкретные команды, чтобы Siri понимала ваши намерения.
2. Уведомления и настройки - Siri также может быть использована для управления уведомлениями и настройками вашего устройства. Просто спросите Siri о нужной вам информации или попросите изменить настройки, и она выполнит соответствующие команды за вас. Это удобно, если вы хотите быстро настроить устройство или проверить свои уведомления.
3. Веб-поиск - Siri может быть отличным помощником при поиске информации в Интернете. Просто задайте вопрос Siri, и она предоставит вам результаты по вашему запросу. Вы можете уточнить запрос или попросить Siri найти определенную информацию. Все это можно сделать, не прибегая к использованию кнопки на вашем устройстве.
4. Управление приложениями - Siri может помочь вам управлять приложениями на вашем устройстве. С помощью голосовых команд вы можете открыть, закрыть, переключаться между приложениями и многое другое. Просто скажите, что вы хотите сделать, и Siri выполнит команду за вас.
Воспользовавшись горячими клавишами Siri, вы сможете максимально упростить использование вашего устройства без необходимости нажимать физические кнопки. Это удобно и может сэкономить ваше время и усилия при выполнении задач на вашем устройстве.
Использование приложений от сторонних разработчиков

Существует возможность обойти использование физической кнопки на iPhone при выполнении скриншотов благодаря приложениям, созданным сторонними разработчиками. Эти приложения предлагают альтернативные способы создания снимков экрана на вашем iPhone, а также предоставляют дополнительные функции и настройки для улучшения опыта использования устройства.
Преимущества использования приложений сторонних разработчиков
В отличие от стандартных настроек iPhone, приложения сторонних разработчиков предоставляют дополнительные возможности для создания скриншотов без необходимости нажимать физическую кнопку. Они могут предлагать использование жестов, кнопок на всплывающих окнах или аксессуаров, которые позволяют сделать снимок экрана с еще большим удобством и свободой действий.
Выбор приложения для создания скриншотов
На рынке существует множество приложений сторонних разработчиков, которые предлагают альтернативные способы создания скриншотов на iPhone. Ознакомьтесь с различными приложениями, изучите их функционал и отзывы пользователей, чтобы выбрать наиболее удобное и надежное приложение для ваших нужд.
Настройка и использование выбранного приложения
После установки приложения сторонних разработчиков, следуйте инструкциям по его настройке и активации. Обычно необходимо предоставить разрешение на работу с экраном и настраивать предпочтения приложения, чтобы оно корректно функционировало на вашем устройстве.
После настройки вы сможете использовать альтернативные способы для создания скриншотов на вашем iPhone без нажатия физической кнопки. Некоторые приложения могут требовать выполнения определенных жестов или использования дополнительных аксессуаров, чтобы активировать функцию создания скриншотов.
Важно помнить, что приложения сторонних разработчиков могут предоставлять широкий спектр функций и возможностей, поэтому не забывайте изучать дополнительные инструкции и руководства по использованию каждого конкретного приложения.
Вопрос-ответ

Как сделать скриншот на айфоне без кнопки?
Для того, чтобы сделать скриншот на айфоне без использования кнопки, вам необходимо открыть настройки и выбрать раздел "Доступность". Затем прокрутите вниз и нажмите на "Кнопка Home". В появившемся меню выберите "Обратная сенсорная кнопка". Теперь, чтобы сделать скриншот, просто прикоснитесь тремя пальцами к экрану и проведите вниз. Скриншот будет сохранен в разделе "Фото" на вашем устройстве.
Можно ли сделать скриншот на айфоне без кнопки?
Да, вы можете сделать скриншот на айфоне без использования кнопки. Для этого вам нужно открыть настройки, затем выбрать раздел "Доступность" и перейти в меню "Кнопка Home". В этом меню вам нужно выбрать опцию "Обратная сенсорная кнопка". После активации этой функции вы сможете делать скриншоты, просто коснувшись экрана тремя пальцами и проведя их вниз. Таким образом, вы сможете сделать скриншот на айфоне без использования физической кнопки Home.
Как активировать функцию скриншота на айфоне без кнопки?
Чтобы активировать функцию скриншота на айфоне без использования кнопки Home, вам нужно открыть настройки и перейти в раздел "Доступность". Затем выберите меню "Кнопка Home" и включите опцию "Обратная сенсорная кнопка". После активации этой функции, вы сможете делать скриншоты, просто коснувшись экрана тремя пальцами и проведя их вниз. Таким образом, вы сможете сделать скриншот на айфоне без использования физической кнопки Home.



