В мире, где информация является неотъемлемой частью повседневной жизни, возникает вопрос о сохранении документов. Технологичный современный мир предлагает нам различные инструменты и возможности для хранения информации, но одним из наиболее распространенных и удобных форматов является PDF.
Формат PDF стал популярным среди пользователей, благодаря своей универсальности и возможности сохранить информацию в неизменном виде. Но как сохранить PDF на вашем компьютере без особых сложностей? В этой статье мы рассмотрим простые и эффективные способы сохранения документов в формате PDF.
Чтобы сохранить важные файлы безопасно и эффективно, необходимо учесть несколько основных аспектов. Систематическое хранение документов обеспечит их безопасность, доступность и удобство использования. Вместе с тем, методы сохранения могут варьироваться в зависимости от ваших потребностей и предпочтений.
Способы хранения PDF-файлов: последовательное выполнение действий
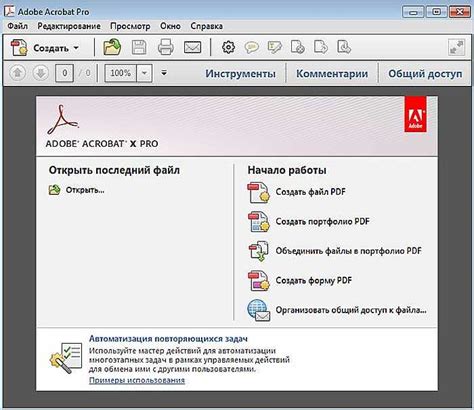
В данном разделе мы представим несколько вариантов, как можно сохранить электронные документы в формате PDF на вашем персональном компьютере. Рассмотрим шаги, которые позволят вам совершить это действие без особых усилий.
Выбор необходимого средства для хранения электронного документа
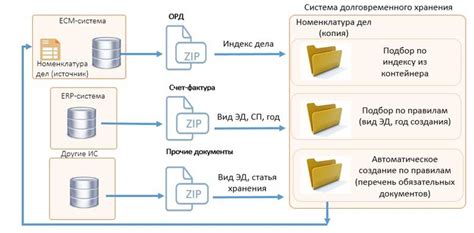
В современном мире электронные документы стали неотъемлемой частью нашей повседневной жизни. Зачастую нам требуется сохранить важную информацию на компьютере, чтобы иметь к ней доступ в любое время. Для этой цели существует множество инструментов и программ, которые позволяют сохранить PDF-файлы на устройстве.
Важно учитывать, что каждое средство имеет свои особенности и преимущества, поэтому правильный выбор инструмента для сохранения PDF становится ключевым фактором для удобного и эффективного использования документа. В данном разделе мы рассмотрим несколько альтернативных вариантов, чтобы помочь вам определиться с выбором самого подходящего инструмента для ваших потребностей.
- Редакторы PDF. Как правило, такие программы обладают широким функционалом, позволяющим создавать, редактировать и сохранять PDF-файлы. Они предлагают различные возможности по работе с текстом, изображениями, таблицами и другими элементами, что делает их идеальным вариантом для тех, кто активно взаимодействует с PDF.
- Онлайн-сервисы. Если вам необходимо быстро сохранить PDF-файл и у вас нет времени для установки программного обеспечения, вы можете воспользоваться онлайн-сервисами. Они позволяют загружать и сохранять PDF-файлы без установки дополнительного ПО, помогая вам сэкономить время и ресурсы.
- Встроенные средства. В зависимости от операционной системы и используемого программного обеспечения, у вас может быть возможность сохранять PDF-файлы без необходимости устанавливать дополнительные программы. Например, многие операционные системы предлагают встроенный принтер PDF, который позволяет сохранять документы в данном формате, просто выбрав соответствующую опцию при печати.
Рассмотрение всех этих вариантов поможет вам выбрать самый подходящий инструмент для сохранения PDF-файла на вашем компьютере. Важно учитывать ваши потребности и функциональные возможности каждого инструмента, чтобы извлечь максимальную пользу из работы с электронными документами.
Сохранение PDF при помощи браузера
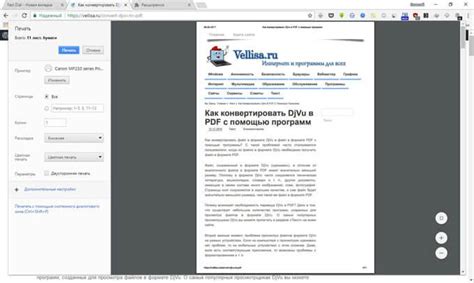
Для сохранения содержимого PDF-файла на компьютере не обязательно прибегать к специализированным программам или сложным инструкциям. Многие современные браузеры предоставляют удобную функцию сохранения PDF-документов прямо с веб-страницы.
Для начала необходимо открыть PDF-файл в браузере. Это может быть сделано через ссылку на веб-странице или через окно выбора файла при его загрузке. Как только файл открыт, пользователю предоставляется возможность сохранить его на локальном компьютере.
Для сохранения PDF с помощью браузера следует использовать контекстное меню. Щелкните правой кнопкой мыши на открытой странице PDF-документа и выберите опцию "Сохранить как" или аналогичный пункт меню. В появившемся диалоговом окне выберите место сохранения файла и назовите его по желанию.
Если браузер не предоставляет возможности сохранить PDF-файл через контекстное меню, можно воспользоваться комбинацией клавиш Ctrl + S (для Windows) или Command + S (для MacOS). В результате откроется стандартное окно сохранения файлов, где можно указать путь и имя сохраняемого документа.
После выбора места и имени файла для сохранения, нажмите кнопку "Сохранить". В некоторых случаях может потребоваться подтверждение сохранения или выбор формата файла, например, PDF или HTML. Учитывайте особенности браузера и его настроек при выполнении данного шага.
Теперь, когда файл успешно сохранен на компьютере, вы можете легко открыть его в PDF-ридере или другой программе для просмотра и работы с PDF-документами.
Сохранение файлов PDF с помощью программы Adobe Acrobat
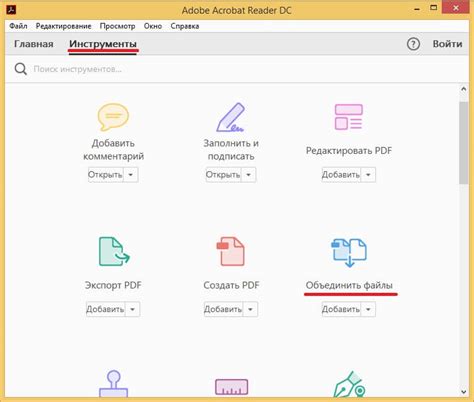
Для начала, убедитесь, что у вас установлена программа Adobe Acrobat на вашем компьютере. Если программы нет, вы можете загрузить и установить ее с официального сайта Adobe. После успешной установки, откройте Adobe Acrobat и следуйте инструкциям ниже.
Шаг 1: Откройте файл PDF, который вы хотите сохранить на компьютере, с помощью Adobe Acrobat. Для этого выберите команду "Открыть" в меню программы и укажите путь к файлу на вашем компьютере или воспользуйтесь функцией перетаскивания и броска.
Шаг 2: После открытия файла PDF, выберите команду "Файл" в верхнем меню Adobe Acrobat, а затем выберите пункт "Сохранить как". Это откроет окно сохранения файла.
Шаг 3: В окне сохранения файла укажите желаемое место на вашем компьютере, куда вы хотите сохранить файл PDF, а также задайте имя для файла. Обратите внимание на формат файла, убедитесь, что он выбран как "Adobe PDF (*.pdf)".
Шаг 4: Нажмите на кнопку "Сохранить" и дождитесь завершения процесса сохранения. Ваш файл PDF будет сохранен на компьютере в указанной вами папке. Теперь вы можете использовать его по своему усмотрению.
С помощью программы Adobe Acrobat сохранение файлов PDF на компьютере становится простой и удобной задачей. Используя рассмотренные выше шаги, вы можете сохранить любые файлы PDF, сохраняя их на компьютере для последующего доступа и использования.
Вопрос-ответ

Как сохранить PDF на компьютере?
Чтобы сохранить PDF файл на компьютере, нужно открыть документ в программе для чтения PDF (например, Adobe Acrobat Reader) и выбрать в меню "Файл" пункт "Сохранить как". Далее, необходимо выбрать папку, куда вы хотите сохранить файл, ввести имя файла и нажать кнопку "Сохранить". Теперь PDF документ сохранен на вашем компьютере.
Можно ли сохранить PDF из браузера на компьютере?
Да, можно сохранить PDF файл из браузера на компьютере. Для этого нужно открыть PDF документ в браузере и нажать правой кнопкой мыши по документу. Затем выберите в контекстном меню пункт "Сохранить как" или "Сохранить страницу как". Выберите папку для сохранения и имя файла, затем нажмите "Сохранить". PDF файл сохранится на вашем компьютере в выбранной папке.
Как сохранить часть PDF документа на компьютере?
Чтобы сохранить часть PDF документа на компьютере, нужно открыть документ в программе для чтения PDF и выбрать инструмент "Выделение текста" или "Выделение области". Выделите нужную часть документа и нажмите правой кнопкой мыши. В контекстном меню выберите пункт "Копировать". Затем откройте любой текстовый редактор (например, Microsoft Word) и вставьте скопированный текст в новый документ. Сохраните этот документ на компьютере.



