Наша жизнь все больше становится мобильной, а с ней возникают и новые вопросы о том, как максимально эффективно использовать возможности наших устройств. Очень часто мы встречаем полезную информацию или открываем важную страницу в браузере, но не всегда удается сохранить эту информацию для последующего доступа. Но не стоит расстраиваться, мы собрали для вас небольшой список простых способов сохранить открытую страницу на вашем мобильном устройстве, чтобы вы всегда могли вернуться к ней в нужный момент.
Удобные настройки вашего браузера помогут сохранить интересующую страницу без особых усилий. Сегодня мы расскажем о том, как это сделать в популярном мобильном браузере, используя его уникальную функциональность.
Если вы ищете способ сохранить нужную страницу на вашем мобильном устройстве, у вас есть несколько вариантов действий. Самым простым из них является использование встроенной функции закладок или добавление страницы в список "Избранное". Это позволит вам быстро вернуться к сохраненным страницам в любой момент и на любом устройстве, где у вас установлен данный браузер.
Однако, сохранение закладок может оказаться не всегда удобным, особенно если вы имеете дело с большим количеством информации. Тогда вам может помочь функция сохранения страницы в виде файла. Как правило, для этого достаточно выбрать нужную опцию в меню браузера. Сохранение в формате HTML позволит вам сохранить страницу так, как она отображается на экране вашего мобильного устройства.
Использование встроенной функции закладок в Safari на мобильном устройстве
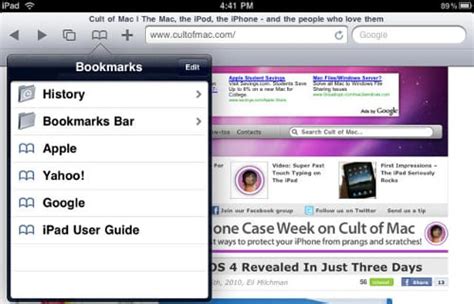
Встроенная функция закладок в Safari предоставляет удобный способ организации и сохранения интересующих вас веб-страниц. Она позволяет вам создавать закладки, чтобы в последующем легко возвращаться к ним, сохраняя при этом открытые вкладки для более позднего просмотра. Это полезное приложение позволит вам быстро находить нужную информацию и делиться ею с другими.
Преимущество использования встроенной функции закладок заключается в том, что она интегрирована непосредственно в браузер Safari, и, следовательно, не требует установки дополнительных приложений. Она также синхронизируется с вашим Apple ID, что позволяет сохранять закладки на всех ваших устройствах, подключенных к данной учетной записи. Это означает, что вы можете легко получить доступ к своим закладкам на iPhone, iPad или даже на компьютере, используя iCloud.
Процесс использования закладок в Safari прост и интуитивно понятен. Для создания закладки вы просто должны открыть веб-страницу, которую хотите сохранить, нажать на иконку "Поделить" внизу экрана и выбрать "Добавить в закладки". Вы сможете указать название для закладки и выбрать папку, в которую ее сохранить. Это предоставляет возможность организовывать свои закладки и легко находить нужную страницу в дальнейшем.
Кроме того, вы можете использовать функцию поиска внутри закладок, чтобы быстро найти нужную страницу. Просто откройте свою коллекцию закладок и введите ключевые слова в поле поиска. Safari отобразит все соответствующие результаты, облегчая процесс поиска среди большого количества закладок.
В целом, использование встроенной функции закладок в Safari - это удобный и эффективный способ сохранять и организовывать интересующие вас веб-страницы. Комбинируя его с другими функциями Safari, вы можете создать настраиваемый и персонализированный веб-браузер, который лучше всего соответствует вашим потребностям и предпочтениям.
Создание папки для организации веб-ссылок
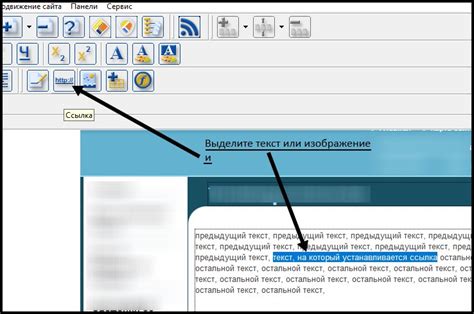
Добавление страницы в список для последующего чтения
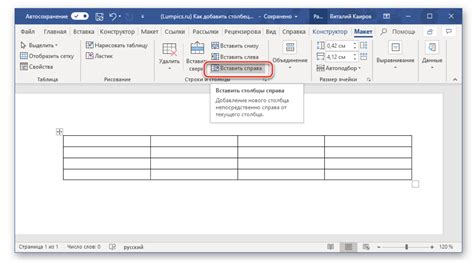
Возможно, вы хотите отложить просмотр интересной вам страницы на более позднее время, сохранить ее, чтобы не забыть о ней и иметь возможность прочитать позже. В Safari на вашем iPhone есть простой способ добавить вкладку в список для последующего чтения.
Использование функции "Поделиться" для бережного сохранения интересных страниц
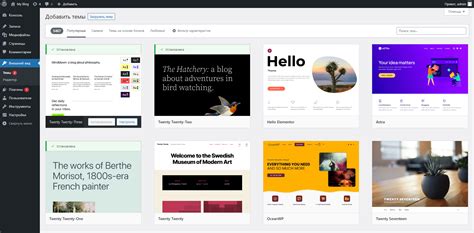
В Safari на смартфоне от компании из Купертино есть удобная функция, которая позволяет сохранить увлекательную информацию с открытых страниц на устройстве. Вместо того чтобы просто сохранять вкладку, можно воспользоваться функцией "Поделиться".
Эта функция не только позволяет сохранить страницу для дальнейшего использования, но и предлагает ряд полезных возможностей. Например, Вы можете отправить сохраненную страницу своим друзьям или сотрудникам, поделиться ею в социальных сетях или добавить в список чтения для прочтения позже. "Поделиться" - это настоящий многофункциональный инструмент, который позволяет разнообразить Вашу онлайн-активность.
Как же использовать эту функцию? Очень просто! Просто найдите интересующую Вас страницу в Safari и нажмите на иконку "Поделиться" в нижней панели инструментов. После этого откроется меню с вариантами дальнейших действий.
В меню "Поделиться" Вы сможете выбрать, каким образом сохранить страницу: отправить ее в сервисы облачного хранения, добавить в список чтения, отослать по дополнительным каналам связи или распечатать.
Таким образом, функция "Поделиться" придает дополнительную гибкость и многообразие способам сохранения интересных веб-страниц на Вашем iPhone в Safari. Не упускайте возможности пользоваться этой удобной функцией, чтобы иметь доступ к интересным материалам в любое время и место!
Использование приложения "Заметки" для хранения содержимого активной страницы
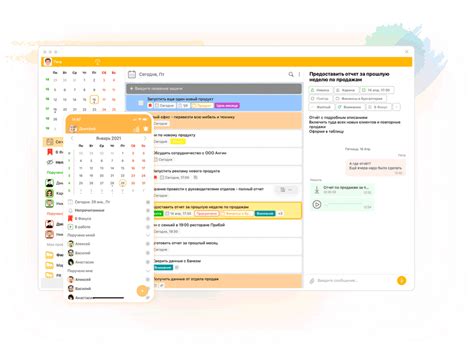
Вместо использования специальных функций и настроек встроенного веб-браузера на устройствах Apple, таких как iPhone, можно воспользоваться приложением "Заметки" для сохранения содержимого активной вкладки. "Заметки" предоставляют удобный и многофункциональный интерфейс для создания и организации записей, и внутри него вы с легкостью сохраните интересную веб-страницу.
Шаг 1: Откройте активную вкладку
Откройте веб-браузер Safari на своем устройстве и найдите интересную вам веб-страницу. Чтобы сохранить именно эту страницу в "Заметки", убедитесь, что активна вкладка с ее содержимым.
Шаг 2: Поделитесь страницей
Теперь, когда активная вкладка открыта, нажмите на значок "Поделить" в нижней панели инструментов Safari. Обычно он представлен как стрелка, указывающая вверх в коротком треугольнике.
Шаг 3: Сохраните страницу в "Заметки"
В появившемся меню выберите опцию "Заметки". Может потребоваться прокрутить меню или выбрать опцию "Еще", чтобы найти эту функцию. Затем введите заголовок и дополнительное описание для сохраняемой страницы и нажмите "Готово" или "Сохранить".
Теперь вы успешно сохранили активную вкладку в "Заметки" на вашем iPhone. В любое время вы сможете открыть это приложение и просмотреть сохраненные страницы, а также редактировать, организовывать и удалять их по своему усмотрению.
Сохранение вкладок на облачном хранилище для доступа с других устройств
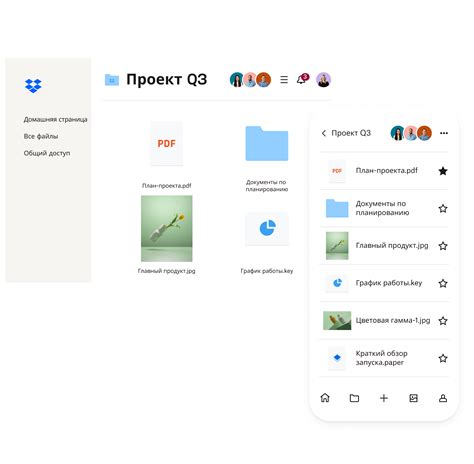
Возможность сохранить открытые вкладки на облачном хранилище предоставляет удобный способ обеспечить доступ к важной информации с разных устройств. Это позволяет сохранить текущую сессию работы и легко продолжить работу с любого мобильного устройства или компьютера без необходимости искать и открывать все необходимые страницы вручную.
Для сохранения вкладок на облачном хранилище в Safari можно воспользоваться функциональностью iCloud Tabs. С помощью этой функции все открытые вкладки на iPhone автоматически синхронизируются с другими подключенными устройствами, на которых также активна функция iCloud. Таким образом, пользователь получает возможность легко переключаться между устройствами и продолжать просмотр или работу с сохраненными вкладками.
- Пользователь может активировать функцию iCloud Tabs на своем iPhone, перейдя в настройки устройства.
- После активации iCloud Tabs, все открытые вкладки будут автоматически сохраняться на облачном хранилище и станут доступными для просмотра и открытия на других устройствах.
- Для доступа к сохраненным вкладкам с другого устройства, пользователю необходимо войти в свой аккаунт iCloud на этом устройстве и открыть вкладку "Смарт-вкладки" в Safari.
- Вкладки, сохраненные на облачном хранилище, будут отображены в списке доступных вкладок. Пользователь может выбрать нужную вкладку и открыть ее на текущем устройстве.
- Таким образом, благодаря функции сохранения вкладок на облачном хранилище, пользователю не придется тратить время на поиск и открытие нужных страниц вручную каждый раз при переключении между устройствами. Все необходимые вкладки всегда будут под рукой.
Важно отметить, что для использования функции сохранения вкладок на iCloud необходимо наличие аккаунта iCloud, а также активация и настройка данной функции на всех используемых устройствах. Также следует учесть, что некоторые веб-сайты могут требовать авторизации или иметь ограниченные возможности при просмотре через функцию iCloud Tabs.
Использование сервиса "Pocket" для хранения веб-страниц
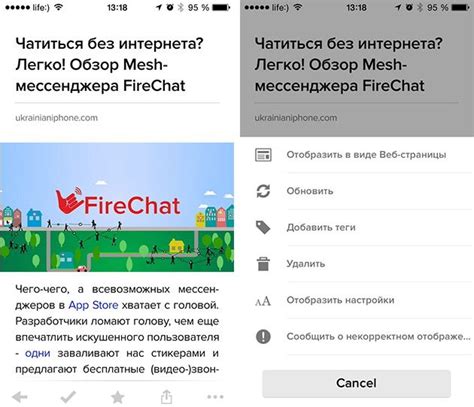
Современные мобильные устройства позволяют нам иметь постоянный доступ к огромному количеству информации. Зачастую мы натыкаемся на интересные статьи, новости, или другую полезную информацию, но не всегда имеем возможность прочитать их в данный момент. К счастью, сервис "Pocket" предоставляет нам удобное решение для сохранения веб-страниц и доступа к ним в любое время.
Сервис "Pocket" позволяет сохранять веб-страницы для последующего чтения без интернет-соединения. Этот инновационный сервис стал незаменимым инструментом для пользователей, которые хотят сохранять и организовывать интересующую их информацию в удобной форме. Вам больше не придется беспокоиться о том, что интересная статья исчезнет из вашего поля зрения или вы потеряете ссылку на важную информацию.
| Преимущества использования сервиса "Pocket": |
|
Методика использования сервиса "Pocket" на вашем iPhone включает в себя несколько простых шагов: установите приложение "Pocket" из App Store, создайте учетную запись, и добавляйте интересующие вас веб-страницы с помощью одного нажатия на специальную кнопку "Сохранить в Pocket".
Использование сторонних приложений для сохранения текущей странички в браузере на мобильном телефоне

Существуют множество приложений, доступных для установки на ваши устройства, которые предлагают вам возможность сохранить текущую страницу в вашем браузере. Они позволяют настраивать и организовывать сохраненные вкладки, а также предлагают дополнительные функции, такие как добавление закладок, создание коллекций и синхронизация данных между устройствами.
- Одним из популярных приложений для сохранения вкладок является "Pocket". Оно позволяет сохранить не только открытые страницы, но и статьи, видео и другие медиафайлы. "Pocket" имеет простой интерфейс и обеспечивает легкий доступ к сохраненному контенту.
- Другим вариантом является приложение "Instapaper". Оно также предлагает возможность сохранения, организации и чтения веб-страниц. "Instapaper" отличается удобным интерфейсом и функцией "очищения" сохраненных страниц для более комфортного чтения.
- Еще одним популярным приложением является "Evernote". Оно предлагает не только сохранить страницу, но и делать заметки, добавлять теги, рисовать и сохранять другие мультимедийные файлы. "Evernote" обеспечивает удобство в работе с сохраненными вкладками и позволяет организовывать их в виде заметок и блокнотов.
Это лишь небольшой набор из доступных приложений для сохранения веб-страниц на мобильных устройствах. Выбор конкретного приложения зависит от ваших потребностей и предпочтений, поэтому рекомендуется опробовать несколько приложений, чтобы найти самое подходящее для вас.
Создание скриншота текущего веб-сайта для последующего сохранения
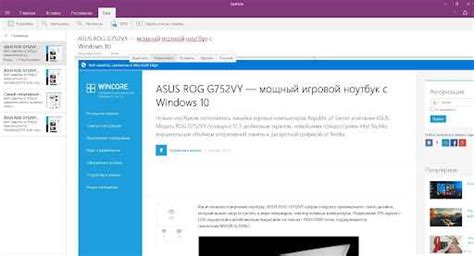
Для создания скриншота текущей открытой вкладки в Safari на вашем iPhone или iPad вам потребуется использовать комбинацию кнопок на вашем устройстве. Удерживая кнопку "Включить/Выключить" или "Боковую кнопку" на правой стороне вашего устройства, одновременно нажмите кнопку "Домой" или "Громкость вниз". В результате, экран вашего устройства мелькнет, и скриншот будет создан и сохранен в фотоальбоме на вашем устройстве.
После создания скриншота вы можете найти его в фотоальбоме и открыть для просмотра. Чтобы облегчить поиск скриншота, рекомендуется добавить комментарий или описание к нему, указывая название веб-сайта или информацию, связанную с сохраненным содержимым.
Создание скриншотов открытых вкладок в Safari является удобным способом сохранения и организации интересующей вас информации на вашем устройстве. Добавление соответствующих комментариев или описаний поможет быстро находить и использовать сохраненные скриншоты в дальнейшем.
Настройка функции автоматического сохранения веб-ссылок в браузере на iPhone
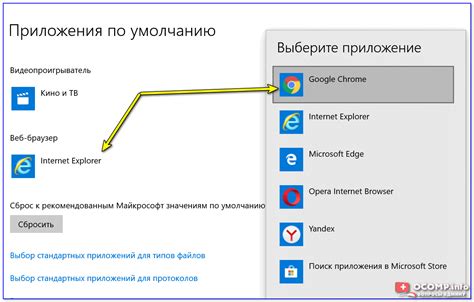
Данное руководство предоставляет информацию о настройке и использовании функции автоматического сохранения веб-ссылок в браузере Safari на мобильных устройствах под управлением операционной системы iOS, таких как iPhone или iPad. Продвигая комфортное и безопасное использование интернета, эта функция позволяет пользователям сохранять важные веб-ссылки для последующего доступа и организации.
1. Откройте настройки Safari
Первым шагом откройте приложение "Настройки" на своем устройстве и прокрутите вниз, чтобы найти раздел "Safari". Нажмите на него, чтобы открыть настройки браузера.
2. Включите функцию автоматического сохранения
В разделе "Safari" найдите пункт "Автоматическое чтение статьи". Включите эту функцию, переключив соответствующий выключатель в положение "Вкл".
3. Управление сохраненными веб-ссылками
Теперь вы сможете автоматически сохранять открытые вкладки в браузере Safari. Сохраненные веб-ссылки будут доступны в разделе "Закладки" при открытии новой вкладки в Safari.
Чтобы открыть сохраненную веб-ссылку, просто нажмите на нее в списке доступных закладок. Вы также можете добавить категории или использовать поиск для более удобного управления сохраненными ссылками.
Обратите внимание, что все сохраненные веб-ссылки будут доступны только в рамках вашего устройства и не синхронизируются между разными устройствами.
Используя функцию автоматического сохранения веб-ссылок в Safari на iPhone, вы сможете легко сохранять и организовывать важные веб-ссылки для последующего доступа, без необходимости вручную сохранять каждую открытую вкладку. Это может быть особенно полезно для пользователей, которые часто занимаются исследованиями, чтением или просто хотят сохранить интересные статьи для дальнейшего чтения.
Вопрос-ответ

Как сохранить открытую вкладку в Safari на iPhone?
Чтобы сохранить открытую вкладку в Safari на iPhone, вам нужно нажать на иконку "Поделиться" в нижней панели инструментов браузера и затем выбрать опцию "Добавить закладку". Выберите пункт "Сохранить на Панели Избранное" и нажмите "Готово". Ваша вкладка будет сохранена в разделе Избранное.
Можно ли сохранить несколько открытых вкладок одновременно в Safari на iPhone?
Да, вы можете сохранить несколько открытых вкладок одновременно в Safari на iPhone. Нажмите на иконку "Вкладки" в нижней панели инструментов браузера. Затем, чтобы выбрать несколько вкладок, удерживайте палец на первой вкладке и тапните на остальные вкладки для их выбора. После этого нажмите на иконку "Поделиться" и выберите опцию "Добавить закладку". Все выбранные вкладки будут сохранены в разделе Избранное.



