Все мы знаем, как важно иметь резервные копии своих ценных данных. Но как защитить свою информацию, сохраненную в облаке iCloud, от возможной утраты или аварийного сбоя? Сегодня мы предлагаем вам эффективный и надежный способ создать копию своих файлов на компьютере, обеспечивая сохранность и доступность в любое время.
Вы, наверное, знакомы с популярной облачной платформой iCloud, которая предоставляет пользователям удобное хранение и синхронизацию данных между устройствами Apple. Однако, полагаться только на облачное хранилище может быть небезопасно. Технические сбои, взломы аккаунта или непредвиденные обстоятельства могут привести к потере важных файлов и информации.
Поэтому рекомендуется регулярно создавать резервные копии ваших данных с использованием локального хранилища на вашем компьютере. Это позволит вам не только защитить свою информацию от потери, но и обеспечить быстрый и удобный доступ к ней. В данной статье мы подробно расскажем вам о процессе создания копии iCloud на компьютере с помощью нескольких простых шагов. Кроме того, мы предоставим вам советы и рекомендации по обеспечению безопасности ваших данных.
Зачем нужна резервная копия iCloud и как ее создать?

Создание копии iCloud на компьютере - это процесс сохранения важных данных, таких как контакты, фотографии, видео, документы и многое другое, на вашем персональном компьютере. В случае утери или повреждения устройства, вы можете легко восстановить эти данные с вашей копии в облаке на новом устройстве или же просто получить доступ к ним с вашего компьютера.
Создание копии iCloud на компьютере позволяет вам также освободить место на ваших устройствах Apple, так как ваша информация будет храниться в облаке и не будет занимать место на устройствах. Таким образом, вы можете продолжать использовать ваши устройства без проблем с памятью.
В следующих разделах мы рассмотрим пошаговую инструкцию по созданию копии iCloud на вашем компьютере, которая позволит вам безопасно хранить и получать доступ к вашим важным данным в любое время и в любом месте.
Выбор подходящего ПО для создания резервной копии

Прежде всего, необходимо учитывать совместимость программного обеспечения с операционной системой вашего компьютера. Важно выбрать ПО, которое поддерживает вашу ОС и может безопасно работать с вашими данными. Также стоит обратить внимание на надежность и репутацию ПО, исследовав отзывы пользователей и рейтинги программы.
Далее, важно учесть функциональность программного обеспечения. Различные программы могут предлагать разные возможности, такие как выбор конкретных типов данных для резервного копирования, автоматический режим работы, возможность планирования резервного копирования и другие дополнительные функции. Определите, какие функции вам необходимы и найдите соответствующее ПО, которое их предлагает.
Кроме того, стоит учесть ценовую политику программы. Некоторые программы предлагают бесплатные версии с ограниченным функционалом, а для получения полного доступа к функциям можно приобрести платную лицензию. Убедитесь, что выбранное ПО соответствует вашему бюджету и предлагает оптимальное соотношение цена-качество.
Также стоит обратить внимание на интерфейс программы. Чтобы удобно использовать ПО для создания копии iCloud на компьютере, необходимо выбрать программу с понятным и интуитивно понятным интерфейсом. Чем проще и удобнее будет работать с программой, тем быстрее и легче вы создадите резервную копию своих данных.
Итак, для выбора подходящего ПО для создания резервной копии iCloud на компьютере, необходимо учитывать совместимость с ОС, надежность, функциональность, ценовую политику и удобство работы с программой. Тщательно проанализируйте доступные на рынке варианты и выберите тот, который наилучшим образом удовлетворяет ваши потребности и требования.
Шаг 1: Вход в свой аккаунт iCloud
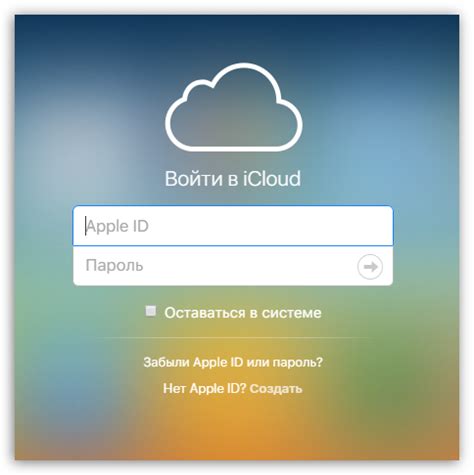
Процесс входа в аккаунт iCloud включает в себя следующие шаги:
|
Теперь, когда вы успешно вошли в свой аккаунт iCloud, вы готовы переместиться к следующему шагу создания резервной копии и сохранить свои ценные данные на компьютере.
Шаг 2: Определение контента для резервного копирования

В этом разделе мы рассмотрим процесс выбора данных, которые вы хотите сохранить в резервной копии iCloud и перенести на ваш компьютер. Тщательно обдумайте, какие элементы вашего iCloud аккаунта вам важны, чтобы иметь к ним доступ в случае потери или повреждения устройства.
Вы можете выбирать из различных категорий данных, таких как контакты, календари, фотографии, видео, документы и многое другое. Подумайте о том, какие из этих данных являются для вас важными и требуют сохранения. Например, если вам важны контакты и календари, убедитесь, что эти элементы находятся в списке выбираемых данных для резервного копирования.
Кроме того, у вас может быть возможность выбирать подробности внутри каждой категории данных. Например, в категории "Фотографии" вы можете выбирать определенные альбомы, снимки или видео для резервного копирования. Это дает вам большой контроль над тем, какие конкретные элементы будут включены в вашу резервную копию iCloud.
Определите список данных, которые вы хотите сохранить, и убедитесь, что они все выбраны в процессе создания резервной копии iCloud. Таким образом, вы сможете безопасно хранить и получать доступ к этим данным на вашем компьютере, даже если что-то случится с вашим устройством.
Шаг 3: Подготовка и использование специальной программы

Перед тем как начать процесс создания копии данных с вашего облачного хранилища, вам потребуется установить и запустить специальную программу, которая обеспечит надежную работу этой операции. При помощи данного ПО вы сможете осуществлять резервное копирование данных с вашего iCloud на компьютер с минимальными усилиями и сохранить их в безопасности.
Выберите программу, совместимую с вашей операционной системой, и загрузите ее с официального сайта разработчика или других надежных источников. После завершения загрузки запустите установщик программы и следуйте инструкциям на экране для ее корректной установки на ваш компьютер.
После успешной установки программы откройте ее и введите необходимые данные для ее настройки и подключения к вашему iCloud аккаунту. Убедитесь, что вы предоставили правильный логин и пароль от вашего облачного хранилища, чтобы программа была в состоянии получать доступ ко всем вашим данным.
Настройка параметров резервного сохранения: выбор важных данных и задание правил

В этом разделе вы узнаете, как настроить параметры резервного сохранения вашей информации, выбрать наиболее важные данные и установить необходимые правила для их регулярного копирования. Это позволит вам быть уверенными в безопасности и сохранности ваших ценных сведений.
Шаг 1: Выбор важных данных
Перед началом настройки параметров резервного копирования необходимо определить, какие данные являются для вас наиболее ценными и нуждаются в постоянной сохранности. Это могут быть ваши фотографии, контакты, документы или важные сообщения. Выбирайте синонимичные слова, чтобы избежать повторов и сделать текст более разнообразным.
Шаг 2: Задание правил для регулярного копирования
После определения важных данных вам необходимо задать правила для регулярного и автоматического копирования этой информации. Для этого вы можете установить промежутки времени, с которыми ваша резервная копия будет обновляться. Также вы можете указать, какие файлы и папки исключить из резервного копирования, если они не являются для вас значимыми или занимают слишком много места на диске.
Шаг 3: Установка дополнительных параметров
Помимо основных настроек, вы также можете задать дополнительные параметры резервного копирования, чтобы улучшить его эффективность и удобство использования. Например, вы можете выбрать способ подключения к сети интернет, при котором будет производиться копирование данных, или настроить уведомления о состоянии резервного копирования на своем компьютере.
После выполнения всех этих шагов вы будете готовы к созданию и настройке резервной копии вашей информации на компьютере. Это способствует сохранности ваших данных и позволит вам иметь к ним доступ в любое время и в любом месте.
Шаг 5: Передача данных на компьютер
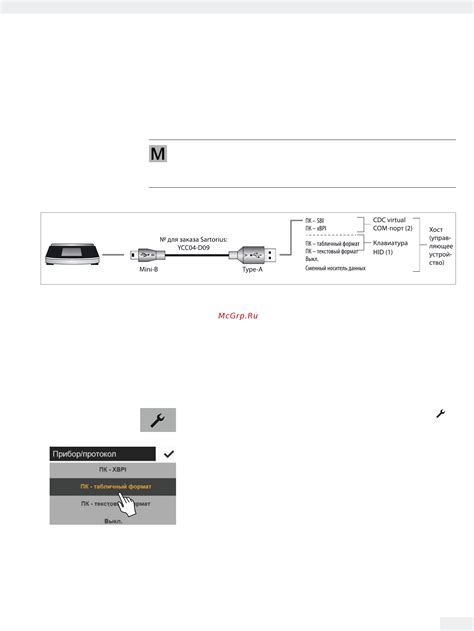
Прежде чем шагнуть в мир сохраненных данных, необходимо установить канал связи между вашим iCloud и компьютером.
Осуществить передачу данных с облака iCloud на ваш компьютер теперь сделать проще, чем когда-либо прежде. Воспользуйтесь следующими инструкциями, чтобы успешно синхронизировать свои данные на устройстве с ПК.
1. Войдите в свою учетную запись iCloud на своем компьютере, используя вашу почту и пароль. Для этого можно воспользоваться официальным клиентом iCloud от Apple или web-версией, которая доступна на официальном сайте iCloud.
2. На вашем компьютере создайте новую папку, в которую вы планируете сохранить данные из своей iCloud.
3. Откройте приложение iCloud на вашем устройстве, затем найдите опцию для синхронизации данных на компьютер.
4. Выберите тип данных, которые вы хотите передать на компьютер. Можете включить все доступные категории, или выбрать только необходимые.
5. После выбора необходимых данных, нажмите на кнопку "Синхронизировать" или "Передать на компьютер". Вам может потребоваться подтверждение с вашей стороны для начала процесса синхронизации.
6. Дождитесь окончания операции передачи данных. Это может занять некоторое время, в зависимости от объема файлов и скорости интернет-соединения.
Поздравляю! Теперь вы успешно завершили передачу данных с вашего аккаунта iCloud на компьютер. Ваша личная коллекция файлов и информации доступна в вашей новой папке на устройстве.
Шаг 6: Проверка целостности сохраненного контента

Для проверки целостности созданной копии iCloud на вашем компьютере you можете использовать различные методы. Вот несколько рекомендаций, которые помогут вам убедиться в правильности процесса:
| Шаг | Метод |
| 1 | Просмотр содержимого копии |
| 2 | Сравнение данных с исходным облаком |
| 3 | Проверка целостности файлов |
Первый метод предлагает просмотреть содержимое созданной копии имитируя работу с исходным облаком iCloud. Вы можете открыть фотографии, видео, документы и другие файлы, чтобы убедиться, что они отображаются и воспроизводятся корректно.
Второй метод включает сравнение данных в созданной копии с исходным облаком. Вы можете сравнить общий объем данных, количество файлов и их имена для подтверждения правильности процесса создания копии.
Для проверки целостности файлов, третий метод предлагает использовать различные инструменты проверки целостности файлов, такие как хэш-сумма. Вы можете сравнить хэш-суммы файлов в созданной копии с теми, которые хранятся в исходном облаке, чтобы убедиться, что файлы не повреждены и сохранены корректно.
Завершив этот шаг, вы можете быть уверены, что созданная копия iCloud на вашем компьютере является полной и безопасной для использования.
Шаг 7: Регулярность обновления и частота синхронизации вашей копии iCloud на компьютере

В этом разделе мы рассмотрим, как настроить частоту и регулярность обновления вашей копии iCloud на компьютере. Правильная настройка этих параметров позволит вам всегда иметь доступ к актуальной информации без лишних хлопот и задержек.
Прежде всего, важно определить, как часто вы хотите, чтобы ваша копия iCloud обновлялась на компьютере. Это зависит от ваших потребностей и предпочтений. Некоторым пользователям может быть необходимо обновление в режиме реального времени для более частого доступа к своим данным, в то время как другие могут предпочитать более редкую синхронизацию для экономии ресурсов компьютера. Выберите опцию, которая наиболее соответствует вашим потребностям.
| Частота | Регулярность | Описание |
|---|---|---|
| В режиме реального времени | Постоянная | Копия iCloud будет обновляться непрерывно, позволяя вам мгновенный доступ к актуальным данным. |
| Ежедневно | Регулярная | Копия iCloud будет обновляться один раз в день, гарантируя, что вы всегда имеете свежие данные на компьютере. |
| Еженедельно | Регулярная | Копия iCloud будет обновляться раз в неделю, что является оптимальным выбором для пользователей, которым не требуется постоянный доступ к своим данным. |
После выбора частоты обновления, не менее важно определить регулярность синхронизации вашей копии iCloud на компьютере. Компьютер может быть настроен на автоматическую синхронизацию по расписанию или вручную. Регулярная синхронизация по расписанию позволяет автоматически обновлять копию iCloud в заданное время, что освобождает вас от необходимости проводить ручные операции. В то же время, если вам требуется больше гибкости и контроля, ручная синхронизация дает вам возможность запускать обновление копии по вашему усмотрению.
Вопрос-ответ

Можно ли создать копию своего iCloud на компьютере?
Да, совершенно возможно создать копию своего iCloud на компьютере. В этой статье я предоставлю вам пошаговую инструкцию по этому процессу.
Какая польза от создания копии iCloud на компьютере?
Создание копии iCloud на компьютере позволяет вам иметь резервную копию всех ваших данных, хранящихся в iCloud, на вашем локальном устройстве. Таким образом, вы можете быть уверены в сохранности ваших фотографий, контактов, сообщений и других важных файлов.
Могу ли я восстанавливать данные из резервной копии iCloud на компьютере?
Да, вы можете восстанавливать данные из резервной копии iCloud на компьютере. После создания копии, вам будет предоставлен файл, который вы сможете использовать для восстановления данных на вашем компьютере.



