В современном информационном мире, где обработка и представление данных играют ключевую роль, создание структурированных таблиц является неотъемлемой частью процесса работы с текстом. Каждый, кто хоть раз сталкивался с подобной задачей, знает, насколько важно быть владельцем инструментов, которые помогут просто и надежно выполнить требуемые действия. Зачастую, при создании таблиц в различных текстовых редакторах, возникают сложности и затруднения, но в данной статье мы рассмотрим одну из наиболее эффективных и удобных техник формирования столбцов в таблицах.
Сегодня мы рассмотрим метод создания новых колонок в таблице, используя популярный инструмент, который способен облегчить вашу работу с данными. В современных текстовых редакторах множество функций и возможностей для создания и настройки таблиц, однако не все из них могут быть столь удобны и быстры, как предлагаемый метод. В процессе данного руководства мы остановимся на обзоре ключевых шагов, необходимых для добавления новых столбцов и настройки их параметров. Благодаря использованию простых и понятных инструкций, вы сможете легко освоить эту технику и применять ее в своей повседневной работе.
Решение данной задачи нам предлагает эффективный и многофункциональный инструмент, предназначенный специально для работы с текстовыми данными. Отныне вам не придется беспокоиться о сложностях форматирования таблиц или новых столбцов - достаточно всего нескольких кликов мышью, и ваша таблица преобразится до неузнаваемости. При этом, помимо непосредственно добавления новых столбцов, вы получаете возможность подробно настроить каждый из них, изменить ширину, наполнение и стиль ячеек. Более того, вы сможете легко перемещаться между столбцами, копировать и вставлять информацию, применять различные форматы и стили отображения данных.
Инструкция по мгновенному добавлению колонки в таблицу в программе Microsoft Office
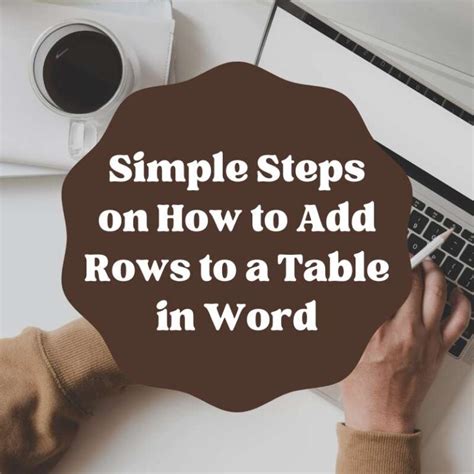
Чтобы добавить новую колонку к таблице, достаточно применить некоторые уникальные параметры инструмента для поддержки гибкости и легкости использования при создании и редактировании таблиц. Путем использования соответствующих команд пользователь сможет навести необходимые изменения и сохранить свое время, не отвлекаясь на отслеживание многочисленных деталей в ручном режиме.
Процесс добавления новой колонки в таблицу в Word, упрощенный до нескольких простых шагов, позволит пользователю обновить документ намного быстрее. После активации режима редактирования можно будет внести изменения в таблицу, добавить дополнительные значения и настроить их параметры в соответствии с требованиями документа. Это уникальное решение создает возможность создавать и сохранять качественные документы без лишних усилий и временных затрат.
Шаг 1: Определение необходимой таблицы и доступ к документу
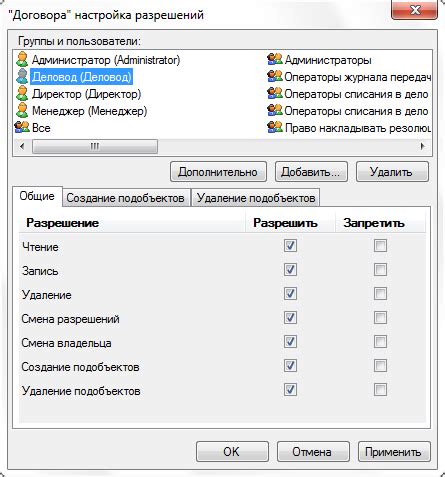
При поиске таблицы можно использовать различные инструменты и методы. Например, можно воспользоваться командой "Поиск" или перейти по содержанию документа для быстрого нахождения нужной таблицы. Также можно использовать навигацию по документу, чтобы перемещаться к разным разделам и страницам.
По завершении поиска и нахождении нужной таблицы, можно приступить к созданию столбца или внесению других изменений. Открытый документ позволяет вносить изменения непосредственно в таблицу с помощью различных функций и инструментов.
| Инструменты | Примеры |
|---|---|
| Команда "Поиск" | Поиск > Найти |
| Переход по содержанию | Содержание > Раздел 1 |
| Навигация по документу | Перейти > Следующая страница |
Шаг 2: Выделение текста для формирования колонки

В этом шаге мы рассмотрим процесс выделения определенной части текста, которая будет использоваться для формирования колонки. Данное действие позволяет группировать информацию по отдельным категориям или темам, что делает ее более удобной для восприятия и анализа.
Шаг 2.1: Определение объема текста
Перед началом выделения текста, необходимо определить его объем и выбрать наиболее подходящий способ разделения на столбцы. Можно использовать синонимы для обозначения разных степеней детализации или подкатегорий, в зависимости от нужд пользователя.
Пример: Если у вас есть большой текст, то можно выделить в нем отдельные абзацы или предложения, которые представляют собой отдельные идеи или аргументы. Если текст сравнительно небольшой, то можно выделить конкретные фразы или ключевые слова, чтобы сделать информацию более компактной и лаконичной.
Шаг 2.2: Использование форматирования текста
Для визуального выделения текста можно использовать различные способы форматирования, такие как полужирный или курсив. Эти форматы помогают отделить выделенный текст от остального, делая его более заметным и удобочитаемым.
Кроме того, можно также использовать дополнительные средства выделения текста, такие как подчеркивание, зачеркивание, изменение размера шрифта или цвета. Однако не следует злоупотреблять этими средствами, чтобы избежать излишней нагрузки на визуальное восприятие и сохранить естественность документа.
Выделение текста для формирования столбца - важный этап создания информационной таблицы. Правильно выделенный и отформатированный текст помогает упорядочить информацию и сделать ее более доступной и понятной, что является основной целью данного шага.
Шаг 3: Применение конфигурации колонки и ее форматирование
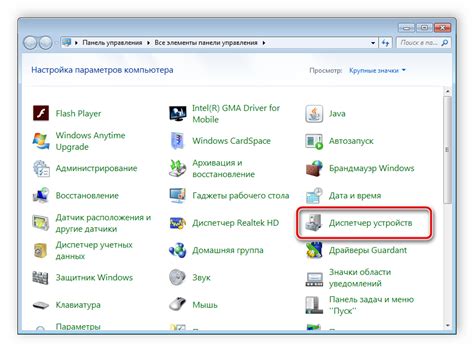
Конфигурация столбца включает в себя определение его ширины, выравнивания, ориентации текста и внутреннего или внешнего отступа. Настройка этих параметров позволит вам управлять пространством, которое занимает каждая колонка, а также обеспечит равномерное распределение информации в таблице.
Однако форматирование столбца - это не только визуальное изменение его внешнего вида, но и создание единого стиля и структуры для всей таблицы. Вы можете добавить цвета, границы, заливки и выделение текста в столбцах, чтобы отделить ключевую информацию или привлечь внимание к определенным данным. Используйте форматирование с умом, чтобы сделать таблицу более понятной и привлекательной для читателя.
Не забывайте, что конфигурация и форматирование столбцов в таблице в приложении Word - это детали, которые могут значительно повлиять на общее впечатление от документа. Прежде чем закончить работу с таблицей, уделите время настройке каждой колонки и украсите их с помощью разнообразия вариантов форматирования.
Вопрос-ответ




