В наше время, когда каждая секунда на счету, иметь доступ к интернету становится все важнее и неотъемлемой частью нашей повседневной жизни. Однако, часто возникают ситуации, когда необходимость в Wi-Fi возникает внезапно, и роутер или адаптер у вас под рукой нет. Не отчаивайтесь, ведь существуют проверенные способы создать Wi-Fi сеть прямо на вашем компьютере, без использования специального оборудования.
Необходимость развернуть рабочую или домашнюю сеть без роутера и адаптера на компьютере может возникнуть по разным причинам. Возможно, вы находитесь в новом месте и не имеете доступа к сети или же ваш роутер вышел из строя, а заменить его прямо сейчас нет возможности. Как бы то ни было, вам нужно найти выход из ситуации без лишних затрат и сложностей.
В нашем обзоре мы расскажем вам о нескольких надежных способах создания Wi-Fi сети исключительно с помощью компьютера. Более того, мы покажем вам, как можно достичь стабильного соединения и обеспечить высокую скорость передачи данных, не прибегая к дорогостоящим устройствам или услугам по настройке сети. Готовы узнать больше? Тогда приступим!
Эффективные методы подключения к сети без использования роутера и адаптера

В данном разделе мы рассмотрим инновационные и простые методы, которые позволят вам создать стабильную и безопасную сеть без использования традиционных средств, таких как роутеры и адаптеры. Мы представим вам несколько альтернативных способов, позволяющих установить Wi-Fi соединение и обеспечить связь между устройствами в домашней или офисной среде.
1. Использование мобильного устройства в качестве точки доступа
Одним из наиболее доступных способов создания Wi-Fi сети без роутера и адаптера является использование вашего мобильного устройства в качестве точки доступа. Данная функция позволяет вам превратить ваш смартфон или планшет в виртуальный роутер, который распространяет сеть через передачу данных от мобильного интернета или Wi-Fi-соединения.
2. Использование программного обеспечения
Существуют специальные программы, которые позволяют создать виртуальный роутер на вашем компьютере или ноутбуке. Это программы, которые могут использоваться для создания Wi-Fi сети и обеспечения связи между устройствами только с помощью компьютера. Программное обеспечение этого типа может быть полезным, особенно когда нет доступа к физическому роутеру или адаптеру.
3. Использование Powerline адаптеров
Powerline адаптеры – это устройства, которые используют существующую электрическую проводку вашего дома для передачи сигнала интернета. Это означает, что вы можете использовать Powerline адаптеры для создания Wi-Fi сети без использования роутера и адаптера, просто подключив один адаптер к вашему роутеру и вставив его в электрическую розетку, а другой адаптер – в розетку рядом с тем местом, где вам требуется Wi-Fi сигнал.
Каждый из этих методов представляет эффективное решение для создания Wi-Fi сети без массированных инвестиций в дополнительное оборудование. Выберите наиболее подходящий для ваших потребностей и наслаждайтесь безпроводным интернетом, не зависимо от наличия роутера или адаптера!
Использование встроенной функции "Режим хоста" в операционной системе

У каждой операционной системы есть своя встроенная функция "Режим хоста", которая позволяет использовать компьютер в качестве точки доступа к сети без необходимости установки дополнительного оборудования. Эта функция позволяет пользователям создавать свою собственную беспроводную сеть и делиться интернет-соединением со своими устройствами, такими как смартфоны, планшеты и другие компьютеры. В данном разделе мы рассмотрим, как использовать эту полезную функцию в различных операционных системах.
| Операционная система | Путь к настройкам "Режима хоста" |
|---|---|
| Windows | Панель управления -> Сеть и Интернет -> Сетевые подключения -> Правильный щелчок по вашему подключению -> "Свойства" -> "Общие" вкладка -> "Разрешить другим устройствам в сети подключаться через это подключение в Интернет" |
| macOS | Системные настройки -> Панель "Сеть" -> Выберите ваше подключение -> "Раздача Wi-Fi" -> Установите флажок "Включить режим хоста Wi-Fi" |
| Linux | Системные настройки -> Сеть -> Ваше подключение -> Опции -> "Режим хоста" |
После включения функции "Режим хоста" на вашем компьютере, он становится точкой доступа к беспроводной сети. Вы можете настроить параметры сети, включая имя и пароль, чтобы защитить свое соединение от несанкционированного доступа. После настройки, другие устройства смогут подключиться к вашей сети и использовать интернет-соединение, которое было установлено на вашем компьютере.
Подключение компьютера к Интернету через смартфон в качестве точки доступа

Раздел описывает способ подключения компьютера к Интернету, используя смартфон в качестве точки доступа. Этот метод позволяет получить доступ к сети без использования дополнительного оборудования, такого как роутер или адаптеры Wi-Fi.
Способ 1: Wi-Fi передача данных через мобильный телефон
Одним из проверенных методов подключения компьютера к Интернету является использование возможностей современных смартфонов. С помощью функции "Точка доступа" или "Персональный домашний маршрутизатор" настройте Wi-Fi соединение на своем телефоне. Затем подключите свой компьютер к Wi-Fi сети, созданной смартфоном. Таким образом, вы сможете использовать мобильный Интернет на своем компьютере без необходимости использования дополнительных устройств.
Способ 2: Мобильное подключение через USB-кабель
Если ваш компьютер не поддерживает Wi-Fi, вы можете использовать USB-кабель для соединения смартфона с компьютером. После подключения выберите в настройках смартфона режим USB-подключения "Мобильный точка доступа". Это позволит передавать сетевой трафик смартфона на компьютер посредством USB-кабеля, обеспечивая доступ к Интернету.
Способ 3: Bluetooth соединение
Для подключения компьютера к Интернету через смартфон можно использовать также Bluetooth технологию. Настройте Bluetooth соединение между компьютером и смартфоном, затем активируйте функцию "Tethering" или "Персональный точка доступа" на смартфоне. Таким образом, ваш компьютер будет получать доступ к Интернету через смартфон, используя Bluetooth соединение.
Использование специального программного обеспечения для создания виртуальной точки доступа

Существует возможность организовать беспроводную сеть без использования стандартных средств, таких как роутер или адаптер на компьютере. Для этого можно воспользоваться специальными програмными решениями, способными создать виртуальную точку доступа.
Такое программное обеспечение, обладающее соответствующими функциями, позволяет вашему компьютеру превратиться в точку доступа, через которую другие устройства смогут получить доступ к интернету или обмениваться данными. Виртуальная точка доступа может быть полезна, например, при наличии только проводного интернет-подключения и отсутствии роутера.
Это программное решение гарантирует надежность и безопасность соединения, а также позволяет настраивать различные параметры, такие как название сети, пароль или тип шифрования. При этом оно обладает удобным и интуитивно понятным интерфейсом, что делает его использование максимально простым даже для неопытных пользователей.
Важно отметить, что виртуальная точка доступа, созданная с помощью программного обеспечения, может быть использована при мобильной работе с различными устройствами, поддерживающими беспроводное соединение - от смартфонов и планшетов до ноутбуков и игровых консолей. Таким образом, вы можете обеспечить себе беспроводной интернет в любом месте, не зависимо от наличия специального оборудования.
Использование Ethernet-порта компьютера для распространения беспроводного сигнала

Преобразование старого маршрутизатора в ретранслятор беспроводного сигнала

В этом разделе мы рассмотрим методы использования старого маршрутизатора для расширения диапазона и улучшения качества беспроводного Wi-Fi сигнала. Этот подход особенно полезен, когда вы располагаете несколькими Wi-Fi устройствами вне зоны покрытия вашего существующего роутера.
Преобразование старого маршрутизатора в ретранслятор Wi-Fi сигнала позволяет усилить сигнал Wi-Fi и значительно увеличить его дальность. Этот метод не требует дополнительных адаптеров на компьютере и может быть отличной альтернативой покупке нового маршрутизатора или усилителя сигнала.
Для превращения старого маршрутизатора в ретранслятор Wi-Fi сигнала, вам нужно выполнить несколько шагов. Во-первых, подготовьте старый маршрутизатор: сбросьте его настройки по умолчанию и обновите прошивку до последней версии, чтобы гарантировать работоспособность. Затем, подключите этот старый маршрутизатор по кабелю к существующему роутеру. После этого, настройте его в качестве ретранслятора сигнала, установив одинаковые SSID и пароль Wi-Fi.
Когда старый маршрутизатор будет настроен как ретранслятор, он будет собирать Wi-Fi сигнал от основного роутера и повторять его, расширяя зону покрытия. Таким образом, вы сможете получить более стабильное соединение и улучшенное качество сигнала Wi-Fi в тех местах, где его раньше не было.
Использование маршрутизатора для создания беспроводной сети без подключения к Интернету

Отсутствие доступа к Интернету не обязательно означает, что нельзя использовать маршрутизатор для создания беспроводной сети. С помощью маршрутизатора можно создать локальную сеть, которая позволит подключать устройства друг к другу без необходимости подключения к Интернету.
Для этого необходимо настроить маршрутизатор в режиме "без подключения к Интернету" и настроить его как точку доступа. Таким образом, маршрутизатор будет работать только для передачи данных между подключенными устройствами внутри локальной сети.
Используя маршрутизатор без подключения к Интернету, можно создать локальную сеть для обмена файлами, печати документов сразу с нескольких устройств, играть в сетевые игры и многое другое.
Важно отметить, что для такой настройки маршрутизатора необходимо ознакомиться с инструкцией по его модели, так как процесс настройки может отличаться для разных устройств.
Перед началом настройки рекомендуется выключить роутер и подключить его к компьютеру с помощью сетевого кабеля. Затем открыть веб-браузер и ввести IP-адрес маршрутизатора в строке ввода адреса. Этот адрес указан в инструкции к маршрутизатору или можно найти его в настройках компьютера.
Примечание: В зависимости от производителя маршрутизатора и его модели, интерфейс настройки может отличаться.
После входа в интерфейс маршрутизатора, необходимо найти раздел настроек, отвечающий за подключение к Интернету. Обычно это называется "WAN" или "Интернет". В этом разделе необходимо выбрать режим работы "без подключения к Интернету" и сохранить изменения.
После этого перейдите в раздел настроек "Wi-Fi" или "Беспроводная сеть". Здесь вы можете задать имя (SSID) и пароль для вашей беспроводной сети. После сохранения настроек маршрутизатор будет работать в режиме точки доступа, позволяя устройствам подключаться к нему без проводного подключения.
Теперь вы можете подключать к маршрутизатору различные устройства, такие как смартфоны, планшеты, ноутбуки и другое, и использовать их внутри вашей собственной локальной беспроводной сети.
Использование мобильного USB-модема для организации беспроводной сети

Мобильный USB-модем – это устройство, которое позволяет передавать данные через мобильные сети с помощью специальной сим-карты. В отличие от роутера, который подключается к проводной сети Интернет, модем использует беспроводные сети 3G или 4G для получения доступа к Интернету.
Чтобы использовать мобильный USB-модем для создания беспроводной сети, вам понадобится компьютер, в котором есть слот для подключения модема. Подключите модем к компьютеру с помощью USB-кабеля и установите необходимые драйверы и программное обеспечение.
После успешной установки модема, перейдите в настройки Wi-Fi на вашем компьютере и откройте вкладку "Настройки сети" или "Создать точку доступа". Здесь вы сможете задать имя и пароль для вашей Wi-Fi сети. Убедитесь, что включена опция "Разрешить другим устройствам подключаться".
После сохранения настроек, ваш компьютер с модемом будет работать как точка доступа Wi-Fi. Если вы хотите подключить другие устройства к этой сети, найдите список доступных сетей Wi-Fi на своем устройстве и выберите созданную вами Wi-Fi сеть. Введите пароль, который вы указали при настройке, и начинайте использование Интернета.
Использование мобильного USB-модема для создания Wi-Fi сети предоставляет мобильность и гибкость, так как вы можете подключаться к Интернету в любом месте, где есть доступ к мобильным сетям. Однако стоит учесть, что скорость передачи данных и качество сигнала могут зависеть от вашего местоположения и открываемых мобильных сетей.
| Преимущества | Недостатки |
|---|---|
| Мобильность и гибкость | Ограничение скорости и качества сигнала |
| Не требует наличия роутера и адаптера | Ограниченное количество подключений |
| Простая установка и настройка | Зависимость от наличия мобильных сетей |
Использование Ethernet-кабеля для передачи беспроводного сигнала от другого устройства
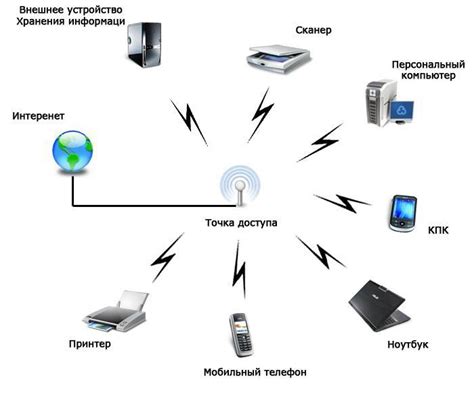
- Определите устройство, с которого вы хотите получить Wi-Fi сигнал. Это может быть смартфон, планшет, ноутбук или другое устройство, способное работать в качестве точки доступа Wi-Fi.
- Убедитесь, что это устройство поддерживает функцию подключения через Ethernet-кабель. Обратитесь к руководству пользователя или проведите поиск информации о возможностях вашего устройства.
- Подключите Ethernet-кабель к соответствующему порту вашего устройства, который предназначен для передачи данных.
- На вашем компьютере или другом устройстве, к которому вы хотите передать Wi-Fi сигнал, откройте настройки сети.
- Выберите опцию "Подключение к сети через Ethernet-кабель" или аналогичную, в зависимости от операционной системы вашего устройства.
- Следуйте инструкциям для настройки соединения и подключения к Wi-Fi сети, используя Ethernet-кабель.
- После завершения настройки, ваше устройство будет получать Wi-Fi сигнал через Ethernet-кабель, ретранслируемый от другого устройства.
Использование Ethernet-кабеля для передачи Wi-Fi сигнала от другого устройства позволяет расширить покрытие сети или создать временную Wi-Fi точку доступа без необходимости в дополнительных адаптерах или роутерах. Этот метод может быть полезен в домашних условиях или в ситуациях, когда доступ к интернету необходим с мобильного устройства, которое поддерживает передачу Wi-Fi сигнала через Ethernet-кабель.
Подключение компьютера к беспроводной сети через USB-адаптер

В этом разделе будет рассмотрен один из проверенных способов подключения компьютера к сети Wi-Fi без использования роутера, а именно через USB-адаптер.
USB-адаптер представляет собой устройство, которое подключается к компьютеру через порт USB и позволяет устанавливать беспроводное соединение с Wi-Fi сетями. Он может быть очень полезен в ситуациях, когда компьютер не оборудован встроенным Wi-Fi адаптером или существующий адаптер не работает должным образом.
Перед тем как приступить к подключению компьютера к Wi-Fi сети через USB-адаптер, необходимо убедиться, что на компьютере установлены необходимые драйверы для работы с таким типом адаптеров. Обычно драйверы поставляются вместе с адаптером на диске или доступны для скачивания с официального сайта производителя.
Один из способов подключения компьютера к Wi-Fi сети через USB-адаптер состоит из следующих шагов:
- Подключите USB-адаптер к свободному порту USB на компьютере.
- Установите необходимые драйверы для работы с USB-адаптером.
- Настройте параметры подключения к Wi-Fi сети в операционной системе вашего компьютера.
- Выберите нужную Wi-Fi сеть из списка доступных сетей и введите пароль для аутентификации, если требуется.
- После успешного подключения, компьютер будет иметь доступ к Интернету через Wi-Fi сеть.
Важно отметить, что стабильность и качество подключения зависит от многих факторов, включая качество сигнала Wi-Fi и расстояния до ближайшей точки доступа. В случае возникновения проблем с подключением, рекомендуется проверить совместимость USB-адаптера с операционной системой и убедиться в правильности установки драйверов. Также можно попробовать использовать другой USB-порт на компьютере или перезапустить роутер.
Через подключение компьютера к Wi-Fi сети через USB-адаптер можно получить доступ к онлайн ресурсам, обмениваться файлами и электронными сообщениями, а также пользоваться другими возможностями Интернета без необходимости использования проводного соединения.
В общем, подключение компьютера к Wi-Fi сети через USB-адаптер является простым и эффективным способом получения доступа к беспроводной сети без использования роутера и встроенного Wi-Fi адаптера на компьютере.
Запомните, что каждая модель USB-адаптера может иметь свои особенности и требования к настройке, поэтому рекомендуется обратиться к документации производителя или поискать информацию в Интернете, если возникают сложности при подключении.
Вопрос-ответ

Как можно создать Wi-Fi на компьютере без роутера и адаптера?
Существует несколько способов создать Wi-Fi на компьютере без использования роутера и адаптера. Один из них - использование встроенной в операционную систему функции "Раздача мобильного интернета". Эта функция позволяет создать точку доступа Wi-Fi, используя подключение к интернету через мобильный телефон, USB-модем или Ethernet-кабель. Для использования этой функции необходимо открыть настройки связи и активировать "Раздачу мобильного интернета".
Могу ли я создать Wi-Fi сеть на компьютере без доступа к интернету?
Да, вы можете создать Wi-Fi сеть на компьютере даже без доступа к интернету. Существует несколько программных решений, позволяющих превратить ваш компьютер в точку доступа Wi-Fi без подключения к интернету. Одним из таких решений является использование встроенной в операционную систему функции "Раздача сети". Эта функция позволяет создать локальную Wi-Fi сеть, к которой могут подключаться другие устройства, например, смартфоны или планшеты, даже без доступа в интернет.
Какие еще способы существуют для создания Wi-Fi на компьютере без роутера и адаптера?
Помимо использования функции "Раздача мобильного интернета" и "Раздача сети" в операционной системе, существуют и другие способы создания Wi-Fi на компьютере без роутера и адаптера. Например, вы можете воспользоваться специальными программами, такими как Virtual Router Plus или Connectify Hotspot. Эти программы позволяют превратить ваш компьютер в виртуальный роутер и создать Wi-Fi сеть, к которой смогут подключиться другие устройства. Также, в зависимости от операционной системы, вы можете использовать командную строку для создания Wi-Fi сети без роутера и адаптера.



