Основная задача создания графика – передача большого объема информации, даже сложной и запутанной, в наглядной и понятной форме. Гистограмма – один из наиболее популярных и универсальных способов представления данных. Этот графический элемент позволяет сравнить несколько явлений или явно выделить наиболее интересующие предметы из общей массы.
В данной статье мы рассмотрим, как с помощью Excel создать сравнительную гистограмму, используя простые шаги и основные инструменты этой программы. Не нужно быть экспертом в области обработки данных или программировании – справится с этой задачей можно даже новичку.
Запуск приложения Excel: шаг за шагом
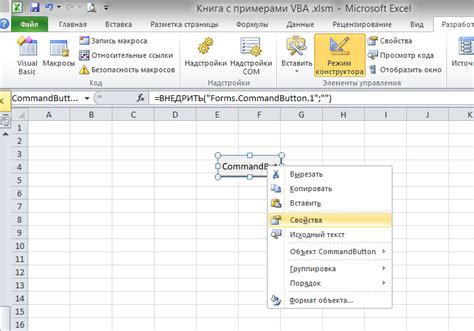
Перед тем как приступить к созданию сравнительной гистограммы в Excel, необходимо запустить само приложение. Рассмотрим процесс запуска программы Excel на вашем устройстве.
| Шаг 1: | Найдите ярлык приложения Excel на вашем рабочем столе или в списке программ. |
| Шаг 2: | Щелкните по значку Excel, чтобы открыть приложение. |
| Шаг 3: | Подождите некоторое время, пока Excel загрузится. Обычно это занимает несколько секунд. |
| Шаг 4: | После загрузки Excel отобразит пустую рабочую книгу, готовую для работы. |
| Шаг 5: | Если у вас уже есть сохраненный файл на компьютере, вы можете открыть его, выбрав опцию "Открыть" в меню "Файл". |
| Шаг 6: | Теперь вы готовы начать работу в Excel и создать сравнительную гистограмму согласно инструкции. |
После успешного запуска Excel, вы можете приступить к использованию его функций и инструментов для создания информативных и наглядных графиков, включая сравнительные гистограммы.
Подготовка данных для построения столбчатой диаграммы

Создание сравнительной гистограммы в Excel требует предварительной подготовки данных, чтобы график отразил сравнение различных значений в удобной и понятной форме. Прежде чем приступить к созданию гистограммы, необходимо собрать и организовать данные, которые будут отображаться на графике.
Первым шагом является определение основных категорий или переменных, которые будут сравниваться на гистограмме. Например, если нам необходимо сравнить продажи разных продуктов в разных регионах, то категориями могут быть имена продуктов и названия регионов.
Далее следует сбор данных для каждой категории. Это может быть выполнено путем анализа доступных источников информации, таких как отчеты, базы данных или опросы. Важно убедиться, что данные достоверны и полные, чтобы получить точное отображение на гистограмме.
После сбора данных необходимо организовать их в таблицу в Excel. Для этого создайте новый лист или используйте существующий лист. В первом столбце разместите названия категорий или переменных, а во втором столбце - соответствующие значения для каждой категории.
| Категория | Значение |
|---|---|
| Продукт А | 100 |
| Продукт Б | 150 |
| Продукт В | 200 |
| Регион А | 50 |
| Регион Б | 120 |
| Регион В | 180 |
После организации данных в таблицу, можно приступить к созданию гистограммы в Excel, используя стандартные инструменты и функции программы.
Выбор представления данных на гистограмме

Когда вы создаете гистограмму, важно определиться с типом представления данных, который наилучшим образом подходит для вашего набора информации. Различные типы гистограмм могут помочь вам ясно и наглядно отобразить сравнительные данные без лишней сложности и запутанности.
Выбор типа гистограммы зависит от вашей задачи и характеристик данных, которые вы хотите представить. Определение наиболее приемлемого типа гистограммы позволит вам более эффективно передать сравнительную информацию и выделить основные тренды и различия.
Варианты типов гистограмм включают группированные гистограммы, столбчатые гистограммы, круговые гистограммы и гистограммы с кумулятивной суммой. Каждый из этих типов имеет свои особенности, позволяющие получить нужную наглядность и удобство при анализе данных.
Группированные гистограммы подходят для сравнения данных, разделенных по нескольким категориям. Столбчатые гистограммы позволяют отобразить сравнение нескольких значений в пределах одной категории. Круговые гистограммы хорошо подходят для акцентирования доли каждой категории. Гистограммы с кумулятивной суммой позволяют наглядно отслеживать накопление данных по мере их процессирования.
Необходимо изучить характеристики ваших данных и понять, какой тип гистограммы наиболее эффективно передаст сравнительную информацию. Выбор правильного типа гистограммы сделает вашу визуализацию более понятной и полезной для аудитории.
Создание гистограммы
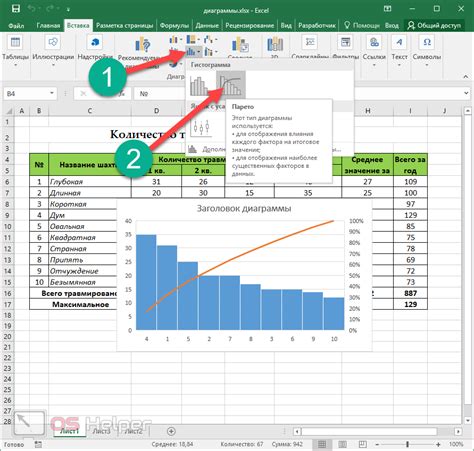
- Откройте программу Excel и создайте новый документ.
- Введите данные, которые вы хотите отобразить на гистограмме. Обратите внимание, что данные должны быть организованы в столбцы или строки.
- Выделите ячейки с данными, которые вы хотите включить в гистограмму.
- На панели инструментов найдите вкладку "Вставка" и выберите график "Гистограмма".
- Из предложенных вариантов выберите желаемый тип гистограммы.
- После этого гистограмма будет добавлена в документ. Вы можете изменить ее размеры и расположение, если необходимо.
- Дополнительно вы можете настроить внешний вид гистограммы, добавить заголовок, оси и другие детали для более точного отображения данных.
- Сохраните документ, чтобы сохранить гистограмму и ее настройки для будущего использования.
Теперь у вас есть основные знания о том, как создать гистограмму в программе Excel. Это мощный инструмент для визуализации и анализа данных, который поможет вам легко сравнить значения различных категорий и принять информированные решения. Благодаря шагам, описанным выше, вы сможете создать гистограмму в несколько простых шагов и использовать ее для исследования и представления ваших данных.
Настройка и форматирование гистограммы
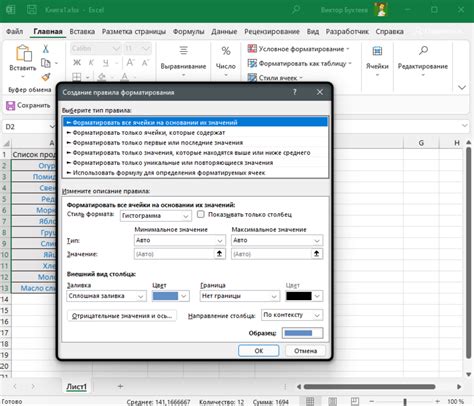
В данном разделе мы рассмотрим шаги по настройке и форматированию гистограммы в Excel. Определив свои цели и требования, вы сможете визуально представить и сравнить данные, используя синонимы и разнообразные инструменты форматирования Excel.
1. Выбор данных: Определите набор данных, которые вы хотите сравнить в гистограмме. Используйте названия столбцов или строк для легенды и более понятного отображения данных.
2. Создание гистограммы: Используйте функцию гистограммы в Excel, чтобы создать основную структуру графика. Выберите определенный тип гистограммы, который соответствует вашим нуждам.
3. Настройка осей: Измените масштаб осей, чтобы гистограмма более точно отображала ваши данные. Добавьте метки на осях для облегчения интерпретации данных.
4. Форматирование столбцов: Используйте различные инструменты форматирования, такие как изменение цвета или заливки столбцов, чтобы сделать гистограмму более привлекательной и понятной.
5. Добавление дополнительных элементов: Разнообразьте гистограмму, добавив дополнительные элементы, такие как легенда, заголовки или дополнительные данные для подробного анализа.
6. Проанализировать и интерпретировать данные: После настройки и форматирования гистограммы, проанализируйте полученные результаты и сравните данные между собой, чтобы получить необходимую информацию.
Вопрос-ответ

Как создать сравнительную гистограмму в Excel?
Для создания сравнительной гистограммы в Excel, сначала необходимо выбрать данные, которые будут использоваться в гистограмме. Затем, используя вкладку "Вставка" и опцию "Гистограмма", вы можете создать график. После этого, при необходимости, можно настроить подписи осей, цвета столбцов и другие параметры графика.
Какие данные могут быть использованы для создания сравнительной гистограммы в Excel?
Для создания сравнительной гистограммы в Excel можно использовать различные данные, такие как результаты опросов, продажи по разным категориям, статистические данные и т.д. Важно, чтобы данные были числовыми и можно было рассмотреть их в виде сравнения между несколькими категориями.
Как настроить подписи осей и цвета столбцов в сравнительной гистограмме в Excel?
Для настройки подписей осей и цвета столбцов в сравнительной гистограмме в Excel необходимо выделить график, затем выбрать опцию "Редактировать данные графика". В открывшемся окне можно изменить подписи осей, а также настроить цвета столбцов через опцию "Заполнение" или "Цвет границы".



