Каждый опытный пользователь текстового редактора наверняка сталкивался с желанием добавить новую информацию в содержание своего документа. Это может понадобиться при создании научной работы, учебного пособия или даже просто организации длинного текста. В данной статье мы рассмотрим простые шаги, которые помогут вам добавить новый пункт в содержание, используя функционал представленного текстового редактора.
Дополнительная возможность добавления пункта в содержание - это полезный инструмент, который поможет вам упорядочить и структурировать ваш документ. Благодаря этому, читатели смогут быстрее ориентироваться в тексте и распознавать его ключевые моменты. Это также облегчит вашу работу в случае необходимости внесения изменений в документ и его последующей печати.
Итак, приступим к процессу добавления нового пункта в содержание. Вам потребуется открыть ваш документ в текстовом редакторе 2016 года и найти место, где вы хотите добавить новую информацию. Выберите этот пункт с помощью редактора текста, затем выберите нужный стиль для вашего заголовка. Обратите внимание на то, что стиль должен быть строго соответствующим по форматированию остальным пунктам в вашем содержании.
Знакомство с важной функцией содержания в актуальной версии популярного текстового редактора

Среди различных полезных функций, доступных в программе, особое место занимает функция оглавления текстовых документов. В основе этой функции лежит возможность создания структурированных и информативных содержаний, что облегчает навигацию по документу и повышает его профессиональный вид. Правильное использование функции содержания позволяет быстро перемещаться по документу или просматривать конкретные разделы, находящиеся под ярлыками в оглавлении.
Если вы только начинаете осваивать программу, возможно, вам будет интересно узнать о внутреннем механизме функции оглавления, требующей от пользователя лишь следования некоторым простым правилам. В данном разделе вы найдете полезные советы и рекомендации по использованию данной функции, которые помогут вам эффективно организовать содержимое документа в актуальной версии популярного текстового редактора.
Открытие документа для редактирования в последней версии Microsoft Office Word

Этот раздел посвящен процессу открытия документа в текстовом редакторе Word, чтобы внести необходимые изменения или редактировать его содержимое. Мы рассмотрим шаги, с помощью которых можно достигнуть этой цели, не вдаваясь в детали программы или ее версию.
Шаг 1: Запустите программу Word на вашем компьютере. Для этого вы можете воспользоваться ярлыком на рабочем столе, в меню «Пуск» или иным доступным способом, позволяющим запустить программу.
Шаг 2: После открытия программы Word в центральной части экрана появится область, где вы можете выбрать действие, которое хотите выполнить. Необходимо выбрать опцию для открытия существующего документа.
Шаг 3: Появится стандартное окно «Открыть файл», в котором вам нужно найти и выбрать документ, который вы хотите открыть для редактирования. Для этого можно использовать различные пути и методы поиска, например, просмотр папок на компьютере или использование функции поиска.
Шаг 4: После выбора нужного документа в окне "Открыть файл", нажмите кнопку "Открыть" или щелкните по ней, чтобы начать процесс открытия документа в программе Word.
Шаг 5: После завершения загрузки документа вы увидите его содержимое на экране. Теперь вы можете вносить изменения в текст и выполнить любые необходимые редактирования, используя доступные инструменты редактора Word.
Таким образом, открытие документа для редактирования в Word 2016 представляет собой несложную процедуру, которая состоит из нескольких шагов. Помните, что приведенные здесь инструкции относятся к последней версии программы Word и могут незначительно отличаться в зависимости от конкретной версии и настроек вашего компьютера.
Создание нового заголовка для включения в содержание

В данном разделе мы рассмотрим процесс создания нового заголовка, который будет добавлен в содержание документа. Мы расскажем, как выбрать подходящую структуру и форматирование для вашего заголовка, чтобы он привлекал внимание читателей и соответствовал требованиям оформления текста.
Для начала, определите важность вашего заголовка и уровень, к которому он будет относиться. Разные уровни заголовков могут использоваться для логической структуры документа и отображаться в содержании различными шрифтами или отступами.
| Уровень заголовка | Соответствующая структура |
|---|---|
| Заголовок 1 | Глава или раздел документа |
| Заголовок 2 | Подраздел или тема в разделе |
| Заголовок 3 | Подтема или более узкая тема |
Подумайте о наиболее подходящем уровне для вашего заголовка и используйте соответствующий стиль форматирования в Word. Выделите текст заголовка, щелкните правой кнопкой мыши и выберите соответствующий уровень заголовка в контекстном меню или вкладке "Глава" во вкладке "Стили" в ленте.
Когда ваш заголовок отформатирован, перейдите к созданию оглавления. Щелкните на месте в документе, где вы хотите вставить оглавление. Затем выберите вкладку "Ссылки" в ленте, нажмите на кнопку "Содержание" и выберите предпочитаемый стиль оглавления.
После этого Word автоматически создаст оглавление на основе структуры ваших заголовков, включая новый заголовок, который вы только что добавили. Убедитесь, что оглавление правильно отображает все заголовки вашего документа и соответствует вашим требованиям, и, при необходимости, выполните дополнительные настройки стиля оглавления.
Теперь вы знаете, как создать новый заголовок и добавить его в оглавление документа в Word 2016. Применяйте этот подход, чтобы ваш текст был систематизирован и удобно оформлен для ваших читателей.
Применение стилей заголовков к тексту

Стили заголовков – это набор определенных форматирований, которые можно применить к определенным текстовым блокам, чтобы выделить их и отобразить их в удобном для чтения и понимания виде.
- Использование разных уровней заголовков позволяет создать иерархию в документе и организовать информацию по степени важности или вложенности. Это помогает читателю быстро ориентироваться в тексте и находить нужную информацию.
- При выборе стилей заголовков стоит учитывать контекст документа и его цель. Например, для научных статей обычно используются строго предопределенные стили, в то время как для креативных текстов можно использовать более оригинальные стили.
- Одним из дополнительных преимуществ использования стилей заголовков является возможность автоматически создавать оглавление. Если заголовки соответствуют определенным стилям, то программа сама сможет создать оглавление, что сэкономит вам время и силы.
- При применении стилей заголовков следует помнить о их единообразии в документе. Все заголовки должны выглядеть схожим образом, чтобы создавать гармоничное и цельное впечатление.
Итак, использование стилей заголовков – это неотъемлемая часть оформления текстовых документов. Они позволяют создать структуру документа, подчеркнуть важные моменты и обеспечить единообразие и читаемость текста. Поэтому не стоит пренебрегать возможностями стилей заголовков в вашем документе.
Проверка корректности нумерации заголовков

Последовательность представляет собой важный аспект при создании оглавления в документе. Правильная нумерация заголовков помогает читателю быстро ориентироваться и находить нужную информацию. Однако, иногда возникает необходимость проверить, насколько точно соответствует нумерация заголовков указанным требованиям.
Проверка правильности нумерации заголовков в Word 2016 может быть выполнена с помощью встроенных инструментов программы. Важно убедиться, что нумерация соответствует установленным стандартам, как внешне, так и внутренне. Неправильная нумерация может привести к потере точности информации и затруднить понимание документа.
Анализ нумерации заголовков включает в себя проверку правильности присвоенных номеров, последовательность и наличие пропусков. Можно определить, является ли нумерация непрерывной или прерывается номерами других разделов. Для этого следует использовать функции Word 2016, позволяющие отслеживать и изменять нумерацию заголовков в документе.
Коррекция ошибок нумерации заключается в внесении правок в соответствующие заголовки. Для этого необходимо правильно идентифицировать проблемные места, определить причину ошибок и внести соответствующие изменения в нумерацию. Важно проанализировать общую структуру документа и обеспечить логическую последовательность нумерации заголовков.
Обновление оглавления после добавления позиции

Важность актуализации оглавления
При создании документов в Word, мы часто используем оглавление, чтобы предоставить читателям удобную навигацию по содержанию текста. Однако, после добавления новой информации, оглавление может стать устаревшим и потребовать обновления. В этом разделе мы рассмотрим процесс обновления оглавления после добавления нового пункта.
Шаги по обновлению оглавления
1. Выделите оглавление в документе, используя мышь или клавиатуру.
2. Перейдите на вкладку "Ссылки" в верхней панели инструментов.
3. Найдите секцию "Оглавление" и выберите опцию "Обновить оглавление".
4. В появившемся окне выберите параметры обновления, такие как "Обновить только номера страниц" или "Обновить всё содержимое".
5. Щелкните на кнопку "ОК", чтобы применить изменения.
Примечание: Если в документе есть несколько оглавлений, убедитесь, что вы выбрали нужное оглавление для обновления.
Быстрая команда для обновления оглавления
Чтобы обновить оглавление ещё быстрее, вы можете использовать клавиатурную комбинацию Ctrl + Alt + N.
Следуя этим простым шагам, вы сможете легко обновить оглавление в своём документе после добавления нового пункта. Не забудьте периодически проверять актуальность оглавления, чтобы обеспечить качественную навигацию для ваших читателей.
Оформление содержания в соответствии с требованиями
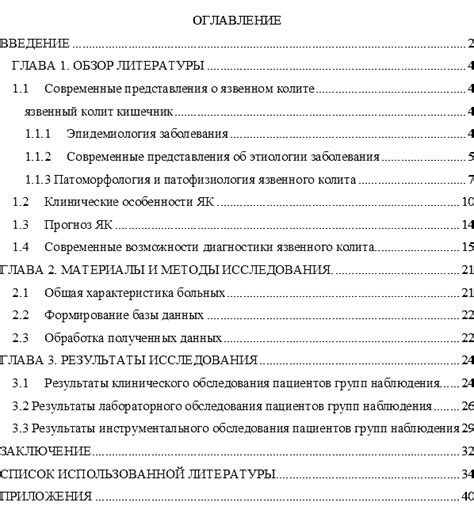
В данном разделе будет рассмотрено, как правильно оформить оглавление в соответствии с установленными требованиями, представленными в руководстве по стилю оформления документов.
Первым шагом является определение правил нумерации и форматирования заголовков, которые будут использоваться в оглавлении. Это включает в себя выбор начального уровня нумерации, использование заглавных или строчных букв в римском или арабском стиле, а также форматирование шрифта и размера заголовков.
| Уровень заголовка | Нумерация |
| Заголовок 1 | Арабские цифры (1, 2, 3 и т.д.) |
| Заголовок 2 | 1.1, 1.2, 1.3 и т.д. |
| Заголовок 3 | 1.1.1, 1.1.2, 1.1.3 и т.д. |
Далее необходимо применить выбранные правила к заголовкам в документе. Если заголовки не были корректно отформатированы, их структура может быть исправлена с помощью функции "Стили" в программе Word.
После того, как заголовки были отформатированы в соответствии с правилами, можно создать оглавление. Для этого можно использовать автоматическую функцию оглавления, предоставляемую программой Word. Она позволяет быстро и удобно создавать и обновлять оглавление в соответствии с текущей структурой документа.
Важно помнить, что оглавление должно быть аккуратно оформлено и привлекательно выглядеть на странице. Например, оно может быть выделено другим шрифтом или размером шрифта, иметь пространство между заголовком и страницей и т.д. Все эти детали зависят от требований стиля оформления документа.
Сохранение и печать документа с обновленным содержанием

В данном разделе мы рассмотрим процесс сохранения и печати документа после обновления его содержания. Это важные шаги, которые следует выполнить, чтобы убедиться в правильности и актуальности информации, представленной в оглавлении.
Перед сохранением документа с обновленным содержанием рекомендуется проверить, что все изменения и добавления в тексте были внесены и расположены соответствующим образом. Убедитесь, что все заголовки и номера страниц правильно указаны, чтобы обеспечить удобное и понятное навигационное меню для читателей.
На этом этапе также стоит убедиться в правильности форматирования содержания. Уделите внимание цвету, размеру и стилю шрифта, чтобы создать эстетически приятный документ. Также убедитесь, что текст понятен, легко читается и соответствует его предназначению.
После осуществления всех необходимых изменений, сохраните документ в соответствующем формате, который соответствует вашим потребностям. Выберите удобное место на вашем компьютере, чтобы сохраненный файл был легко доступен в будущем.
Когда ваш документ готов к печати, выберите соответствующую опцию печати в меню программы. Убедитесь, что у вас есть достаточно бумаги и чернила для печати нужного количества страниц. Если вы печатаете на принтере, проверьте его настройки и качество печати, чтобы получить идеально отформатированный и четкий документ.
- Проверьте текст на наличие орфографических и грамматических ошибок перед печатью.
- Убедитесь, что все заголовки и номера страниц правильно отображаются на печати.
- Не забудьте проверить линии и границы документа, если они есть.
После завершения печати, рекомендуется просмотреть результаты на бумаге для убеждения в их соответствии требованиям документа. Если вам необходимо внести дополнительные изменения или исправления, вы можете вернуться к оригинальному документу в Word 2016 и повторить процесс сохранения и печати.
Вопрос-ответ




