Подключение устройства к операционной системе Андроид может иногда вызывать некоторые трудности и неудобства. Однако в этой статье мы расскажем вам о трех простых способах, которые помогут вам быстро и легко настроить подключение вашего устройства к Андроиду.
Если вы ищете метод, который сделает эту процедуру максимально быстрой и простой, то первый способ, о котором мы поговорим, будет идеальным решением. С его помощью вы сможете не только подключить устройство к Андроиду, но и настроить все необходимые параметры без лишних хлопот и проблем.
Для тех, кто предпочитает более гибкий подход, мы предлагаем обратить внимание на второй способ подключения. Он позволит вам полностью настроить подключение в соответствии с вашими индивидуальными потребностями и предоставит возможность выбора наиболее удобных для вас параметров.
Подключение устройства при помощи USB-кабеля

Для подключения устройства через USB-кабель вам понадобится сам устройство, подходящий USB-кабель и доступный порт USB на компьютере или ноутбуке. USB-кабель может иметь различные типы разъемов, в зависимости от модели вашего устройства, поэтому убедитесь, что у вас есть нужный тип кабеля.
Шаги для подключения устройства через USB-кабель следующие:
- Вставьте один конец USB-кабеля в порт USB на вашем компьютере или ноутбуке.
- Вставьте другой конец USB-кабеля в соответствующий порт на вашем устройстве.
- После подключения устройства через USB-кабель, дождитесь, пока ваш компьютер или ноутбук распознает новое устройство. Обычно компьютер автоматически установит драйверы для устройства, а оно появится в списке доступных устройств.
- При успешном подключении вы сможете осуществлять различные действия с вашим устройством через компьютер. Например, можно передавать файлы между устройством и компьютером, установить программы или прошивки и многое другое.
Завершив работу с устройством, не забудьте правильно отключить его от компьютера. Это можно сделать через интерфейс операционной системы или отсоединив USB-кабель, в зависимости от модели устройства и настроек безопасности.
Подключение устройства через USB-кабель является надежным и простым способом, которым можно воспользоваться для различных задач совместимых устройств. Учтите, что некоторые устройства могут иметь дополнительные требования или настройки для успешного подключения по USB, поэтому, при необходимости, обратитесь к руководству пользователя или сайту производителя для получения дополнительной информации.
Беспроводное соединение через Wi-Fi

Wi-Fi – технология беспроводной передачи данных, которая позволяет устройствам обмениваться информацией посредством радиоволн. Это стандартное сетевое соединение, которое поддерживается большинством современных устройств.
С помощью беспроводного подключения через Wi-Fi вы можете передавать файлы, использовать телефон в качестве пульта дистанционного управления или просматривать содержимое своего устройства на другом экране, например, на телевизоре.
Для использования Wi-Fi на вашем устройстве Android вам потребуется проверить наличие встроенного модуля Wi-Fi и установить соединение с доступной беспроводной сетью. После успешного подключения вы сможете насладиться преимуществами беспроводной связи и использовать ваше устройство в полной мере.
Подключение путем использования Bluetooth
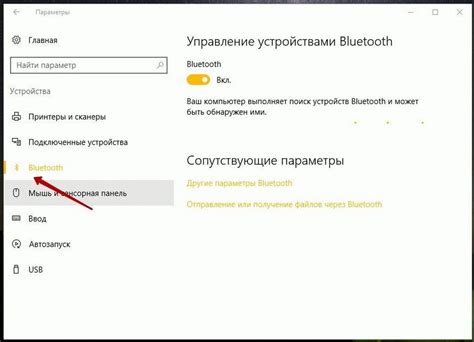
Процедура подключения устройств через Bluetooth предельно проста и не требует использования лишних кабелей или настроек. Для этого необходимо включить функцию Bluetooth на обоих устройствах и выполнить их пару, что позволит им обнаруживать друг друга и обмениваться информацией в дальнейшем. В случае необходимости установки пароля для подключения, он должен быть указан на обоих устройствах.
Однако, перед тем как приступить к подключению устройства через Bluetooth, стоит убедиться, что оба устройства находятся в непосредственной близости друг от друга, так как дальность передачи сигнала через Bluetooth ограничена. Также необходимо учесть, что некоторые устройства могут не поддерживать данную технологию, поэтому перед покупкой необходимо уточнить этот момент.
| Преимущества подключения через Bluetooth | Недостатки подключения через Bluetooth |
|---|---|
| 1. Беспроводность - отсутствие необходимости в использовании проводов и кабелей. | 1. Ограниченный радиус действия - ограниченность расстояния между устройствами для успешного подключения. |
| 2. Удобство использования - минимальные настройки для установки соединения. | 2. Низкая скорость передачи данных - ограниченная пропускная способность сети Bluetooth. |
| 3. Гибкость подключения - возможность подключения различных устройств, таких как гарнитура, клавиатура, колонки и др. | 3. Возможность сторонних прослушивания - существует некоторый риск перехвата данных при использовании сети Bluetooth. |
Работа с ПО Android File Transfer
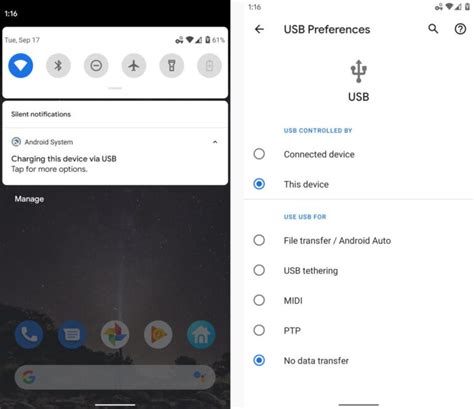
Раздел "Работа с ПО Android File Transfer" представляет собой пошаговое руководство по использованию специального программного обеспечения для передачи файлов между устройствами на базе Android и персональным компьютером.
В первую очередь, необходимо обеспечить совместимость устройства и компьютера, используя соответствующий кабель или беспроводное подключение. Затем следует установить Android File Transfer на компьютер и запустить его.
После успешной установки и запуска программа автоматически определит подключенное устройство и отобразит его файловую структуру в удобном виде. С помощью простого интерфейса пользователь сможет навигироваться по папкам устройства и переносить файлы из устройства на компьютер и наоборот.
Android File Transfer позволяет передавать как отдельные файлы, так и целые папки, а также осуществлять операции копирования, перемещения и удаления файлов. При этом удобный интерфейс программы и интуитивно понятные функции значительно упрощают работу с файлами на устройстве.
| Преимущества использования Android File Transfer |
|---|
| 1. Удобство: простой интерфейс программы с понятными функциями обеспечивает легкую и быструю работу с файлами. |
| 2. Многофункциональность: возможность передачи как отдельных файлов, так и целых папок, а также осуществление операций копирования, перемещения и удаления файлов. |
| 3. Надёжность: стабильное подключение и передача файлов между устройствами с минимальной вероятностью ошибок. |
Все эти преимущества делают ПО Android File Transfer незаменимым инструментом для пользователей, которым необходимо переносить файлы между устройствами на базе Android и компьютером в удобном и надежном формате.
Использование приложения AirDroid для соединения устройства с операционной системой Андроид

В этом разделе рассмотрим один из эффективных способов соединения устройства на базе Андроид с другими устройствами и компьютером при помощи приложения AirDroid.
AirDroid - это удобное и многофункциональное приложение для управления устройством на базе Андроид через интернет. Оно позволяет быстро и безопасно подключиться к своему устройству и получить доступ к контенту, управлять файлами, отправлять сообщения и даже звонить.
Для использования приложения AirDroid нужно установить его как на устройство на базе Андроид, так и на устройство или компьютер, с которым вы хотите соединиться.
- Первым шагом необходимо скачать и установить приложение AirDroid на ваше устройство на базе Андроид. Вы можете найти его в Google Play Store.
- После установки откройте приложение и создайте аккаунт, или войдите с помощью существующего аккаунта Google или Facebook.
- Теперь установите AirDroid также на устройство или компьютер, с которым вы хотите установить соединение. Вы можете скачать клиентское приложение с официального сайта AirDroid.
- После запуска приложения вам нужно будет войти в аккаунт, который вы создали на вашем устройстве на базе Андроид.
- Теперь, когда вы успешно подключили оба устройства к одному аккаунту AirDroid, вы сможете увидеть экран вашего устройства на базе Андроид и управлять им через интерфейс приложения на устройстве или компьютере, с которым вы соединились.
Использование приложения AirDroid является надежным и удобным способом подключения устройства на базе Андроид к другим устройствам и компьютерам. Оно позволяет быстро обмениваться файлами, управлять контентом и даже использовать функции своего устройства на базе Андроид прямо на другом устройстве или компьютере.
Пользовательский опыт подключения устройства через Google Drive

В данном разделе мы рассмотрим один из вариантов подключения устройства к операционной системе Android с использованием облачного хранилища Google Drive. Этот метод позволяет передавать файлы и данные между устройствами без необходимости использования проводного подключения.
Подключение устройства посредством Google Drive предоставляет удобный способ обмена информацией с другими компьютерами или мобильными устройствами. Для этого необходимо иметь учетную запись Google и установить соответствующее приложение Google Drive на оба устройства.
После установки и авторизации пользователь может загружать свои файлы на Google Drive и обмениваться ими с другими пользователями. Для подключения устройства к Google Drive необходимо выполнить следующие шаги:
| Шаг | Описание |
|---|---|
| 1 | Открыть приложение Google Drive на обоих устройствах. |
| 2 | На устройстве, с которого необходимо передать файлы, выбрать нужные файлы и нажать на опцию "Отправить". |
| 3 | Выбрать опцию "Поделиться через Google Drive" и выбрать устройство, с которым необходимо подключиться. |
| 4 | На втором устройстве получить уведомление о приглашении на совместную работу и принять его. |
| 5 | После подтверждения, файлы автоматически синхронизируются и будут доступны на обоих устройствах. |
Таким образом, подключение устройства посредством Google Drive предоставляет простой и удобный способ обмена файлами и данными между Android-устройствами. Этот метод особенно полезен при отсутствии возможности использования проводных соединений или при необходимости передачи большого объема информации.
Синхронизация устройства с помощью облачного хранилища

В этом разделе рассмотрим способы синхронизации вашего устройства на базе операционной системы Android с облачным хранилищем. Облачные хранилища стали незаменимым инструментом для хранения и синхронизации данных, предлагая удобство и доступность в любое время и в любом месте. Здесь вы найдете три простых и эффективных способа синхронизации, которые помогут вам сохранить и обмениваться информацией между устройствами без лишних хлопот.
1. Синхронизация через облачные хранилища- одним из удобных и популярных способов является использование специализированных облачных хранилищ, таких как Google Диск, Яндекс.Диск или iCloud. Эти сервисы позволяют загружать данные на сервер, где они хранятся в безопасности и могут быть доступны с любого устройства подключенного к интернету. Вам просто нужно установить приложение хранилища на свое устройство, зарегистрироваться и загружать или синхронизировать файлы с облачным хранилищем, чтобы иметь к ним доступ на всех своих устройствах.
2. Синхронизация через облачный аккаунт- еще одним простым способом синхронизации является использование облачного аккаунта, который обычно используется для синхронизации данных, таких как контакты, календари, фотографии и даже приложения. Android-устройства предлагают интеграцию с различными облачными аккаунтами, такими как Google, Microsoft или Samsung. Подключив свой облачный аккаунт к устройству, вы сможете автоматически синхронизировать данные и настройки с облаком, что позволит вам легко получать доступ к ним с любого устройства, подключенного к тому же аккаунту.
3. Синхронизация через специализированные приложения- некоторые приложения предлагают возможность синхронизации информации с помощью собственного облачного хранилища. Например, многие фото- и видео-приложения предлагают загружать и хранить ваши медиафайлы на их серверах, что позволяет легко синхронизировать их между устройствами или делиться ими с другими людьми. Для синхронизации с помощью таких приложений вам просто нужно установить и настроить соответствующее приложение на вашем устройстве.
Итак, выбрав один из этих трех способов синхронизации через облачное хранилище, вы сможете удобно и безопасно обмениваться данными между своими устройствами и иметь к ним доступ в любое время и в любом месте.
Подключение устройства через FTP

Для использования FTP-подключения необходимо на устройстве под управлением Андроид установить соответствующее приложение для управления файлами по FTP. Существует несколько достойных вариантов приложений, которые обладают удобным интерфейсом и расширенным функционалом для работы с FTP-серверами.
Перед началом подключения по FTP необходимо убедиться, что на устройстве включен режим "Разработчика" и они открыты необходимые настройки для подключения по FTP-протоколу. Для активации режима "Разработчика" достаточно выполнить несколько простых шагов, включающих переход в "Настройки", "О телефоне" и несколько нажатий по определенным пунктам меню. После активации режима разработчика пользователь получает доступ к некоторым расширенным настройкам, в том числе и к возможности подключения по FTP.
Подключение устройства по FTP осуществляется путем ввода на сервере FTP-данных, указания IP-адреса устройства и учетных данных пользователя (логина и пароля). После успешного подключения пользователь получает доступ к файловой системе устройства и может производить необходимые действия с файлами на своем Андроид-устройстве.
Удобство подключения по FTP заключается в возможности управления файлами с помощью FTP-клиента на другом устройстве, что делает процесс передачи данных быстрым, безопасным и эффективным.
Использование специальных приложений для соединения мобильных устройств с Android-системой

Сегодня существует несколько специальных приложений, которые обеспечивают удобное и надежное подключение различных устройств к операционной системе Android. Эти приложения позволяют пользователям без лишних сложностей и помех соединять свои гаджеты с мобильным устройством и осуществлять передачу данных, управление и другие важные функции.
Одним из таких специальных приложений является "Android File Transfer", предоставляющее возможность передавать файлы и папки между Android-устройством и компьютером на базе Mac OS X. Это приложение просто устанавливается на компьютер и позволяет легко обмениваться данными между устройствами.
| Название приложения | Описание | Особенности и функционал |
|---|---|---|
| WiFi File Transfer | Позволяет передавать файлы и папки между устройствами через Wi-Fi соединение | Простой в использовании, позволяет настроить защищенный пароль для доступа к файлам, поддерживает передачу файлов разного размера |
| AirDroid | Создает безопасное соединение между компьютером и Android-устройством для управления и передачи файлов | Позволяет управлять устройством с помощью компьютера, отправлять и принимать SMS-сообщения, просматривать уведомления и т. д. |
| Pushbullet | Обеспечивает мгновенную передачу файлов, ссылок, заметок и других данных между Android-устройствами и компьютером | Позволяет синхронизировать уведомления между устройствами, отправлять SMS-сообщения с компьютера, обмениваться ссылками и файлами быстро и легко |
Таким образом, использование специальных приложений для подключения устройства к Android-системе предоставляет пользователю широкие возможности для обмена данными и управления гаджетами, облегчая процесс взаимодействия между мобильными устройствами и компьютером.
Вопрос-ответ

Как подключить наушники к Андроиду?
Для подключения наушников к Андроиду, следует использовать разъём для наушников, который обычно расположен на верхней части устройства. Просто вставьте штекер наушников в этот разъём, пока он не сядет плотно. После этого настройте звук на устройстве и вы можете наслаждаться музыкой или разговаривать во время звонков.
Как подключить Bluetooth-гарнитуру к Андроиду?
Для подключения Bluetooth-гарнитуры к Андроиду необходимо включить функцию Bluetooth на обоих устройствах. Затем на Андроиде откройте настройки Bluetooth и включите его. Нажмите на кнопку "Сопряжение нового устройства" и выберите гарнитуру из списка доступных устройств. На гарнитуре может понадобиться нажать кнопку сопряжения или ввести пароль, если это требуется. После этого гарнитура будет успешно подключена к Андроиду и вы сможете использовать её для прослушивания музыки или разговоров.
Как подключить устройство по USB к Андроиду?
Для подключения устройства по USB к Андроиду, возможно потребуется использовать кабель USB. Подключите один конец кабеля к устройству, которое вы хотите подключить, а другой конец вставьте в разъём USB на Андроиде. На Андроиде может появиться всплывающее окно, в котором будет предложено выбрать режим подключения (например, "Зарядка", "Файловый доступ" и т. д.). Выберите нужный режим и после этого устройство будет успешно подключено к Андроиду.



