Microsoft Excel, безусловно, является незаменимым инструментом для многих профессионалов и студентов. Однако, работая с большим объемом информации, возникают ситуации, когда необходимо преобразовать ячейки в особый формат. Это может понадобиться, например, для дальнейшего анализа данных или подготовки отчетов. Вам знакомо чувство разочарования, если полученные данные невозможно правильно интерпретировать, так как они находятся в неудобном формате? Тогда вам стоит ознакомиться с рядом простых, но мощных методов преобразования ячеек в числовой формат в Excel!
Независимо от вашего уровня компетенсии в Excel, усвоение этих методов поможет вам раскрыть полный потенциал программы и оптимизировать ваш рабочий процесс. Что же внутри? Полезные советы, которые помогут вам улучшить вашу продуктивность и сократить рабочее время в Excel. От знакомства с основами преобразования ячеек до продвинутых техник, представленных в этой статье, вы обязательно найдете нечто новое и интересное в своей работе с Excel.
Важно отметить, что преобразование ячеек в числовой формат - это всего лишь один из простых способов повышения эффективности работы в Excel. Другие методы, такие как использование формул, фильтров, сводных таблиц и макросов также могут значительно облегчить вашу работу. Однако, именно преобразование данных в числовой формат является первым шагом к улучшению вашего опыта работы с данной программой.
Основные подходы к форматированию данных в Excel: секреты для создания числового вида ячеек

Один из способов достичь правильного числового вида в Excel - это использование предустановленных числовых форматов. Эти форматы позволяют представить данные в виде дробных чисел, процентных значений, дат и времени и многого другого. Правильное использование числовых форматов позволяет сделать данные более понятными и удобными для анализа.
Еще одним полезным приемом является настройка пользовательских числовых форматов. Это позволяет точно определить, как будут выглядеть числовые значения в ячейках. Настройка пользовательских числовых форматов может включать в себя определение количество знаков после запятой, применение разделителей тысяч, задание определенных префиксов или суффиксов и многое другое.
Некоторые полезные методы форматирования включают автоматическое изменение размера ячеек под содержимое, добавление различных границ и заливок, а также использование условного форматирования для наглядного отображения определенных значений или трендов. Эти приемы позволяют создать информативные и структурированные таблицы с числовыми данными.
| Методы форматирования в Excel: |
|---|
| 1. Использование предустановленных числовых форматов |
| 2. Настройка пользовательских числовых форматов |
| 3. Автоматическое изменение размера ячеек под содержимое |
| 4. Добавление границ и заливок |
| 5. Использование условного форматирования |
Выбор элемента и использование возможностей форматирования

Первым шагом в работе с ячейками является их выбор. Для этого можно использовать мышь и выделить нужную ячейку или нажать на соответствующую ей клавишу на клавиатуре. После выбора ячейки мы можем приступить к форматированию.
Одним из основных инструментов форматирования ячеек является изменение их внешнего вида. Мы можем выбрать шрифт, его размер и стиль, изменить цвет текста или фона ячейки. Также, можно настроить выравнивание текста в ячейке и добавить рамки для более четкого разделения данных.
- Работа с числами в ячейках также предоставляет различные возможности форматирования. Мы можем настроить количество десятичных знаков, выбрать формат даты или времени, а также добавить символы валюты или процентный символ.
- Помимо изменения внешнего вида, мы также можем применять различные функции форматирования для ячеек. Например, мы можем скрыть определенные значения, использовать условное форматирование для выделения определенных данных или автоматически заполнять ячейки с помощью формул.
Использование возможностей форматирования позволяет не только сделать таблицу более понятной и наглядной, но и значительно ускорить работу с данными. Изучите предлагаемые в Excel инструменты, экспериментируйте с разными вариантами форматирования и выбирайте наиболее подходящие для своих задач.
Использование различных форматов для числовых значений в ячейке Excel: шаг за шагом
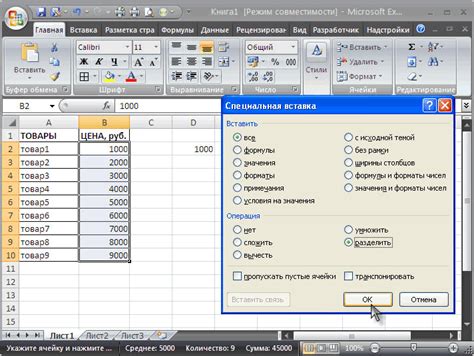
В данном разделе мы рассмотрим, как применять разнообразные числовые форматы к ячейкам в программе Excel. Это позволит вам достичь нужного вида и структуры числовых данных, а также повысить их удобочитаемость и понятность.
Шаг за шагом мы рассмотрим различные методы применения числовых форматов к ячейкам. Вы сможете узнать, как создавать собственные форматы или использовать готовые шаблоны, чтобы отобразить числовые данные в том виде, который вам необходим.
- Изучение основных числовых форматов в Excel.
- Примеры применения форматирования чисел с использованием специальных символов.
- Создание пользовательских форматов чисел, учитывающих ваши индивидуальные требования.
- Практические рекомендации по применению форматирования чисел для различных ситуаций.
В результате овладеете навыками применения числовых форматов в Excel и сможете эффективно структурировать и визуализировать данные, что значительно упростит работу с ними.
Применение формул для превращения содержимого ячеек в численный вид

В данном разделе мы рассмотрим эффективный способ преобразования данных, содержащихся в ячейках, в численный формат. Благодаря использованию специальных формул и функций в Excel, вы сможете быстро и точно провести необходимые изменения в вашем документе. Это позволит вам проводить различные операции с числами и выполнять математические расчеты, улучшая качество вашей работы.
Для начала преобразования ячейки в численный вид, используйте функцию, которая соответствует определенному типу данных, содержащемуся в ячейке. Например, функция "INT" преобразует содержимое ячейки в целое число, а функция "СВПР" позволяет превратить текстовую строку в числовой формат.
| Тип данных | Функция Excel | Описание |
|---|---|---|
| Число с плавающей запятой | ЗНАЧ | Преобразовывает текстовую строку в число с плавающей запятой |
| Целое число | ЦЕЛОЕ | Преобразовывает текстовую строку в целое число |
| Процентное значение | ПРОЦЕНТ | Преобразовывает текстовую строку в процентное значение |
Помимо преобразования числовых значений, вы также можете использовать формулы для выполнения сложных математических операций с вашими данными. Например, вы можете добавлять, вычитать, умножать и делить числа, а также применять к ним различные математические функции, такие как корень, возведение в степень, нахождение среднего значения и другие.
Важно помнить, что при применении формул и функций к ячейкам в Excel необходимо использовать правильный синтаксис и операторы. Также рекомендуется проверить результаты преобразования и выполнения математических операций, чтобы избежать возможных ошибок.
Практические хитрости и полезные приемы для изменения содержимого ячеек на числовой формат в программе Excel

В работе с таблицами в Excel необходимость в преобразовании содержимого ячеек в числовой формат может возникнуть достаточно часто. Для того чтобы правильно выполнить такое преобразование, существуют несколько полезных советов и трюков, которые помогут вам справиться с этой задачей более эффективно и удобно.
Одним из способов изменения формата содержимого ячейки на числовой является использование кнопки "Формат числа" во вкладке "Главная" на панели инструментов Excel. Это позволяет выбрать нужный формат числа из предлагаемых вариантов или настроить его самостоятельно, указав необходимое количество знаков после запятой, включение или выключение разделителя тысяч и другие параметры.
Другим способом является использование формул. В Excel есть несколько готовых формул, которые помогают преобразовать числовые значения из одного формата в другой. Например, функция VALUE позволяет преобразовать текстовую строку, содержащую число, в числовой формат. Формула TEXT позволяет указать нужный формат числа и применить его к ячейке, что особенно удобно при необходимости изменить формат для нескольких ячеек одновременно.
Еще одним способом является использование таблицы поиска. Это особенно полезно, если необходимо выполнить массовое преобразование чисел в определенный формат согласно заранее заданной таблице соответствий. В Excel можно создать такую таблицу и настроить преобразование ячеек автоматически на основе этой таблицы. Это позволит сэкономить время и упростит процесс преобразования данных.
Также можно воспользоваться макросами, чтобы автоматизировать процесс преобразования ячеек в числовой формат. Макросы позволяют записать последовательность действий в Excel и затем запускать эту последовательность в один клик. Создание макросов позволит не только сократить время, но и упростить процесс изменения формата данных в ячейках.
Опробовав эти полезные советы и трюки, вы сможете более эффективно и удобно производить преобразование содержимого ячеек в числовой формат в программе Excel. Выберите наиболее подходящий для вас способ рабоыт и продолжайте находить новые, удобные методы для работы с данными в Excel!
Вопрос-ответ

Как преобразовать ячейку в числовой формат в Excel?
Для преобразования ячейки в числовой формат в Excel, выделите нужную ячейку или диапазон ячеек. Затем выберите вкладку "Число" на панели инструментов Excel, и в выпадающем меню выберите нужный числовой формат. Если ячейки содержат текст, который необходимо преобразовать в число, можно использовать функцию "VALUE". Введите формулу "=VALUE(ячейка)" в пустую ячейку, заменяя "ячейка" на нужную ячейку. Нажмите Enter, чтобы завершить.
Как преобразовать числа, записанные в виде текста, в числовой формат в Excel?
Для преобразования чисел, записанных в виде текста, в числовой формат в Excel, можно воспользоваться функцией "VALUE". Выделяем диапазон ячеек, содержащих текстовые числа, и вводим следующую формулу: "=VALUE(ячейка)". Здесь "ячейка" - это ссылка на первую ячейку диапазона. После ввода формулы нажимаем Enter, и Excel автоматически преобразует текстовые числа в числовой формат.
Можно ли автоматически преобразовать ячейки в числовой формат в Excel?
Да, в Excel есть возможность автоматического преобразования ячеек в числовой формат. Для этого можно использовать функцию "Текст в столбцы" (Text to Columns). Выделяем диапазон ячеек, которые содержат текст и требуют преобразования, а затем выбираем вкладку "Данные" на панели инструментов Excel. В группе "Обработка данных" нажимаем на кнопку "Текст в столбцы". В появившемся окне выбираем опцию "Фиксированный ширина" и нажимаем "Далее". Затем устанавливаем разделитель, если необходимо, и нажимаем "Далее". В последнем окне можно выбрать формат числа для каждой колонки. После выбора нужных параметров нажимаем "Готово", и Excel автоматически преобразует ячейки в числовой формат.



