Работа с большими объемами данных в таблицах Excel может быть сложной задачей, особенно когда требуется провести условное форматирование. К счастью, существуют способы упростить этот процесс и обеспечить более гибкое и точное форматирование данных.
Одним из наиболее мощных инструментов Excel является возможность использования условных форматов для изменения внешнего вида ячеек на основе заданных критериев. Но что делать, если требуется применить форматирование сразу по двум критериям? В этой статье мы рассмотрим, как использовать функцию "Форматирование по условию" для создания сложных условий форматирования с двумя критериями.
При использовании условного форматирования по одному критерию, мы можем, например, выделить ячейки, содержащие числа больше определенного значения или текст, соответствующий определенному шаблону. Однако, когда требуется учитывать два критерия одновременно, возникает необходимость в более сложной и точной настройке условий для форматирования.
Путь к эффективности: использование условного форматирования для улучшения работы в Excel
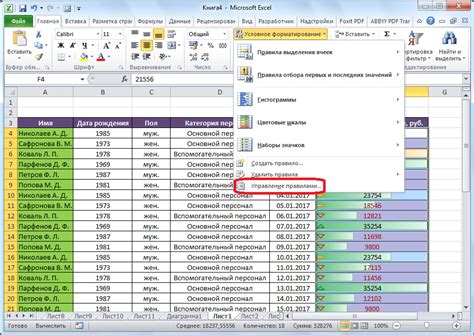
В данном разделе мы рассмотрим применение условного форматирования в Excel с использованием двух критериев. Условное форматирование с несколькими критериями поможет вам более точно определить и выделить нужные данные, учитывая несколько условий одновременно. Это особенно полезно при работе с большими наборами данных, где требуется анализировать информацию по нескольким параметрам одновременно.
Использование такого подхода позволит вам не только более эффективно управлять данными, но и быстрее принимать решения на основе их анализа. Вы сможете легко выделить определенные типы данных, находящиеся в заданных диапазонах значений, а также проследить их изменения с течением времени.
Для использования условного форматирования с двумя критериями в Excel вам потребуется определить два условия, которым должны соответствовать ячейки, чтобы они были отформатированы по вашим требованиям. Вы сможете выбрать различные стили форматирования, например, изменение цвета фона ячейки или шрифта, для более наглядного представления данных.
Используя условное форматирование с двумя критериями, вы сможете легко выделять и анализировать данные, которые соответствуют вашим заданным условиям. Этот раздел поможет вам освоить этот мощный инструмент Excel и научиться использовать его для повышения эффективности своей работы.
Условное форматирование с двумя критериями - это не только средство визуального представления данных, но и инструмент для получения ценных инсайтов и принятия важных деловых решений. Грамотное использование условного форматирования поможет вам стать более эффективным профессионалом и достичь успеха в работе с данными в Excel.
Введение в мир условного оформления

С помощью условного оформления можно выделять ячейки, содержащие числа больше или меньше определённого значения, ячейки, содержащие текст определённого формата, а также ячейки, удовлетворяющие другим условиям. Этот инструмент позволяет разделять данные на группы, видеть их значения и изменения с первого взгляда.
Условное форматирование основывается на использовании логических условий, которые определяют правила отображения информации. Иногда одного условия недостаточно, и в этом случае мы можем использовать два или более критериев, чтобы более точно выделить нужные данные.
Условное форматирование с двумя критериями – мощный инструмент, который помогает классифицировать данные на основе нескольких условий. Оно позволяет быстро видеть и всегда быть в курсе изменения важных показателей. Так, например, можно выделить ячейки с продукцией, превышающей оба уровня нижних запасов, или показывать ячейки с продажами выше среднего значения и прибылью ниже среднего - возможности определяются только вашей фантазией и потребностями.
Создание форматирования, зависящего от определенных условий
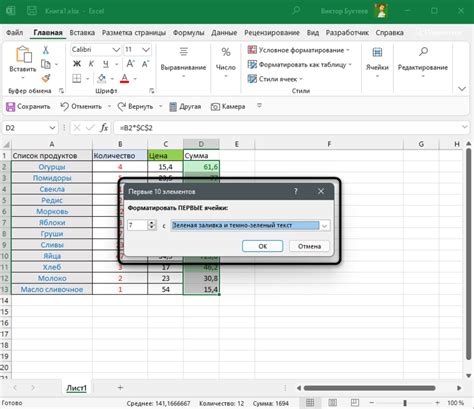
В данном разделе рассмотрим способы создания форматирования данных, которые будут изменяться в зависимости от определенных условий. Данная функция позволяет представить информацию в более наглядном и понятном виде, обращая внимание на ключевые аспекты или отличия.
Одним из главных инструментов для создания такого форматирования является формула, которая определяет требуемые условия. Формулы позволяют указывать различные критерии и осуществлять проверку значений ячеек на их соответствие этим критериям.
Для успешного форматирования придется использовать несколько вспомогательных функций, таких как "ЕСЛИ", "И" или "ИЛИ". Эти функции позволяют комбинировать условия и применять форматирование только к тем данным, которые удовлетворяют всем указанным требованиям.
Важно помнить, что форматирование можно применить не только к числовым значениям, но и к тексту или датам. Также можно использовать различные цвета, шрифты, заливки ячеек и другие эффекты, чтобы выделить нужную информацию.
| Примеры формул | Описание |
|---|---|
| =ЕСЛИ(A1>10; "OK"; "Ошибка") | |
| =И(A1>10; B1<5) | Формула, которая проверяет два условия: значение ячейки A1 должно быть больше 10 и значение ячейки B1 должно быть меньше 5. |
| =ИЛИ(A1="Да"; A1="да") | Формула, которая проверяет, равна ли значение ячейки A1 "Да" или "да". |
Создание условного форматирования может существенно упростить анализ данных и помочь в выявлении ключевых аспектов или отличий в больших объемах информации. В Excel доступны различные инструменты и функции, которые помогут вам добиться необходимых результатов.
Основные варианты правил форматирования в Excel

В Excel предусмотрено множество вариантов условного форматирования, которые позволяют автоматически изменять внешний вид и цвет ячеек в зависимости от заданных условий. Это позволяет пользователю выделить определенные значения или тренды в большом объеме данных, что помогает облегчить процесс анализа и визуализации информации.
Основными типами условного форматирования в Excel являются:
| Подсветка ячеек | Позволяет изменять цвет или шрифт ячеек в зависимости от условий, заданных пользователем. Например, можно выделять ячейку красным цветом, если ее значение превышает определенное число. |
| Данные с иконками | Позволяет добавлять иконки или значки к ячейкам в зависимости от их значения. Например, можно использовать иконку стрелки вверх, если значение ячейки увеличивается, и стрелки вниз, если значение уменьшается. |
| Цветовые шкалы | Позволяет применять градиент цветов к ячейкам на основе их значений. Например, высокие значения могут отображаться зеленым цветом, а низкие - красным цветом. |
Каждый из этих типов условного форматирования имеет свои настройки и варианты применения, что позволяет гибко настроить представление данных с учетом заданных условий и критериев.
Применение фильтрации с одним условием
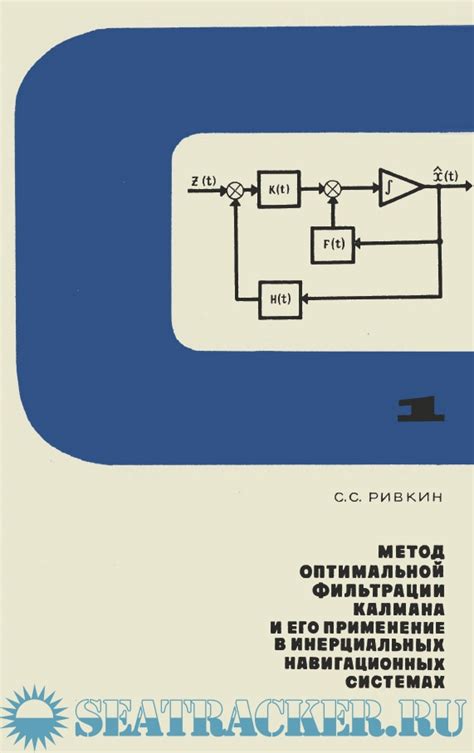
В данном разделе рассмотрим способы использования условного форматирования в Excel на основе одного заданного критерия. Условное форматирование позволяет применить определенные стили и цвета к ячейкам, которые соответствуют определенным условиям.
Для начала, необходимо выбрать диапазон ячеек, к которым будет применено условное форматирование. Затем, в меню "Главная" найдите раздел "Условное форматирование" и выберите соответствующую опцию. В открывшемся списке выберите "Форматировать только ячейки, которые содержат", чтобы задать основное условие.
- Операторы сравнения: используйте различные операторы, такие как "больше", "меньше", "равно" или "не равно", чтобы указать условия для форматирования.
- Указание значения: введите конкретное значение или ссылку на другую ячейку, чтобы определить, какие именно значения подходят под заданные условия.
- Выбор формата: настройте желаемый формат ячейки, который будет применяться только к соответствующим значениям. Вы можете выбрать цвет, стиль шрифта, начертание и другие параметры форматирования.
Применение условного форматирования с одним критерием может быть полезным во многих ситуациях. Например, вы можете выделить все значения, больше определенного порога, чтобы быстро найти и оценить наибольшие числа в таблице. Или же вы можете выделить все значения, которые равны определенному числу или тексту, чтобы выделить специфические данные.
Оптимизация форматирования с двумя условиями в Excel
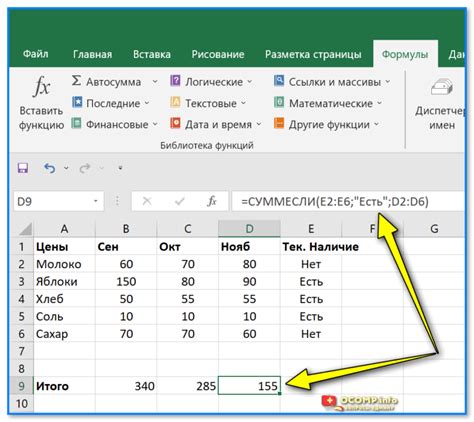
Для эффективного управления данными в таблицах Excel часто требуется применение условного форматирования с использованием двух критериев. Этот метод позволяет выделить определенные данные с помощью форматирования, основанного на установленных условиях, что упрощает анализ и визуализацию информации.
Для достижения оптимальных результатов в использовании условного форматирования с двумя критериями следует применить различные приемы и функции. Одним из них является использование синонимов для разнообразия текста и создания более выразительных условий. Например, вместо обычных определений можно применить слова, подчеркивающие конкретные аспекты или характеристики данных.
При работе с условным форматированием с двумя критериями важно также учесть функциональность Excel, которая позволяет использовать различные операторы сравнения и логические операторы для создания более сложных условий. Например, можно комбинировать операторы "И" и "ИЛИ" для определения нескольких условий одновременно и точного форматирования в соответствии с заданными критериями.
Дополнительным полезным приемом является использование функций Excel, таких как "ЕСЛИ", "ЕСЛИСразу" и "И", позволяющих гибко настраивать условное форматирование в зависимости от требований. Эти функции позволяют проверять данные на соответствие определенным критериям и применять необходимое форматирование только для соответствующих условий.
Использование определенных приемов и функций Excel для условного форматирования с двумя критериями позволяет создавать более гибкие и выразительные таблицы данных. Этот метод облегчает визуализацию и анализ информации, что является важным шагом в эффективной работе с данными в Excel.
Примеры использования условного форматирования с двумя критериями

В данном разделе мы рассмотрим конкретные примеры использования условного форматирования с двумя критериями. Условное форматирование позволяет автоматически изменять внешний вид ячейки, если она удовлетворяет определенным условиям. Данный инструмент может быть полезен при анализе данных и выделении значимых показателей в таблице.
1. Пример использования условного форматирования с двумя критериями для выделения ячеек с числами, которые больше 100 и меньше 200. Для этого можно использовать функцию "Условное форматирование" и выбрать тип "Выделить ячейки, содержащие...". Затем необходимо указать диапазоны значений в первом и втором критериях. Например, условие будет выглядеть так: значение больше 100 и значение меньше 200. После настройки условного форматирования соответствующие ячейки будут выделены выбранным стилем или цветом.
2. Пример использования условного форматирования с двумя критериями для отображения значений, которые отличаются в определенном диапазоне от среднего значения столбца. Для этого можно использовать функцию "Условное форматирование" и выбрать тип "Помощь по правилам". Затем необходимо указать формулу, которая будет проверять каждую ячейку в столбце на соответствие условиям. Например, условие может быть следующим: значение больше среднего значения столбца на 10%. В результате ячейки, удовлетворяющие условию, будут отображаться выбранным стилем или цветом.
3. Пример использования условного форматирования с двумя критериями для выделения ячеек с текстом, содержащим определенные ключевые слова. Для этого можно использовать функцию "Условное форматирование" и выбрать тип "Формула". Затем необходимо указать формулу, которая будет проверять каждую ячейку в диапазоне на наличие ключевых слов. Например, формула может быть следующей: =ИСЧЕЗВПОИСКЕ(1;ПОИСК.СТР("слово1";A1);ПОИСК.СТР("слово2";A1)). В результате ячейки, содержащие данные ключевые слова, будут выделены выбранным стилем или цветом.
Приведенные примеры демонстрируют различные возможности использования условного форматирования с двумя критериями. Этот инструмент позволяет автоматизировать процесс анализа данных и выделить значимые показатели в таблице, что значительно упрощает визуализацию и интерпретацию информации.
Улучшение визуальной интерпретации данных с использованием условного форматирования
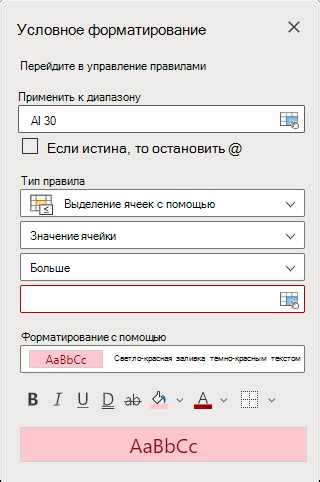
В данном разделе мы рассмотрим метод, при помощи которого можно значительно улучшить визуальное представление данных. Этот метод основан на использовании условного форматирования, которое позволяет изменять внешний вид данных в зависимости от их значения и заданных критериев.
Условное форматирование позволяет выделить важные и значимые данные, сделав их более заметными и легко воспринимаемыми. Для этого можно использовать различные стили, цвета, шрифты, чтобы подчеркнуть ключевую информацию и сделать ее выделенной на фоне остальных данных.
Одной из важных возможностей условного форматирования является задание нескольких критериев для форматирования. Например, можно установить различные цвета для значений, которые удовлетворяют одному критерию, и другие цвета для значений, удовлетворяющих другому критерию. Таким образом, можно точно настроить отображение данных с учетом нескольких параметров.
Условное форматирование позволяет автоматизировать процесс визуального анализа данных, делая его быстрее и эффективнее. Также оно помогает выявить скрытые закономерности и зависимости между данными, которые могут быть незаметными при обычном представлении информации.
Ошибки, которые следует избегать при условном форматировании
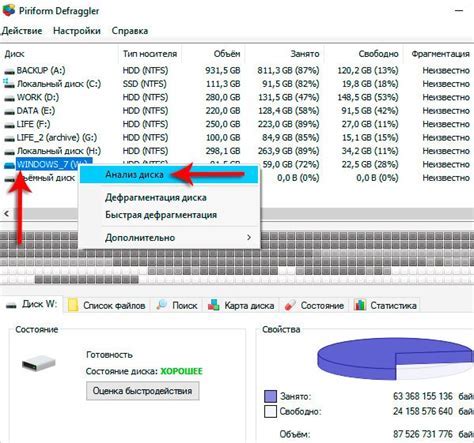
Когда речь идет об условном форматировании в Excel с двумя критериями, есть несколько ошибок, которые следует избегать, чтобы гарантировать точность и эффективность процесса. В этом разделе мы рассмотрим некоторые из этих ошибок и предложим решения для их устранения.
Во-первых, одной из распространенных ошибок является неправильное использование формул или функций при определении условий для форматирования. Вместо того, чтобы ясно и точно сформулировать условия, многие пользователи допускают неточности или ошибки в написании формул, что приводит к неправильному применению форматирования.
Кроме того, другой распространенной ошибкой является неправильное использование диапазонов ячеек при настройке условного форматирования. Некоторые пользователи могут указывать неверные диапазоны ячеек или не учитывать все необходимые ячейки, что приводит к неправильному применению форматирования и неполной видимости результатов.
Также важно избегать слишком сложных и запутанных правил для условного форматирования. Часто пользователи пытаются создать правила, которые проверяют несколько условий одновременно, что может создавать путаницу и усложнять процесс. Лучше разбить сложные правила на несколько более простых, понятных и легко отслеживаемых условий.
Практические советы для эффективного форматирования данных в Excel

Используйте условное форматирование для быстрой визуализации важных данных в таблицах. Excel предлагает мощный инструмент условного форматирования, который позволяет вам выделить и подчеркнуть определенные значения в таблице. На основе двух критериев, вы можете создать правила форматирования, которые автоматически изменят внешний вид данных в зависимости от их значений.
Примените разные стили для разных типов данных. Один из способов использования условного форматирования - применить разные стили к различным типам данных. Например, вы можете выделить числовые значения красным цветом, даты - синим цветом, и текстовые строки жирным шрифтом. Это поможет сделать данные более наглядными и упростит их анализ.
Используйте источники данных или формулы для создания динамического форматирования. Вместо того, чтобы вручную указывать значения для условного форматирования, вы можете использовать значения из других ячеек или формулы. Например, вы можете создать формулу, которая будет определять, какой цвет фона должна иметь каждая ячейка в таблице, в зависимости от ее значения. Это позволит вам быстро обновлять форматирование при изменении исходных данных.
Создайте пользовательские правила форматирования для максимальной гибкости. Excel предоставляет несколько встроенных правил форматирования, но часто может возникнуть необходимость в создании собственных правил, чтобы точнее соответствовать вашим потребностям. Вы можете настроить правила форматирования для определенного диапазона значений, сочетания значений, текстовых условий и т. д. Это позволит вам создавать настраиваемые и гибкие форматирование на основе своих уникальных требований.
Не забывайте использовать условное форматирование на графиках. Когда вы создаете диаграмму на основе данных в Excel, вы также можете применять условное форматирование, чтобы визуально выделить определенные значения на графике. Например, вы можете задать условия, при которых бары графика будут менять свой цвет или штриховку, что поможет сделать график более выразительным и информативным.
Используйте условное форматирование для удаления дубликатов или поиска ошибок. Кроме того, что условное форматирование позволяет выделить определенные значения, вы также можете использовать его для удаления дубликатов или выявления потенциальных ошибок. Например, вы можете создать правило, которое подсветит ячейки с повторяющимися значениями или значениями, не соответствующими заданному условию. Это поможет вам проводить анализ данных и выявлять ошибки быстрее и эффективнее.
Вопрос-ответ

Как выполнить условное форматирование в Excel с двумя критериями?
Для выполнения условного форматирования в Excel с двумя критериями необходимо использовать функцию "Форматирование по правилам". Сначала выберите ячейку или диапазон ячеек, к которым хотите применить условное форматирование. Затем, перейдите во вкладку "Домой" и нажмите на кнопку "Условное форматирование" в группе "Стиль". Выберите опцию "Форматирование по правилам" и затем "Правило с базовыми условиями" или "Правило с наличием формулы". Введите условия для каждого критерия и выберите формат, который хотите применить к соответствующим ячейкам. Нажмите "ОК" для применения условного форматирования.
Какой синтаксис использовать для условного форматирования с двумя критериями в Excel?
Для условного форматирования с двумя критериями в Excel можно использовать синтаксис функции "Форматирование по правилам". При выборе опции "Правило с базовыми условиями" необходимо ввести отдельные условия для каждого критерия, используя операторы сравнения, такие как "равно" (=), "больше" (>), "меньше" (<) и т. д. При выборе опции "Правило с наличием формулы" можно использовать формулы, которые должны быть истинными для применения формата к соответствующим ячейкам.
Как применить условное форматирование с двумя критериями только к определенному диапазону ячеек в Excel?
Чтобы применить условное форматирование с двумя критериями только к определенному диапазону ячеек в Excel, необходимо сначала выделить этот диапазон ячеек перед применением условного форматирования. Выделите ячейки, которые вы хотите включить в диапазон, затем перейдите во вкладку "Домой" и выберите опцию "Форматирование по правилам" в группе "Стиль" кнопки "Условное форматирование". Введите условия для каждого критерия и выберите формат для применения к ячейкам в диапазоне. Нажмите "ОК" для завершения применения условного форматирования только к указанному диапазону.
Какие возможности предоставляет Excel для условного форматирования?
Excel предоставляет широкий спектр возможностей для условного форматирования данных. Вы можете форматировать ячейки на основе значения, текста, даты, времени и даже формул.



