Возможности и гибкость операционной системы Kali Linux впечатляют даже опытных пользователей. Но, как и в любой другой системе, время от времени может возникнуть желание изменить интерфейс и сделать его более удобным и эстетичным. И здесь нам на помощь приходит гном - популярная среда рабочего стола для Linux-систем.
Гном - это именно та среда, которая позволит преобразить ваш опыт использования Kali Linux, сделав его более интуитивным и эффективным. Главной особенностью гнома является его модульность и настраиваемость, что дает возможность настроить рабочий стол точно под свои предпочтения и задачи.
Независимо от того, являетесь ли вы начинающим пользователем Kali Linux или уже опытным специалистом, установка гнома будет очевидным шагом к улучшению вашего пользовательского опыта. Процесс установки гнома на Kali Linux - это не сложная задача, и мы подготовили для вас подробную инструкцию, которая поможет вам получить максимальную выгоду от этой среды рабочего стола.
Шаги по установке графической среды на операционную систему Kali Linux: последовательная инструкция для новичков

В этом разделе мы рассмотрим процесс установки графической среды на вашу операционную систему Kali Linux. Получение доступа к удобной и интуитивной графической оболочке позволит вам легче и более эффективно работать с вашей системой, совершая необходимые задачи.
Шаг 1: Подготовьте вашу систему для установки графической среды. Проверьте, что операционная система обновлена до последней версии, установите все доступные пакеты обновлений.
Шаг 2: Откройте терминал и введите команду для установки графической среды. Пожалуйста, обратите внимание, что установка графической среды может занять некоторое время, в зависимости от скорости вашего интернет-соединения.
Шаг 3: После завершения установки, перезагрузите вашу систему для применения изменений. После перезагрузки вы увидите графическую среду, которая заменит стандартную командную строку и предоставит вам удобный доступ к основным функциям вашей системы.
Обратите внимание, что установка графической среды может изменить некоторые настройки и функции вашей системы. Перед продолжением убедитесь, что вы понимаете возможные последствия и создайте резервную копию вашей системы для безопасности данных.
Почему выбрать графическую оболочку Гном на операционной системе Kali Linux?

Привлекательный и интуитивно понятный пользовательский интерфейс: Гном предлагает элегантный и удобный интерфейс, с легким доступом к основным функциям и приложениям. Он обладает простыми и четкими элементами управления, такими как панель задач, меню приложений и системных настроек, что позволяет пользователям быстро ориентироваться и выполнять задачи с минимальными усилиями.
Расширяемость и настраиваемость: Гном предоставляет широкие возможности по индивидуальной настройке интерфейса. Пользователи могут выбирать из различных тем, значков, расположения компонентов интерфейса и т.д. Гном также поддерживает расширения, что позволяет установить дополнительные функции и инструменты для более удобной работы.
Мощные инструменты и приложения: Гном поставляется с набором мощных инструментов и приложений, которые помогут пользователям в различных задачах. В нём имеются полезные инструменты для работы с файлами и дисками, браузер фалов, текстовый редактор, терминал и многое другое. Благодаря этому, пользователи будут иметь все необходимые инструменты прямо из коробки.
Гибкость и поддержка сторонних программ: Гном совместим с широким спектром программного обеспечения и драйверов, что позволяет пользователям устанавливать и использовать различные программы и устройства без проблем. Благодаря активной поддержке сообщества и разработчиков, Гном постоянно обновляется и совершенствуется, предлагая новые функции и улучшения.
В итоге, использование графической оболочки Гном на Kali Linux обеспечит пользователям комфортное и эффективное использование операционной системы, предоставляя удобный и гибкий интерфейс, мощные инструменты и возможность настройки в соответствии с личными предпочтениями. Разнообразие функций и гармоничный дизайн сделают работу на Kali Linux более приятной и продуктивной.
Проверка и обновление операционной системы
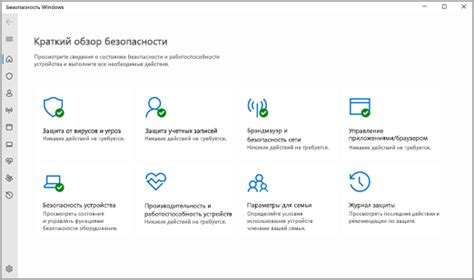
Раздел "Проверка и обновление системы" предоставляет возможность узнать текущую версию операционной системы и проверить наличие доступных обновлений. Обновление системы важно для обеспечения безопасности, получения новых функций и исправления ошибок. В данном разделе мы рассмотрим основные шаги для проверки и обновления операционной системы на вашем компьютере.
- 1. Проверка текущей версии системы
- 2. Обновление источников пакетов
- 3. Проверка наличия доступных обновлений
- 4. Установка доступных обновлений
Перед началом процесса обновления рекомендуется сохранить все открытые документы и закрыть запущенные программы, чтобы избежать потери данных в случае перезагрузки системы. Проверка и обновление системы регулярно поможет обеспечить ее стабильную работу и защиту от возможных уязвимостей.
Установка графической оболочки через официальные источники программного обеспечения
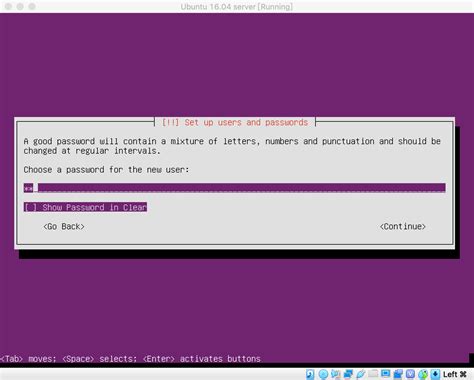
В данном разделе мы познакомимся с процессом установки графической оболочки для вашей операционной системы с использованием официальных репозиториев. С помощью этого способа вы сможете получить доступ к различным вариантам оболочек, разработанным специально для вашей системы. Этот метод сочетает в себе простоту и безопасность, делая его идеальным выбором для новичков.
Процесс установки графической оболочки через официальные репозитории начинается с открытия вашего программного менеджера и поиска нужного пакета. Затем вы можете ознакомиться с описанием и отзывами пользователей, чтобы выбрать самую подходящую для вас оболочку. После выбора нужно просто нажать кнопку установки, и ваша система автоматически загрузит и установит выбранную вами графическую оболочку.
Наиболее популярные официальные репозитории предоставляют широкий выбор графических оболочек, каждая из которых имеет свои уникальные особенности и дизайн. Некоторые из них более красочные и интерактивные, в то время как другие более минималистичные и функциональные. Вам достаточно выбрать ту, которая соответствует вашим предпочтениям и потребностям.
| Название оболочки | Описание | Оценка пользователей |
|---|---|---|
| Оболочка A | Эта оболочка предлагает уникальный пользовательский интерфейс с яркими цветами и большим количеством анимации. Она обладает широким набором функций, которые помогут вам эффективно работать и наслаждаться пользовательским опытом. | 4.5/5 |
| Оболочка B | Эта оболочка воплощает концепцию минимализма и сконцентрированности. С её помощью вам будет легче сосредоточиться на своей работе, и она идеально подойдет для пользователей, предпочитающих простой и удобный интерфейс. | 4/5 |
| Оболочка C | Эта оболочка отличается интуитивным пользовательским интерфейсом и множеством персонализационных возможностей. Она поддерживает различные виды настроек и позволяет вам создавать уникальный пользовательский опыт под ваши индивидуальные предпочтения. | 4.2/5 |
Установка гнома с помощью командной строки
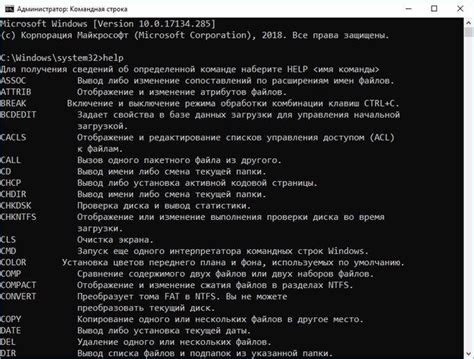
В этом разделе мы рассмотрим процесс установки графической оболочки на операционную систему. Обратимся к командной строке, которая позволяет управлять системой через текстовые команды и выражения. С помощью правильных команд и параметров мы сможем успешно установить гном на вашу операционную систему.
Шаг 1: Откройте терминал, используя сочетание клавиш или меню приложений.
Шаг 2: Обновите список пакетов командой sudo apt-get update для получения актуальных данных о доступных обновлениях и программном обеспечении.
Шаг 3: Установите гном с помощью команды sudo apt-get install gnome-core. Эта команда загрузит и установит основные компоненты гнома.
Шаг 4: После завершения установки, перезагрузите систему командой sudo reboot.
После перезагрузки вход будет выполняться в графическую оболочку гнома, и вы сможете наслаждаться его преимуществами и функциональностью.
Добавление функциональности и внешнего вида гнома: дополнительные пакеты и темы

Помимо стандартной установки гнома на Kali Linux, существует множество дополнительных пакетов и тем, которые могут улучшить функциональность и внешний вид рабочей среды. В этом разделе мы рассмотрим несколько популярных пакетов и тем, которые можно установить и настроить с помощью простых команд.
Один из популярных пакетов для гнома - "gnome-tweaks". Он предоставляет возможность настроить различные аспекты гнома, включая внешний вид тем, значков и сервисов. Кроме того, он позволяет изменить поведение окон, панелей и прочих элементов рабочего стола, чтобы лучше соответствовать вашим потребностям.
| Пакет | Описание |
|---|---|
| gnome-shell-extensions | Дополнительные расширения для главной оболочки гнома, которые добавляют новые функции и возможности. Например, можно установить расширение для уведомлений в панели задач или для работы с окнами в режиме всего экрана. |
| gnome-shell-pomodoro | Это приложение-таймер, основанное на методике помидора. Оно помогает повысить продуктивность, помогая вам следить за отрезками времени работы и отдыха. |
| gnome-shell-extension-dashtodock | Это расширение позволяет переместить панель с задачами вниз экрана и добавить к ней функции, наподобие автоматического скрытия и настройки размеров и вида значков. |
Настройка внешнего вида гнома также может быть легко осуществлена с помощью различных доступных тем. Некоторые из популярных тем для гнома включают "Arc", "Adwaita", "Numix" и "Vertex". Каждая тема имеет свою уникальную стилистику и цветовую гамму, позволяя вам изменить внешний вид гнома в соответствии с вашими предпочтениями и настроением.
Конфигурирование гнома: настройка панели задач и меню
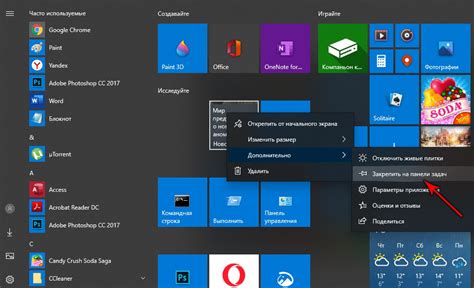
Настройка панели задач:
Существует несколько способов настройки панели задач в гноме. Пользователи могут изменять ее расположение, размер, добавлять или удалять различные элементы панели, а также изменять их порядок. Чтобы провести настройку панели задач, необходимо открыть настройки гнома и найти соответствующий раздел, где можно указать параметры панели задач.
Некоторые из наиболее часто используемых параметров настройки панели задач включают изменение ее высоты или ширины, скрытие панели в автоматическом режиме и добавление различных расширений или модулей для расширения функциональности панели задач.
Настройка меню:
Меню гнома представляет собой центральную точку доступа ко всем приложениям и настройкам операционной системы. Пользователи могут настраивать меню, чтобы отобразить только необходимые приложения или создавать категории для группировки программ по типу или функциональности.
Существует возможность добавления собственных ярлыков в меню гнома, а также настройка доступа к расширенным функциям и системным настройкам через меню. Значимым аспектом настройки меню является его структура, которая может быть изменена путем перемещения и переименования категорий и ярлыков.
Оценка производительности графической оболочки в операционной системе Kali Linux
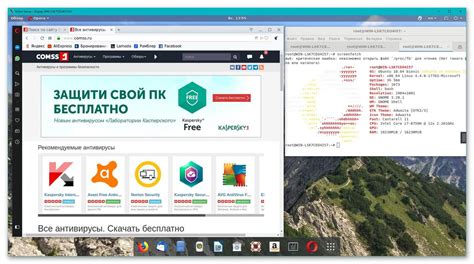
| Фактор | Описание |
|---|---|
| Ресурсоемкость | Рассмотрим, какой объем системных ресурсов (процессор, оперативная память) требуется для нормальной работы графической оболочки. Также будут предоставлены рекомендации по оптимизации ресурсов для повышения производительности. |
| Эффекты и анимации | Описывается, как использование различных эффектов и анимаций в графической оболочке может повлиять на производительность системы. Предлагаются советы по отключению или настройке эффектов для достижения лучшей производительности. |
| Драйверы графической карты | Обсуждается важность правильной установки и настройки драйверов графической карты для оптимальной производительности графической оболочки. Дается краткий обзор доступных драйверов и предлагается инструкция по их установке и настройке. |
| Система рендеринга окон | Рассматриваются различные системы рендеринга окон в графических оболочках и их влияние на производительность системы. Предлагаются рекомендации по выбору и настройке системы рендеринга для повышения производительности. |
| Мониторинг производительности | Предлагаются инструменты и методы для мониторинга производительности графической оболочки в Kali Linux. Обсуждаются основные показатели, которые следует отслеживать, и предлагаются советы по оптимизации производительности на основе полученных данных. |
В данном разделе будут рассмотрены ключевые аспекты и рекомендации, позволяющие оптимизировать производительность графической оболочки в операционной системе Kali Linux. Понимание этих факторов и принятие соответствующих мер позволит вам получить оптимальную производительность и комфортную работу с системой.
Решение сложностей при установке и функционировании графической среды на операционной системе Kali Linux

Если вы столкнулись с трудностями при установке или использовании гнома на вашей операционной системе Kali Linux, этот раздел предлагает некоторые советы и решения для различных проблем, с которыми вы можете столкнуться.
1. Обновите вашу операционную систему
Перед установкой гнома рекомендуется обновить Kali Linux до последней версии. Это может помочь решить возможные проблемы и обеспечить более стабильную работу графического интерфейса.
2. Проверьте совместимость оборудования
Убедитесь, что ваше оборудование соответствует требованиям для запуска гнома на Kali Linux. Проверьте список совместимого оборудования и драйверы, которые необходимы для его исправной работы.
3. Проверьте наличие необходимых пакетов
Убедитесь, что все необходимые пакеты для установки и работы гнома установлены на вашей Kali Linux. Если какой-то пакет отсутствует, попробуйте установить его при помощи менеджера пакетов.
4. Перезапустите графическую среду
Если у вас возникли проблемы с отображением или работой гнома, попробуйте перезапустить графическую среду (X сервер) с помощью команды "sudo service gdm restart" или "sudo service lightdm restart". Это может помочь исправить некоторые проблемы.
5. Удалите и повторно установите гнома
Если ни одно из вышеперечисленных решений не сработало, попробуйте удалить гнома полностью и повторно его установить. Для этого выполните соответствующие команды в терминале.
6. Обратитесь к сообществу или форумам
Если ни одно из вышеуказанных решений не помогло, обратитесь к активным сообществам или форумам, где пользователи Kali Linux обсуждают проблемы и находят решения. Возможно, кто-то уже столкнулся с аналогичной проблемой и сможет помочь вам.
Следуя этим рекомендациям, вы сможете решить возникшие сложности при установке и работе графической среды гнома на вашей операционной системе Kali Linux.
Альтернативные среды рабочего стола для ОС Kali
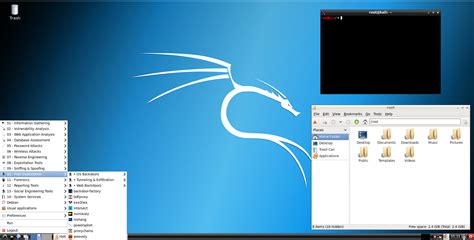
В данном разделе мы рассмотрим различные альтернативы для графической среды рабочего стола в операционной системе Kali, представляющей собой мощный инструмент в области кибербезопасности. Эти альтернативные среды предлагают разнообразные функциональные возможности и удобный интерфейс для пользователей всех уровней навыков.
Первая альтернативная среда, которую мы рассмотрим, - Xfce. Она отличается легкостью и быстродействием, что делает ее идеальным выбором для пользователей с более старыми или слабыми компьютерами. Xfce также обладает гибким настраиваемым интерфейсом и простым в использовании меню, что позволяет пользователям адаптировать рабочий стол под свои потребности.
Еще одной отличной альтернативой является MATE. Она предлагает пользователю классический интерфейс, напоминающий стиль рабочего стола GNOME 2. Эта среда является дружественной к начинающим пользователям, но в то же время предоставляет широкий набор инструментов и функций, необходимых для работы в области кибербезопасности.
Если вам нравится современный и стильный дизайн, то стоит обратить внимание на Cinnamon. Эта среда рабочего стола предлагает превосходную эстетику и гибкую настройку. С Cinnamon вы можете настроить свой рабочий стол в соответствии с вашими предпочтениями и наслаждаться плавной и интуитивно понятной работой.
Для тех, кто привык к Windows-подобному интерфейсу, рекомендуется попробовать KDE. Она предоставляет множество возможностей для настройки и позволяет пользователям организовать рабочий стол в соответствии с их предпочтениями. KDE также предлагает широкий выбор приложений и инструментов, что делает его универсальным решением для работы в ОС Kali.
И наконец, LXDE - еще один вариант среды рабочего стола для Kali Linux. Эта среда является легкой и быстрой, что делает ее подходящей для использования на устройствах с ограниченными ресурсами. LXDE обеспечивает простой и интуитивно понятный интерфейс, идеально подходящий для новичков в области кибербезопасности.
Выбор альтернативной среды рабочего стола в Kali Linux зависит от ваших предпочтений и потребностей. Каждая из представленных сред имеет свои уникальные особенности и преимущества, и вам следует экспериментировать с ними, чтобы найти наиболее подходящую для вас.
Советы по использованию среды рабочего стола на Kali Linux

Этот раздел содержит ряд полезных советов и рекомендаций по использованию среды рабочего стола, предоставляемой гномом на вашей установке Kali Linux. Они помогут вам оптимизировать ваш опыт использования и повысить эффективность работы в данной среде.
1. Индивидуализация рабочего стола: Вы можете настроить гном, чтобы он отражал ваши предпочтения и нужды. Настройте цветовую схему, фоновое изображение и тему оформления вашего рабочего стола так, чтобы они отражали вашу индивидуальность.
2. Использование панели задач: Панель задач гнома предоставляет быстрый доступ к вашим приложениям и позволяет управлять окнами. Используйте различные функции панели задач, такие как переключение между окнами с использованием ярлыков и управление рабочими областями, чтобы эффективно организовать свою работу.
3. Комбинации клавиш: Гном предоставляет множество комбинаций клавиш, которые могут значительно ускорить выполнение типовых задач. Изучите основные комбинации клавиш, такие как переключение между окнами, открытие меню приложений и переключение между рабочими областями.
4. Использование системного меню: Системное меню гнома предоставляет доступ ко всем основным функциям вашей системы. Используйте это меню для управления настройками, установкой программ и выполнения других системных операций.
5. Расширения: Гном поддерживает расширения, которые позволяют расширить функциональность и настроить ваш рабочий стол. Ознакомьтесь с доступными расширениями и выберите те, которые ответят на ваши потребности.
Работа в среде рабочего стола гнома на Kali Linux может быть более эффективной и удовлетворительной с помощью этих советов. Используйте их, чтобы лучше освоить гном и настроить его в соответствии с вашими потребностями и предпочтениями.
| Совет | Описание |
| 1 | Индивидуализация рабочего стола |
| 2 | Использование панели задач |
| 3 | Комбинации клавиш |
| 4 | Использование системного меню |
| 5 | Расширения |
Вопрос-ответ

Что такое Kali Linux?
Kali Linux - это дистрибутив Linux, разработанный специально для пентестинга и взлома. Он содержит широкий набор утилит и программ для проведения тестирования на проникновение и обеспечения безопасности.
Как установить гном на Kali Linux?
Для установки гнома на Kali Linux, вам необходимо выполнить несколько простых шагов. Сначала откройте терминал и введите команду "sudo apt-get install kali-linux-gnom". Подтвердите установку, введя пароль администратора, если потребуется. После завершения установки перезагрузите систему и выберите гном в меню выбора окружения рабочего стола при входе в систему.
Какие преимущества установки гнома на Kali Linux?
Установка гнома на Kali Linux предоставляет ряд преимуществ. Во-первых, гном - это одно из самых популярных окружений рабочего стола, которое обладает широким набором настраиваемых функций и интуитивно понятным интерфейсом. Кроме того, гном предоставляет богатые возможности для управления окнами, настройки горячих клавиш и многие другие функции, которые облегчают работу с системой.
Нужно ли удалить текущее окружение рабочего стола перед установкой гнома на Kali Linux?
Не обязательно удалять текущее окружение рабочего стола перед установкой гнома на Kali Linux. Вы можете установить гном параллельно с другим окружением рабочего стола и выбрать его при входе в систему.
Как изменить окружение рабочего стола с гнома на Kali Linux на другое?
Если вы решили изменить окружение рабочего стола с гнома на Kali Linux на другое, вам необходимо выполнить следующие действия. Перезагрузите систему и при входе в систему выберите другое окружение рабочего стола в меню выбора окружений. Затем войдите в систему и новое окружение будет установлено и использовано вместо гнома.
Как установить гнома на Kali Linux?
Для установки гнома на Kali Linux вам необходимо выполнить несколько шагов. Во-первых, откройте терминал и выполните команду "sudo apt update", чтобы обновить список пакетов. Затем введите команду "sudo apt install gnome-core", чтобы установить основные компоненты гнома. После этого вы можете перезагрузить систему и выбрать гном при входе в систему, нажав на значок выбора оконного менеджера на экране входа.



