В современном мире дизайна и проектирования создание уникальных и удобных интерфейсов является одной из ключевых задач. Все больше специалистов стремятся к индивидуальности и эффективности своей работы, и это касается и проектирования в AutoCAD 2020. В данной статье мы предлагаем вам ознакомиться с инструкцией по установке нового менюгео в AutoCAD 2020, которое поможет вам значительно повысить комфорт и производительность работы.
Менюгео - это инновационное решение, которое предлагает возможность создать для себя уникальный интерфейс в AutoCAD 2020. При помощи менюгео вы сможете настроить свою работу в программе исходя из собственных потребностей и предпочтений. Теперь вам не придется тратить время на поиск нужных инструментов - все они будут легко доступны на новом интерфейсе.
Процесс установки нового менюгео в AutoCAD 2020 весьма прост и доступен для каждого пользователя программы. Если у вас есть базовые навыки работы с AutoCAD, то вы с легкостью справитесь с установкой и настройкой менюгео. В данной статье мы предлагаем вам пошаговую инструкцию, которая поможет вам освоить этот процесс без особых трудностей.
Необходимые шаги для внедрения геометрического меню в AutoCAD 2020

Шаг 1: Подготовьте файл с необходимыми командами и настройками, которые вы хотите добавить в геометрическое меню. Данный файл можно создать в текстовом редакторе с расширением .mnl.
Шаг 2: Сохраните созданный файл в папку, доступную для использования AutoCAD 2020, например, в папке "Support" или "Custom". Обратите внимание, что для успешной работы геометрического меню, файл должен находиться в специально предназначенной папке, в которой AutoCAD ищет дополнительные модули и инструменты.
Шаг 3: Откройте командную строку AutoCAD 2020 и введите команду "CUI". Нажмите Enter, чтобы открыть пользовательский интерфейс командной строки.
Шаг 4: В открывшемся окне пользовательского интерфейса выберите "Transfer" в разделе "Customizations in Main File". Откроется окно "Transfer".
Шаг 5: В окне "Transfer" выберите "Menu File" в разделе "Source" и нажмите кнопку "Browse". Укажите путь к созданному файлу меню с расширением .mnl и нажмите "OK".
Шаг 6: В разделе "Destination" выберите "Partial Customization Files" и нажмите кнопку "Browse". Выберите папку, в которую вы хотите установить геометрическое меню. Нажмите "OK".
Шаг 7: Нажмите кнопку "Transfer". AutoCAD 2020 начнет процесс копирования файла меню в выбранную папку. После завершения переноса, геометрическое меню будет доступно в пользовательском интерфейсе командной строки AutoCAD 2020.
Примечание: Перед выполнением описанных выше шагов, убедитесь, что файл с меню содержит корректные команды и настройки для работы в AutoCAD 2020. Также, будьте внимательны при выборе папки для установки меню, чтобы гарантировать его правильное функционирование.
Добавление меню с геометрическими инструментами в AutoCAD 2020
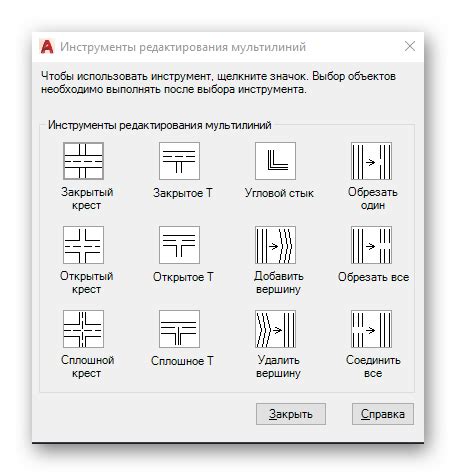
Этот раздел предоставит вам информацию о том, как добавить меню, содержащее геометрические инструменты, в вашу программу AutoCAD 2020. Этот процесс позволит вам удобно использовать различные инструменты для работы с геометрическими фигурами и элементами.
Для начала, откройте программу AutoCAD 2020 и выберите в меню пункт "Настройки". В появившемся окне найдите раздел "Пользовательский интерфейс".
- В разделе "Пользовательский интерфейс" найдите опцию "Редактировать пользовательские интерфейсы".
- После выбора этой опции, откроется окно с настройками пользовательского интерфейса AutoCAD.
- Найдите вкладку "Меню" и выберите ее.
- В этой вкладке вы увидите список всех доступных меню AutoCAD.
- Чтобы добавить новое меню, нажмите на кнопку "Создать новое меню".
Теперь, когда вы создали новое меню, вы можете начать добавлять в него геометрические инструменты. Для этого:
- Выберите инструмент из списка доступных инструментов и перетащите его в ваше новое меню.
- Повторите этот шаг для каждого инструмента, который вы хотите добавить в ваше меню.
После того, как вы добавили все необходимые инструменты, не забудьте сохранить изменения, нажав на кнопку "Сохранить" в настройках пользовательского интерфейса AutoCAD.
Теперь ваше новое меню с геометрическими инструментами будет доступно в программе AutoCAD 2020. Вы можете легко находить и использовать нужные инструменты для работы с геометрическими фигурами и элементами, ускоряя тем самым процесс проектирования и рисования.
Полезные советы для успешной настройки геометрического меню в AutoCAD 2020

В этом разделе мы рассмотрим некоторые полезные советы, которые помогут вам установить и настроить геометрическое меню в AutoCAD 2020 в кратчайшие сроки. Здесь вы найдете рекомендации и подсказки по оптимизации этого процесса, которые позволят вам быть более эффективными и продуктивными при работе с программой.
Перед тем как начать, важно иметь в виду, что каждый пользователь может иметь свои собственные предпочтения и особенности работы. Поэтому, не стесняйтесь экспериментировать и адаптировать настройки менюгео под свои нужды и стиль работы.
Один из полезных советов заключается в изучении и понимании функционала геометрического меню. Прежде чем приступить к установке, проанализируйте и определите, какие команды вам понадобятся чаще всего. Такой подход помогает избежать излишней перегруженности интерфейса программы и сделать работу более удобной и эффективной. Также, будьте внимательны к логике расположения команд в меню, чтобы минимизировать время поиска необходимых инструментов в будущем.
Еще одним важным фактором является закрепление меню в верхней части экрана. Это позволит вам получить быстрый доступ ко всем нужным командам с одного места, не теряя времени на поиск и перемещение по меню. Сохраните свои предпочтения настройки и экономьте время при каждом запуске AutoCAD.
Пользовательские настройки - еще один полезный инструмент для создания идеального геометрического меню. AutoCAD 2020 предлагает возможность персонализировать интерфейс программы, добавлять пользовательские команды и изменять их расположение в меню. Это позволяет адаптировать программу под ваши потребности и повысить эффективность работы в будущем.
Как избежать проблем при установке графического интерфейса в новой версии програмного обеспечения

Раздел "Как избежать проблем при установке графического интерфейса в новой версии програмного обеспечения" предлагает некоторые полезные советы и рекомендации для успешной установки нового графического интерфейса на вашем устройстве. Когда дело доходит до обновления функционала программного обеспечения, могут возникнуть некоторые трудности или несовместимости, которые могут затруднить установку и использование новых инструментов и функций.
Приступая к процессу установки графического интерфейса в новую версию программного обеспечения, следует прежде всего обратить внимание на требования к системе. Убедитесь, что ваше устройство соответствует рекомендуемым характеристикам и конфигурации, чтобы избежать возможных проблем. Одной из важных рекомендаций является резервное копирование всех важных данных, чтобы защитить их от потери или повреждения в процессе обновления.
- Перед установкой, проверьте наличие актуальной версии графического интерфейса, совместимого с вашей версией программного обеспечения. Скачайте последнюю версию графического интерфейса с официального сайта разработчика или из доверенного источника.
- Закройте все запущенные программы и процессы, которые могут мешать установке графического интерфейса. Отключите антивирусное программное обеспечение, чтобы избежать возможных конфликтов.
- При установке следуйте инструкциям и подсказкам, предоставляемым установщиком графического интерфейса. Обратите внимание на любые дополнительные компоненты или настройки, которые могут быть необходимы для корректной работы нового интерфейса.
- После установки, перезапустите компьютер, чтобы изменения вступили в силу и графический интерфейс стал доступен для использования.
- Если после установки возникают проблемы с функционированием графического интерфейса, рекомендуется применить последующие обновления программного обеспечения или обратиться к службе поддержки для получения дополнительной помощи.
Следуя этим рекомендациям и советам, вы сможете избежать многих потенциальных проблем при установке графического интерфейса на вашем устройстве в новой версии программного обеспечения. Это поможет вам получить доступ ко всем новым инструментам и функциям, улучшить пользовательский опыт и повысить эффективность работы в AutoCAD 2020.
Вопрос-ответ




