В современном информационном мире, где надежное и качественное печатное оборудование становится все более неотъемлемой частью нашей повседневной жизни, установка МФУ без использования диска может быть настоящим спасением для различных ситуаций. Почувствуйте свободу и гибкость, осуществив мастерство установки МФУ LaserJet на своем компьютере без лишнего головной боли!
Установка периферийных устройств может сопровождаться сложным процессом, требующим знания специализированного программного обеспечения. Однако, благодаря новейшему подходу, представленному компанией HP, вы сможете выполнить установку МФУ без использования диска и без необходимости загружать специальные программы с официального сайта производителя.
В этой подробной инструкции мы научим вас, как установить ваш МФУ HP LaserJet без использования диска с минимальными усилиями. Процесс установки будет столь прост и понятен, что даже новички смогут успешно справиться с ним. А теперь давайте перейдем к важным деталям и необходимым шагам установки вашего МФУ без использования диска!
Выбор подходящей операционной системы для установки МФУ

- Windows: Одна из самых популярных операционных систем в мире, Windows предлагает широкий спектр драйверов и поддержку для большинства МФУ. Система поддерживает различные модели и производителей, что делает ее хорошим выбором для установки МФУ. Для оптимальной работы рекомендуется использовать последнюю версию Windows и обновлять драйверы регулярно.
- MacOS: Если вы являетесь пользователем компьютеров Apple, то вам следует выбрать операционную систему MacOS. Она обладает легким и интуитивно понятным интерфейсом, а также обеспечивает хорошую совместимость с большинством МФУ. Предварительное изучение совместимости модели МФУ с MacOS поможет избежать проблем при установке.
- Linux: Для тех, кто предпочитает операционную систему с открытым исходным кодом, Linux является прекрасным выбором. Она предлагает богатый выбор драйверов и большое сообщество разработчиков, которые обеспечивают поддержку различных моделей МФУ. Однако, перед установкой МФУ на Linux, рекомендуется изучить инструкции по установке для конкретной модели.
Выбор операционной системы для установки МФУ - важное решение, которое зависит от ваших личных предпочтений, требований и совместимости с конкретной моделью. Просмотрите характеристики МФУ и его системные требования, чтобы выбрать подходящую операционную систему, которая обеспечит стабильность и эффективность работы этого устройства на вашем компьютере.
Подготовка системы к установке МФУ без использования установочного диска
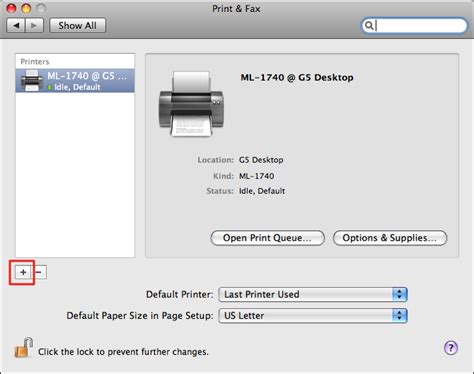
Перед началом процесса установки МФУ на компьютер вам потребуется провести ряд предварительных действий, чтобы гарантировать успешную и бесперебойную работу устройства. В данном разделе мы рассмотрим все необходимые этапы подготовки системы перед установкой МФУ без использования установочного диска.
| Шаг 1: | Проверьте наличие необходимых программ и драйверов на вашем компьютере. |
| Шаг 2: | Обновите операционную систему до последней версии. |
| Шаг 3: | Убедитесь в наличии активного интернет-соединения. |
| Шаг 4: | В случае наличия предыдущих версий драйверов, удалите их с вашего компьютера. |
| Шаг 5: | Перезагрузите компьютер после удаления предыдущих версий драйверов. |
Эти простые и важные шаги помогут вам создать оптимальные условия для установки МФУ без использования установочного диска и обеспечить стабильную работу устройства на вашем компьютере.
Подключение принтера HP к компьютеру

Этот раздел расскажет о процессе подключения принтера HP к компьютеру. Мы рассмотрим основные шаги, необходимые для настройки печати
Перед началом процесса подключения принтера HP к компьютеру важно убедиться, что все необходимые компоненты и кабели доступны. Установите драйверы принтера, подключите его к источнику питания и компьютеру с помощью кабелей. Затем настройте параметры печати и проверьте правильность подключения.
Следующая таблица предоставляет список необходимого оборудования для подключения принтера HP к компьютеру:
| 1. Компьютер |
| 2. Кабель USB или сетевой кабель Ethernet |
| 3. Драйверы принтера HP |
После того, как все необходимые компоненты подготовлены, следует установить драйверы принтера HP. Эти драйверы позволят компьютеру распознавать и взаимодействовать с принтером. Драйверы могут быть загружены с официального сайта HP или включены в комплекте с принтером.
Подключите принтер HP к компьютеру с помощью соответствующего кабеля. Если у вас есть USB-кабель, подключите его к порту USB на компьютере и принтере. Если у вас есть сетевой кабель Ethernet, вставьте один конец в порт Ethernet на принтере и другой конец в сетевой порт на компьютере.
После подключения принтера к компьютеру запустите установочный файл драйверов принтера и следуйте инструкциям по установке. Установка драйверов может занять некоторое время, поэтому будьте терпеливы.
После завершения установки драйверов откройте раздел "Настройки печати" на компьютере. Здесь вы можете указать предпочтительные настройки печати, такие как формат бумаги, ориентацию, качество печати и другие параметры.
Наконец, перед началом печати следует протестировать правильность подключения принтера. Откройте любой документ или файл для печати и нажмите кнопку "Печать". Если принтер правильно подключен к компьютеру, он должен начать печатать выбранный документ.
Теперь вы знаете основные шаги по подключению принтера HP к компьютеру и настройке параметров печати. Не забудьте проверить работоспособность принтера и наличие всех необходимых драйверов!
Загрузка драйверов с официального сайта HP
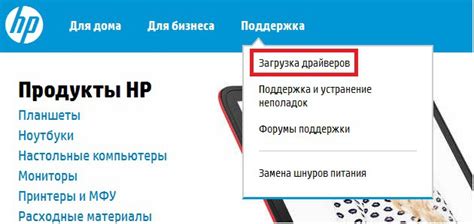
Раздел предлагает подробную инструкцию о том, как загрузить драйверы для принтера и сканера с официального сайта производителя HP. Это важный шаг при установке МФУ и обеспечивает правильную работу устройства на компьютере. На данной странице вы найдете подробные указания о необходимых шагах, чтобы получить требуемый драйвер на вашем компьютере.
Шаг 1: Перейдите на официальный сайт HP.
Шаг 2: Найдите раздел "Поддержка и драйверы" на главной странице сайта.
Шаг 3: Введите модель вашего МФУ или используйте функцию поиска на сайте.
Шаг 4: Выберите операционную систему вашего компьютера.
Шаг 5: Нажмите на ссылку, чтобы загрузить драйверы.
Шаг 6: Дождитесь окончания загрузки файлов на ваш компьютер.
Обратите внимание: Драйверы для разных операционных систем и моделей МФУ могут отличаться, поэтому убедитесь, что выбрали правильные файлы. Если у вас возникли сложности или вопросы, обратитесь к документации или службе поддержки HP.
Настройка и установка драйверов для эффективной работы компактного устройства печати и копирования
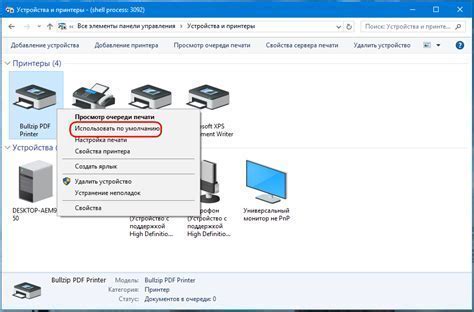
Шаг 1: Перед началом установки драйверов необходимо убедиться, что ваш компьютер подключен к интернету. Это гарантирует доступ к актуальным версиям драйверов и обеспечивает их корректное функционирование.
Шаг 2: Для настройки драйверов необходимо перейти на официальный веб-сайт производителя вашего МФУ. На сайте вы найдете раздел поддержки или загрузки драйверов.
Шаг 3: В разделе загрузки драйверов нужно указать модель вашего МФУ и операционную систему, которая установлена на вашем компьютере. Обратите внимание, что драйверы различных моделей и операционных систем могут отличаться, поэтому выбирайте и скачивайте соответствующий вариант.
Шаг 4: После выбора правильной модели и операционной системы вам будут предоставлены ссылки для загрузки драйверов. Щелкните по ссылке соответствующей версии драйвера, чтобы начать загрузку на ваш компьютер.
Шаг 5: После завершения загрузки драйвера, откройте загруженный файл и следуйте инструкциям по его установке. Обычно процесс установки состоит из нескольких шагов, включающих соглашение с лицензионным соглашением и выбор пути установки драйвера.
Шаг 6: После установки драйвера необходимо выполнить перезагрузку компьютера, чтобы изменения вступили в силу.
Шаг 7: После перезагрузки компьютера МФУ будет готов к использованию. Вы сможете печатать документы и выполнять копирование, наслаждаясь качественными результатами и безупречной работой.
Установка и настройка драйверов - важный этап, который обеспечивает правильную работу и функциональность МФУ. Следуя нашей подробной инструкции, вы с легкостью сможете установить драйверы и начать полноценно использовать свое устройство.
Проверка работоспособности и тестовая печать МФУ
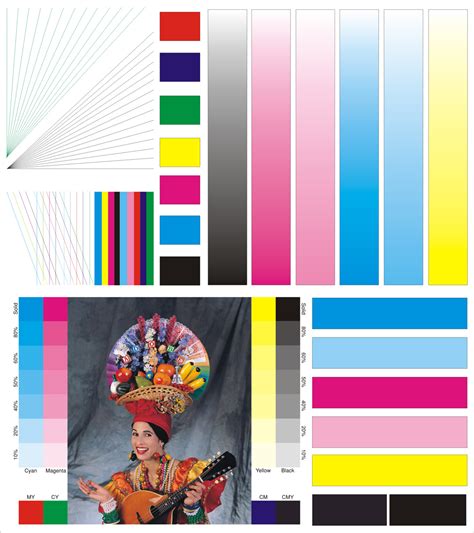
Прежде чем приступить к проверке работоспособности МФУ, убедитесь, что устройство подключено к электропитанию и правильно подключено к вашему компьютеру. Уточните, что все необходимые драйверы и программное обеспечение установлены на компьютере.
Для проверки работоспособности МФУ и выполнения тестовой печати вы можете воспользоваться заранее подготовленной серией тестовых документов, которые располагаются на компакт-диске, прилагаемом к устройству. Необходимо вставить диск в оптический привод компьютера и запустить соответствующую программу для выбора тестовых документов и их печати.
Если у вас отсутствует компакт-диск с тестовыми документами, не волнуйтесь - вы можете использовать альтернативные способы проверки работоспособности МФУ. Некоторые МФУ имеют встроенную функцию тестовой печати, которая позволяет печатать тестовые страницы прямо с панели управления устройства. В этом случае, вы можете последовательно нажимать на необходимые кнопки на панели управления МФУ для вызова и печати тестовых страниц.
Еще один способ выполнить тестовую печать МФУ - использование компьютера. В этом случае можно создать свои собственные тестовые документы, содержащие различные типы текста, изображений и графики, и отправить их на печать с помощью программы-редактора документов, поддерживающей печать на МФУ HP LaserJet.
Не забывайте, что результаты тестовой печати должны быть ясными и четкими. Если вы обнаружите какие-либо проблемы, убедитесь, что все настройки МФУ и компьютера корректно установлены, а также проверьте состояние картриджей и тонера.
Данный раздел поможет вам убедиться в работоспособности вашего МФУ и обеспечить качественную печать документов на HP LaserJet.
Вопрос-ответ

Можно ли установить МФУ HP LaserJet на компьютер без использования диска?
Да, это возможно. Существует специальная подробная инструкция, которая поможет вам установить МФУ HP LaserJet без использования диска.
Где можно найти подробную инструкцию по установке МФУ HP LaserJet без диска?
Подробная инструкция по установке МФУ HP LaserJet без использования диска доступна на официальном сайте производителя HP. Там вы найдете пошаговое руководство с подробными инструкциями и скриншотами для компьютера.
Какие требования необходимы для установки МФУ HP LaserJet на компьютер без диска?
Для установки МФУ HP LaserJet без использования диска, вам потребуется компьютер с операционной системой Windows или Mac, доступ к интернету, USB-кабель для подключения МФУ к компьютеру, а также аккаунт на официальном сайте HP для загрузки необходимого программного обеспечения.
Можно ли установить МФУ HP LaserJet без диска на компьютере с операционной системой Linux?
Да, установка МФУ HP LaserJet без использования диска возможна и на компьютере с операционной системой Linux. Для этого вам потребуется загрузить соответствующие драйверы и программное обеспечение с официального сайта HP, следуя инструкциям на сайте.



