При работе с MacBook нет ничего более удобного, чем установка мыши. Благодаря своей эргономичности и точности, мышь предоставляет пользователям более простой и быстрый способ управления. Да, в последние годы трекпад от Apple стал чрезвычайно популярен, но если вы хотите расширить свои возможности и найти максимальный комфорт в использовании, то подключение мыши будет отличным решением.
В то же время, процесс установки мыши на MacBook может показаться сложным для тех, кто не имеет достаточного опыта работы с компьютерами. Но не беспокойтесь! В данной статье мы расскажем вам подробное руководство по подключению мыши к вашему MacBook, объясним все шаги и выявим наиболее распространенные проблемы, с которыми вы можете столкнуться. Так что держите свою мышь в руках и начинайте следовать нашим инструкциям!
Один из основных моментов, на который следует обратить внимание при установке мыши на MacBook, это выбор подходящей модели. В настоящее время на рынке представлено множество различных мышей, которые могут быть совместимы с вашим MacBook. Но прежде чем сделать покупку, не забудьте учесть основные характеристики мыши, такие как ее тип (беспроводная или проводная), дизайн, количество кнопок и скорость позиционирования. Это поможет вам выбрать наиболее подходящую модель, которая соответствует вашим конкретным потребностям и предпочтениям.
Выбор и приобретение идеального компаньона для вашего устройства

В данном разделе мы рассмотрим важные аспекты при выборе и приобретении подходящей мыши для вашего MacBook. У каждого пользователя устройства могут быть индивидуальные предпочтения и требования к мыши, поэтому важно учесть несколько ключевых факторов.
| Фактор | Описание |
|---|---|
| Тип подключения | Учитывайте, какой тип подключения мыши подходит для вашего MacBook: проводной или беспроводной. Каждый вариант имеет свои преимущества и недостатки, поэтому важно определиться с тем, что именно вы предпочитаете. |
| Дизайн и эргономика | Обратите внимание на дизайн и эргономику мыши. Выберите форму и размер, которые удобны вам в работе и не вызывают дискомфорта. Рассмотрите различные варианты, например, вертикальные или эргономичные модели. |
| Датчик и разрешение | Приобретая мышь, обратите внимание на тип датчика и его разрешение. Высокое разрешение позволит более точно перемещаться по экрану, а определенные типы датчиков справляются лучше с определенными поверхностями. Учтите свои потребности и предоставленные возможности устройства. |
| Дополнительные функции | Если вам требуются дополнительные функции, такие как настраиваемые кнопки, колесо прокрутки или поддержка жестов, обратите внимание на эти возможности при выборе мыши. Эти функции могут значительно упростить и ускорить вашу работу. |
| Бюджет | Учитывайте свой бюджет при выборе мыши. Хороший выбор не обязательно должен быть самым дорогим. Есть много вариантов разной ценовой категории, которые могут отвечать вашим потребностям и предоставлять необходимое качество. |
Как подобрать удобную мышь для работы с устройствами Apple

В этом разделе мы рассмотрим, как выбрать идеальную мышь для использования с вашими устройствами Apple, чтобы обеспечить максимальный комфорт и эффективность работы.
| Фактор | Описание |
| 1. Эргономика | Выберите мышь с удобной формой и размером, подходящими для вашей руки. Удостоверьтесь, что кнопки и колесо прокрутки легко доступны и не вызывают дискомфорта при работе. |
| 2. Беспроводное подключение | Рекомендуется выбирать мышь с поддержкой беспроводного подключения, чтобы избавиться от лишних проводов и обеспечить свободу движений. |
| 3. Совместимость | Обратите внимание на совместимость мыши с операционной системой вашего устройства Apple. Убедитесь, что мышь совместима с macOS и iOS. |
| 4. Дополнительные функции | Если вам требуются дополнительные функции, такие как настраиваемые кнопки или горизонтальная прокрутка, выбирайте мышь с соответствующими возможностями. |
| 5. Дизайн | Если вам важен внешний вид мыши, обратите внимание на дизайн, чтобы он соответствовал стилю и цветовой гамме ваших устройств Apple. |
Поиск идеальной мыши для работы с устройствами Apple может быть сложной задачей, но с учетом вышеперечисленных факторов вы сможете выбрать устройство, наилучшим образом соответствующее вашим потребностям и предпочтениям.
Подключение периферийного устройства к компьютеру Apple

Шаги и конфигурации для успешной связи мыши с ноутбуком Apple
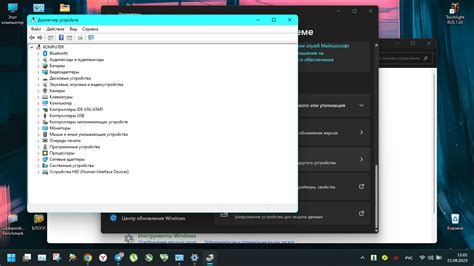
В этом разделе мы рассмотрим пошаговую инструкцию и необходимые настройки для установки и подключения мыши к вашему устройству от Apple. Мы детально опишем все этапы процесса, предоставим полезные советы и рекомендации для обеспечения удобства использования мыши с Macbook.
Чтобы начать этот процесс, вам понадобятся определенные шаги и настройки, которые обеспечат бесперебойную работу вашей мыши на Macbook. В этом разделе мы рассмотрим установку драйверов, проверку совместимости устройств, настройку системных параметров и иные важные конфигурации.
Первым шагом, после получения новой мыши, будет необходимость установки драйверов, которые обеспечат работу вашего устройства на операционной системе Mac. Мы рекомендуем загрузить актуальную версию драйвера с официального сайта производителя мыши, чтобы гарантировать совместимость и стабильную работу.
После установки драйверов вам потребуется проверить совместимость вашей мыши с операционной системой Mac. Не все мыши одинаково совместимы с Macbook, поэтому важно убедиться, что ваше устройство поддерживается операционной системой. В этом разделе мы рассмотрим способы проверки совместимости и предоставим рекомендации по выбору подходящей мыши для вашего Macbook.
После успешной проверки совместимости, переходим к настройке системных параметров, которые обеспечат полностью функциональное и эффективное использование вашей мыши. Мы расскажем вам о важных настройках, таких как скорость курсора, пролистывание, жесты и другие функции, которые могут быть доступны на вашем устройстве.
Отлично! Теперь, когда мышь подключена и настроена, вы готовы начать пользоваться ею на Macbook. В данном разделе мы также рассмотрим некоторые полезные советы и рекомендации для максимального комфорта использования мыши, такие как выбор подходящей поверхности для работы с мышью, правильная посадка и удобное расположение руки на устройстве.
Настройка и ознакомление с функциями сенсорного устройства на ПК от Apple

В данном разделе рассмотрим процесс настройки и ознакомления с функциями сенсорного устройства, предназначенного для работы на ПК от Apple. Устройство обеспечивает различные возможности и функции, которые позволяют комфортно управлять компьютером.
Для начала необходимо подключить сенсорное устройство к ПК посредством беспроводного подключения или проводного интерфейса. После подключения настраиваем дополнительные параметры устройства, которые включают в себя изменение скорости сенсора, настройку световых индикаторов и т.д. Ознакомление с этими функциями позволит оптимизировать работу с устройством под свои потребности и предпочтения.
Кроме основных функций устройства, таких как перемещение курсора по экрану и нажатие на элементы, сенсорное устройство предлагает и дополнительные возможности. Одной из них является использование многофункциональной панели сенсорного устройства, которая позволяет выполнять различные команды при помощи множества жестов и касаний.
Для полного ознакомления с функциями сенсорного устройства рекомендуется провести обзор доступных опций в системных настройках. Это позволит настроить работу устройства под свои потребности и использовать его по максимуму. Кроме того, важно регулярно проверять обновления программного обеспечения, чтобы оставаться в курсе всех новых возможностей и функций, которые добавляются производителем.
| Основные функции сенсорного устройства: | Дополнительные функции сенсорного устройства: |
|---|---|
| Перемещение курсора по экрану | Многофункциональная панель сенсорного устройства |
| Нажатие на элементы | Индивидуальная настройка скорости сенсора |
| Настройка световых индикаторов |
Вопрос-ответ

Как установить мышь на Макбук?
Установка мыши на Макбук осуществляется через Bluetooth. Для этого сначала включите мышь и убедитесь, что она находится в режиме поиска. Затем настройте Bluetooth на своем Макбуке и найдите вашу мышь в списке устройств. Подключитесь к ней и дождитесь завершения процесса установки.
Какие бывают типы мышей, совместимых с Макбуком?
Макбук совместим с различными типами мышей, но наиболее распространены Bluetooth-мыши. Они работают по беспроводному протоколу Bluetooth и не требуют дополнительных проводов. Также можно использовать мыши с подключением через USB-порт или адаптер.
Как настроить кнопки на мыши под Макбуком?
Для настройки кнопок на мыши под Макбуком можно использовать специальное программное обеспечение, предоставляемое производителем мыши. В большинстве случаев драйверы и программное обеспечение для настройки кнопок доступны на официальном сайте производителя мыши. Следуйте инструкциям, предоставленным в соответствующей программе, чтобы присвоить кнопкам нужные вам функции.



