Один из самых популярных сервисов электронной почты без сомнения – это программа Gmail. Что же делать, если вам нужно установить почту Gmail на ваш ноутбук? Несмотря на то, что это может показаться сложной задачей для начинающих, в действительности, процесс довольно простой и интуитивно понятный.
Существует несколько вариантов, как можно установить почту Gmail на ваш ноутбук, и каждый из них имеет свои особенности. В этой статье мы рассмотрим самый распространенный и простой способ установки Gmail на ваш персональный компьютер. Мы предоставим вам пошаговую инструкцию и поделимся полезными советами, которые помогут даже новичкам успешно установить Gmail на их ноутбук.
Для начала вам потребуется аккаунт Gmail. Если у вас еще нет учетной записи, вы можете зарегистрироваться на официальном сайте Gmail. После регистрации вам будет предоставлен уникальный адрес электронной почты, который состоит из имени пользователя и домена @gmail.com. Теперь, когда у вас есть аккаунт, вы готовы перейти к установке Gmail на свой ноутбук.
Простой способ настроить электронную почту на вашем персональном компьютере
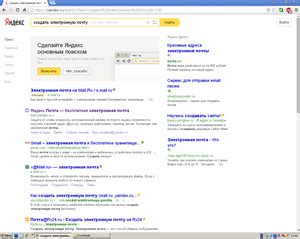
Шаг 1: Создайте учетную запись Gmail или используйте текущую
Прежде чем настроить почту Gmail на вашем компьютере, у вас должна быть учетная запись Gmail. Если у вас еще нет учетной записи, вам потребуется создать ее, следуя простым инструкциям на официальном сайте Gmail. Если у вас уже есть учетная запись, просто войдите в нее с помощью своих учетных данных.
Примечание: Если у вас уже есть другая учетная запись электронной почты, такая как Яндекс или Mail.ru, вы также можете добавить свою почту Gmail к существующей учетной записи и управлять несколькими почтовыми ящиками с одной платформы.
Шаг 2: Откройте настройки почтового клиента на вашем ноутбуке
Ваш ноутбук имеет предустановленное приложение для работы с электронной почтой, которое может быть Microsoft Outlook, Mozilla Thunderbird, Apple Mail или другое. Откройте приложение и найдите раздел настроек или учетных записей, где вы сможете добавить новую учетную запись.
Примечание: В разных почтовых клиентах раздел настройки учетных записей может называться по-разному, но он обычно расположен в главном меню или панели инструментов.
Создание почтового аккаунта в Gmail

Начните свой путь в мир цифровой коммуникации, создав учетную запись в самой популярной почтовой службе с помощью следующих шагов.
Получение и установка приложения Gmail: шаг за шагом
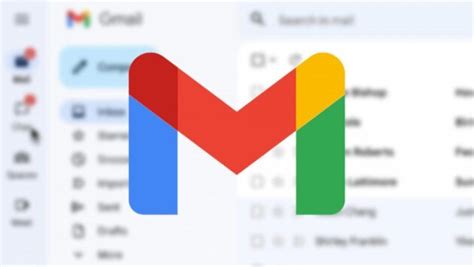
Этот раздел расскажет вам, как загрузить и установить приложение, которое позволит вам полноценно работать с электронной почтой с помощью сервиса Gmail на вашем персональном компьютере, используя синонимы для избегания повторений и разнообразия текста.
Далее вы найдете последовательность действий, которые помогут вам загрузить и установить клиентское приложение Gmail, с помощью которого вы сможете получать и отправлять электронные сообщения через свой компьютер. Этот процесс включает в себя несколько шагов, которые направлены на обеспечение удобства использования Gmail и настройки клиента по вашим предпочтениям.
- Найдите официальный сайт Gmail, чтобы получить доступ к скриншотам, подробной информации и ссылке для скачивания клиентского приложения.
- Нажимайте на ссылку загрузки, чтобы начать загрузку приложения на ваш компьютер.
- После завершения загрузки, откройте скачанный файл, чтобы начать процесс установки приложения Gmail.
- Установите приложение, следуя инструкциям на экране, чтобы завершить процесс настройки.
- Запустите установленное приложение и введите свои учетные данные Gmail, чтобы получить доступ к вашей почте.
После завершения этих шагов, вы сможете использовать приложение Gmail на своем ноутбуке в любое время и в любом месте. Ваша электронная почта будет доступна с помощью удобного и простого в использовании клиентского приложения.
Вход в аккаунт и настройка приложения: важные шаги для начала работы

В данном разделе мы рассмотрим процесс входа в вашу учетную запись и настройки приложения электронной почты. Следуя этим важным шагам, вы сможете успешно использовать сервис электронной переписки, без необходимости обращаться за помощью.
Перед началом процесса входа, убедитесь, что на вашем устройстве установлено приложение Gmail или используйте веб-версию Gmail на вашем браузере.
| Шаг 1: | Откройте приложение Gmail или веб-версию на вашем устройстве. |
| Шаг 2: | На странице входа, введите вашу уникальную учетную запись (адрес электронной почты), который вы использовали при регистрации. |
| Шаг 3: | Введите пароль для вашей учетной записи. Убедитесь, что введенный пароль совпадает с тем, который вы указали при регистрации. |
| Шаг 4: | После входа в вашу учетную запись, у вас будет возможность настроить приложение по своим предпочтениям: настроить уведомления, автоматическую сортировку писем, фильтры и другие параметры. |
| Шаг 5: | Если у вас есть несколько учетных записей, вы также можете добавить их в приложение Gmail, чтобы управлять всей вашей электронной почтой в одной удобной области. |
| Шаг 6: | Поздравляем! Вы успешно вошли в учетную запись Gmail и настроили приложение. Теперь вы готовы отправлять, получать и управлять своей электронной почтой в удобной и эффективной форме. |
Не забывайте, что Gmail предлагает широкий набор функций, которые позволяют эффективно управлять вашей почтой. Также, регулярно проверяйте настройки безопасности аккаунта, чтобы защитить свои данные и сохранить конфиденциальность.
Импорт и синхронизация контактов и календаря

В данном разделе мы рассмотрим процесс импорта и синхронизации контактов и календаря на вашем персональном устройстве. Важно иметь доступ к своим контактам и расписанию, чтобы быть всегда в курсе своих дел и общаться с нужными людьми. Мы расскажем вам, как установить синхронизацию вашего аккаунта с устройством и импортировать контакты и календарь, чтобы они были доступны в одном месте.
Вопрос-ответ

Как установить почту Gmail на ноутбук?
Для установки почты Gmail на ноутбук, вам необходимо выполнить несколько простых шагов. Во-первых, откройте веб-браузер на вашем ноутбуке и перейдите на официальный сайт Gmail. Затем нажмите на кнопку "Создать аккаунт" и заполните необходимые данные. После создания аккаунта вам будет предложено настроить почтовый клиент. Следуйте указаниям на экране, чтобы выполнить настройку.
Какие данные нужны для создания аккаунта Gmail?
Для создания аккаунта Gmail вам потребуется предоставить следующую информацию: имя и фамилию, желаемый адрес электронной почты, пароль, номер мобильного телефона, а также некоторую дополнительную информацию, такую как дата рождения и пол. Все эти данные необходимы для создания учетной записи, которую вы будете использовать для входа в почтовый ящик Gmail.
Могу ли я использовать Gmail на нескольких ноутбуках одновременно?
Да, вы можете использовать почту Gmail на нескольких ноутбуках одновременно. Gmail является веб-ориентированным почтовым сервисом, поэтому вы можете получать доступ к своему почтовому ящику с любого устройства, подключенного к интернету. Просто войдите в свой аккаунт Gmail на каждом ноутбуке и вы сможете получать, отправлять и управлять своей электронной почтой без проблем.



