В мире, где цифровые технологии играют все более значимую роль, передача данных безопасно и эффективно становится важной задачей для многих организаций и пользователей. Одним из основных инструментов, обеспечивающих надежную коммуникацию и защиту информации в сетях, является SSH.
SSH, или Secure Shell, представляет собой протокол для безопасного удаленного доступа к компьютерам или серверам. Он шифрует все данные, передаваемые между клиентом и сервером, обеспечивая конфиденциальность и целостность информации. Благодаря возможности использования различных методов аутентификации, SSH обеспечивает высокий уровень безопасности, что делает его незаменимым инструментом в области работы с удаленными системами.
Установка SSH может оказаться сложной задачей для пользователей, особенно для тех, кто не имеет опыта работы с командной строкой. Однако, с помощью Powershell - мощного инструмента командной строки от Microsoft, установка SSH становится проще и более доступной для всех. Powershell предоставляет удобные средства установки и настройки SSH на компьютере или сервере без необходимости знания сложных команд и процессов.
Шаг 1: Подготовка к настройке безопасного удаленного доступа к системе
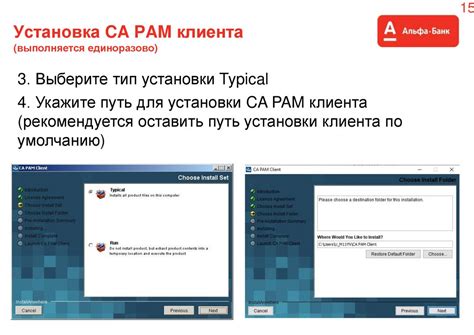
Перед установкой и настройкой SSH на вашей системе через PowerShell необходимо выполнить несколько предварительных шагов, чтобы обеспечить безопасность и эффективность процесса.
Во-первых, рекомендуется обновить операционную систему и все установленные программы до последних версий. Это поможет избежать возможных уязвимостей и проблем совместимости в будущем.
Во-вторых, перед установкой SSH убедитесь, что у вас есть правильные учетные данные для административного доступа к системе. Вы должны быть администратором или иметь соответствующие привилегии для выполнения команд и настроек.
| Примечание: |
| Если вы не являетесь администратором, обратитесь к администратору системы или обладателю прав доступа для получения необходимых разрешений. |
В-третьих, перед установкой SSH убедитесь, что ваша система отвечает минимальным требованиям. Проверьте совместимость SSH с вашей операционной системой и удостоверьтесь, что все необходимые компоненты и зависимости уже установлены.
Проверка наличия PowerShell и обновление
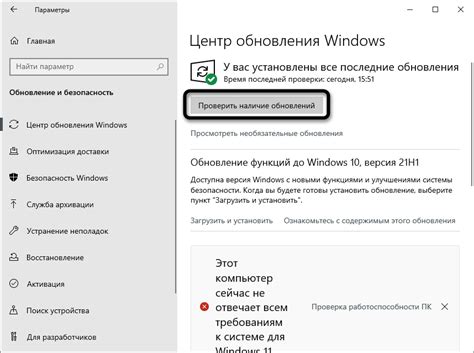
В этом разделе мы рассмотрим процесс проверки наличия необходимой версии PowerShell и возможные методы его обновления. Это важный этап перед установкой SSH, так как для корректной работы требуются определенные версии и компоненты PowerShell.
| Шаг | Действие |
|---|---|
| 1 | Проверить текущую версию PowerShell на вашем компьютере. В случае, если у вас уже установлена подходящая версия, вы можете пропустить этот шаг. |
| 2 | Определить, какую версию PowerShell необходимо установить. Обратитесь к официальной документации SSH или другим ресурсам, чтобы узнать поддерживаемые версии PowerShell для вашего варианта установки. |
| 3 | Проверить наличие доступных обновлений для PowerShell. Это можно сделать путем выполнения команды обновления через Windows Update или с помощью специальных инструментов командной строки. |
| 4 | Если доступны новые версии PowerShell, выбрать подходящую и загрузить ее с официального сайта Microsoft. |
| 5 | Установить загруженную версию PowerShell, следуя указаниям установщика. Если у вас уже установлена более новая версия, вы можете обновить ее. |
| 6 | После успешной установки или обновления, проверить версию PowerShell, чтобы убедиться, что требуемая версия установлена. |
Проверка наличия и обновление PowerShell являются важными шагами перед установкой SSH через PowerShell. Убедитесь, что вы следуете этим рекомендациям, чтобы избежать возможных проблем при последующей работе с SSH.
Проверка соединения с интернетом и обновления Windows
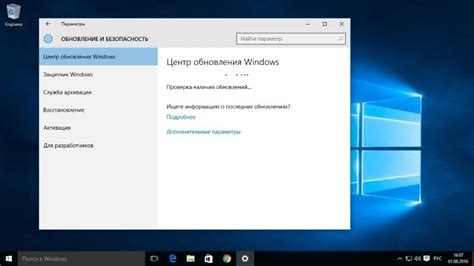
После установки ssh и настройки доступа к удаленному серверу важно убедиться, что компьютер имеет стабильное соединение с интернетом. Для этого необходимо проверить доступность различных интернет-ресурсов и убедиться, что Windows Updates работает корректно.
Перед началом проверки доступа к интернету рекомендуется убедиться, что сетевые настройки компьютера настроены правильно и не возникло проблем с проводным или беспроводным подключением. Проверка сетевых настроек может включать проверку уровня сигнала Wi-Fi, наличия IP-адреса, наличия сетевой работы и т. д.
После проверки сетевых настроек можно переходить к проверке доступности интернет-ресурсов. Для этого можно использовать команду ping, которая отправляет запросы на указанный IP-адрес или URL-адрес и возвращает ответ о доступности этого ресурса. При успешном соединении будет получен ответ от удаленного узла.
Дополнительно можно проверить доступность Windows Updates, который позволяет получать и устанавливать обновления для операционной системы и других компонентов Windows. Для этого необходимо открыть меню "Настройки" в Windows, выбрать раздел "Обновление и безопасность", а затем проверить наличие доступных обновлений и проверить, что они успешно загружаются и устанавливаются.
В случае, если возникли проблемы с доступностью интернет-ресурсов или Windows Updates, рекомендуется проверить наличие проблем со сетевым оборудованием, настройками брандмауэра или антивирусной программы, а также возможные проблемы с провайдером интернет-услуг.
Шаг 2: Настройка OpenSSH с помощью PowerShell
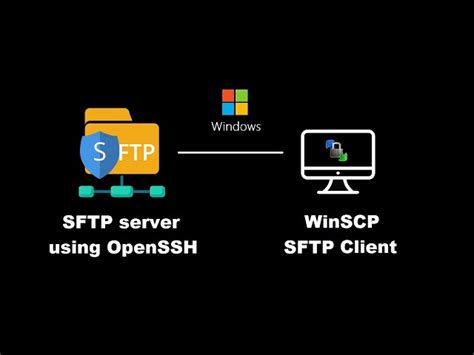
В этом разделе мы рассмотрим процесс установки OpenSSH на вашей системе с использованием PowerShell. Мы покажем вам шаги, которые необходимо выполнить, чтобы настроить и активировать SSH-сервер на вашем компьютере.
Первым шагом будет открытие среды PowerShell на вашем устройстве. PowerShell – это мощный интерактивный инструмент командной строки, который позволяет выполнять различные задачи в операционной системе Windows.
Далее мы покажем вам несколько команд, которые нужно выполнить в PowerShell для установки OpenSSH. Обратите внимание на инструкции и убедитесь, что выполняете каждый шаг внимательно.
Когда вы завершите настройку OpenSSH, вы сможете безопасно подключаться к другим компьютерам через шифрованное соединение SSH. Это откроет для вас новые возможности в удаленном управлении вашей системой и обмене данными с другими устройствами.
Загрузка и установка модуля OpenSSH
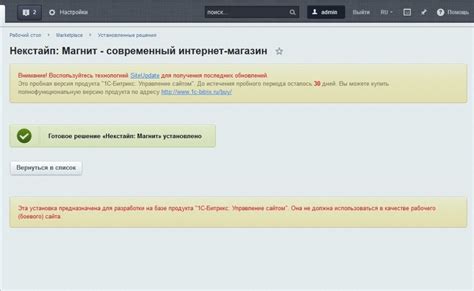
В этом разделе рассмотрим процесс загрузки и установки модуля OpenSSH. Модуль OpenSSH представляет собой набор инструментов, который обеспечивает шифрованное соединение и безопасную удаленную работу с компьютером. Для начала установки необходимо загрузить соответствующий пакет OpenSSH с официального сайта.
Первым шагом будет открытие веб-браузера и переход на официальный сайт OpenSSH. Затем следует найти раздел загрузок и выбрать подходящую версию модуля для вашей операционной системы и архитектуры.
После выбора пакета для загрузки, необходимо сохранить его на жесткий диск вашего компьютера. Рекомендуется сохранить пакет в удобном для доступа расположении, таком как папка "Загрузки".
После завершения загрузки пакета OpenSSH следует открыть Powershell, с использованием подходящего метода запуска, например, через меню "Пуск" или с помощью сочетания клавиш Win + X. В открывшемся окне Powershell следует перейти в папку, в которой был сохранен загруженный пакет OpenSSH.
Затем следует запустить установку модуля OpenSSH с помощью команды, предоставленной производителем. Процесс установки может занять некоторое время, в зависимости от производительности компьютера и размера пакета.
После завершения установки модуль OpenSSH будет готов к использованию. Теперь вы сможете настроить соединение SSH и осуществлять безопасное удаленное управление вашим компьютером.
Вопрос-ответ

Как установить ssh через powershell?
Шаг 1: Откройте PowerShell как администратор. Шаг 2: Введите команду "Add-WindowsCapability -Online -Name OpenSSH.Client~~~~0.0.1.0". Шаг 3: Нажмите "Y" и дождитесь завершения установки. Шаг 4: Проверьте установку, введя команду "ssh" в PowerShell.
Можно ли установить ssh через powershell без прав администратора?
Нет, для установки ssh через powershell необходимы права администратора. Это требуется для изменения системных настроек и установки необходимых компонентов.
Как проверить, что ssh успешно установлен через powershell?
Для проверки установки ssh через powershell вам нужно открыть PowerShell и ввести команду "ssh". Если установка прошла успешно, вы увидите подсказку по использованию ssh. Если вы получаете ошибку, вероятно, что-то пошло не так во время установки.



