Представьте, что вы можете создать виртуальную машину, в которой запустить другую операционную систему, не повреждая вашу текущую конфигурацию. И все это на вашем любимом дистрибутиве Linux Mint 22! Невероятно, не так ли?
В нашем современном мире, где разнообразие программ и приложений постоянно растет, виртуализация стала неотъемлемой частью работы IT-специалистов и обычных пользователей. Виртуальные машины предоставляют возможность запускать различные операционные системы в изолированной среде, что делает процесс производительней, удобней и безопасней для всех.
Находясь на Linux Mint 22, вы уже знакомы с его гибкостью, стабильностью и безопасностью. Но, взглянув на свежие версии программ и операционных систем, вы понимаете, что хотели бы попробовать что-то новое, а может даже и несколько дистрибутивов одновременно. Именно для этого идеально подходит VirtualBox - мощное и простое в использовании программное обеспечение для виртуализации.
Зачем нужен виртуализатор VirtualBox и как он помогает повысить эффективность работы на компьютере
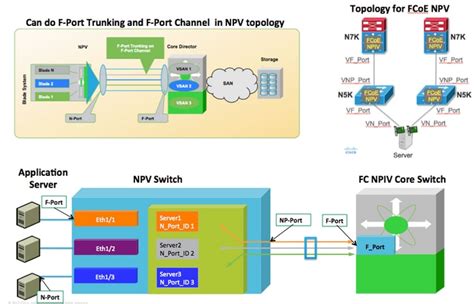
VirtualBox - это мощный виртуализатор, позволяющий на одном компьютере запускать несколько виртуальных машин, каждая из которых может работать с различными операционными системами и приложениями. Он эффективно использует ресурсы компьютера, позволяет сохранять состояние виртуальных машин и дает возможность легко перемещать их между различными физическими компьютерами.
Зачем же нужен VirtualBox? Во-первых, он позволяет вам избежать необходимости иметь несколько физических компьютеров с различными операционными системами. С помощью VirtualBox вы сможете создать виртуальные машины и запустить на них любые операционные системы, такие как Windows, Linux или macOS, не выходя из основной операционной системы.
Во-вторых, VirtualBox полезен при тестировании программного обеспечения на различных платформах. Вы можете создать виртуальные машины с разными операционными системами и протестировать программу на каждой из них, чтобы убедиться в ее совместимости и работоспособности на различных платформах.
Кроме того, VirtualBox обеспечивает относительно изоляцию виртуальных машин от основной операционной системы. Вы можете установить виртуальную машину с любой операционной системой и сконфигурировать ее по своему усмотрению, не беспокоясь о влиянии на основную систему.
В целом, VirtualBox представляет собой удобное и эффективное решение для работы с виртуальными машинами на компьютере. Он позволяет экономить ресурсы, обеспечивает гибкость и изоляцию в работе с различными операционными системами. Следующий шаг - установка VirtualBox на ваш Linux Mint 22, чтобы начать использовать все преимущества этого виртуализатора.
Требования для установки VirtualBox на Linux Mint 22

Прежде чем перейти к установке VirtualBox на вашу систему Linux Mint 22, необходимо убедиться, что выполнены все необходимые требования. Это обеспечит плавную и безопасную работу программы, позволяющую виртуализировать операционные системы и использовать их внутри Linux Mint 22.
Одним из основных требований для установки VirtualBox является наличие достаточного объема оперативной памяти. Рекомендуется иметь не менее 2 гигабайт RAM для комфортной работы с виртуальными машинами. Обратите внимание, что в случае использования более сложных операционных систем, таких как Windows или Linux, может потребоваться больший объем памяти.
Также важно убедиться, что ваш процессор поддерживает аппаратную виртуализацию. Эта функция особенно необходима для запуска 64-битных гостевых операционных систем, поэтому убедитесь, что она включена в настройках компьютера. Проверить, поддерживает ли ваш процессор виртуализацию, можно в BIOS или UEFI-интерфейсе вашей системы.
Для установки дополнительных гостевых операционных систем внутри VirtualBox может потребоваться наличие достаточного свободного места на жестком диске. Рекомендуется иметь не менее 10 гигабайт свободного пространства. Также следует учесть, что объем дискового пространства может увеличиваться с использованием и созданием виртуальных машин.
| Требование | Минимальное значение | Рекомендуемое значение |
|---|---|---|
| Оперативная память (RAM) | 2 ГБ | 4 ГБ или больше |
| Поддержка аппаратной виртуализации | Да | Да |
| Свободное место на жестком диске | 10 ГБ | 20 ГБ или больше |
Скачиваем и устанавливаем VirtualBox на Linux Mint 22

В данном разделе мы рассмотрим процедуру загрузки и установки программы, которая позволит вам создавать виртуальные машины на вашем компьютере с установленной операционной системой Linux Mint 22. Следуя этому руководству, вы сможете получить доступ к множеству возможностей, которые предлагает VirtualBox.
Шаг 1: Подготовка к установке
Перед тем, как начать процесс установки VirtualBox, убедитесь, что у вас есть стабильное интернет-соединение и достаточно свободного места на жестком диске. Также рекомендуется сохранить все важные данные, чтобы избежать потери информации в случае возникновения проблем в процессе установки.
Шаг 2: Загрузка VirtualBox
Перейдите на официальный веб-сайт VirtualBox и найдите раздел загрузок. Там вы сможете найти актуальную версию программы для Linux Mint 22. Нажмите на ссылку для загрузки, чтобы начать процесс.
Шаг 3: Установка VirtualBox
Когда загрузка завершится, найдите скачанный файл и дважды кликните по нему. Это запустит программу установки VirtualBox. Следуйте инструкциям на экране и принимайте все предлагаемые по умолчанию параметры, если вы не знаете, что именно изменять. Периодически вам могут потребоваться права администратора для завершения установки. После завершения процесса у вас будет установленный VirtualBox на вашем компьютере.
Шаг 4: Запуск VirtualBox
Теперь, когда у вас установлен VirtualBox, вы можете запустить программу и начать использовать ее. Найдите в списке установленных программ VirtualBox и кликните на него, чтобы запустить. При первом запуске программы вам могут быть предложены дополнительные компоненты для установки. Примите все предложения, чтобы использовать все возможности VirtualBox.
Теперь вы готовы использовать VirtualBox на вашем компьютере с Linux Mint 22. Вы можете создавать и запускать виртуальные машины, настраивать их и работать с различными операционными системами, не влияя на ваш главный рабочий стол. Приятного пользования VirtualBox!
Настройка VirtualBox после установки

После установки операционной системы, необходимо произвести несколько дополнительных настроек в VirtualBox, чтобы обеспечить оптимальное и удобное использование программы.
- Настройка сети:
- Настройте сетевые адаптеры для доступа к Интернету из виртуальных машин.
- Настройте мостовое соединение между физической и виртуальной сетью для обеспечения передачи данных.
- Установите оптимальные значения для выделения оперативной памяти, чтобы улучшить производительность виртуальных машин.
- Настройте количество процессоров, чтобы обеспечить эффективное использование ресурсов.
- Создайте общие папки, чтобы обмениваться файлами между хост-системой и виртуальной машиной.
- Назначьте соответствующие права доступа для общих папок.
- Установите гостевые дополнения для обеспечения более удобного взаимодействия между хост-системой и виртуальной машиной.
- Настройте наилучшие параметры гостевых дополнений, включая режимы экрана, распределение ресурсов и другие опции.
Выполнив указанные настройки в VirtualBox, вы сможете максимально эффективно использовать программу и достичь нужного функционала для работы с виртуальными машинами.
Создание и настройка виртуальной машины в среде виртуализации

В этом разделе мы рассмотрим процесс создания и настройки виртуальной машины в среде виртуализации. Мы подробно изучим шаги, которые необходимо выполнить для создания виртуальной машины, а также настроим ее параметры в соответствии с нашими потребностями.
Определение виртуальной машины: виртуальная машина - это программное обеспечение, которое эмулирует работу физического компьютера. Она позволяет запускать несколько операционных систем на одном компьютере, будто они работают независимо от друг друга. Это особенно полезно в случаях, когда требуется тестирование программного обеспечения, изоляция рабочих сред или запуск других операционных систем на компьютере.
Шаг 1: Создание виртуальной машины
Для создания виртуальной машины перейдите на вкладку "Машины" и выберите "Создать виртуальную машину". Затем укажите имя и тип операционной системы, которую вы хотите установить на виртуальную машину. Выберите ее архитектуру, например 32-битную или 64-битную, и нажмите "Далее".
Шаг 2: Настройка параметров виртуальной машины
На этом шаге вам будет предложено выбрать объем оперативной памяти и количество процессоров, которые будут выделены для виртуальной машины. Вы можете настроить дополнительные параметры, такие как размер жесткого диска и настройки сети. После настройки всех параметров нажмите "Далее".
| Параметр | Описание |
|---|---|
| Объем оперативной памяти | Выберите объем оперативной памяти, который будет выделен для работы виртуальной машины. Учтите, что слишком большой объем может снизить производительность компьютера. |
| Количество процессоров | Установите количество процессоров, которые будут выделены для виртуальной машины. Большее количество процессоров может улучшить производительность, но может также привести к конфликтам с реальным компьютером. |
| Размер жесткого диска | Выберите размер жесткого диска, который будет доступен виртуальной машине. Убедитесь, что предоставленный объем достаточен для операционной системы и установленного программного обеспечения. |
| Настройки сети | Настройте сетевые параметры виртуальной машины, чтобы обеспечить ее подключение к интернету или другим устройствам в сети. |
Шаг 3: Установка операционной системы
После завершения настройки параметров виртуальной машины, нажмите "Создать". Затем вам будет предложено выбрать источник установки операционной системы - это может быть образ ISO или диск, содержащий установочные файлы. Укажите путь к источнику установки и нажмите "Далее". Следуйте инструкциям по установке операционной системы.
Шаг 4: Настройка дополнительных функций
После установки операционной системы вы можете настроить дополнительные функции виртуальной машины, такие как общий буфер обмена, разрешение экрана, звук и многие другие. Чтобы настроить эти функции, выберите вкладку "Устройства" в главном меню VirtualBox и выберите нужные параметры.
Все готово! Теперь вы создали и настроили виртуальную машину в среде виртуализации. Вы можете запустить ее и начать работу с выбранной операционной системой.
Установка операционной системы в виртуальной среде

Виртуальные машины предоставляют возможность создания и запуска отдельных операционных систем на одном компьютере. Они позволяют вам экспериментировать, тестировать и изучать различные версии операционных систем без необходимости установки их на основной компьютер.
Процесс установки операционной системы в виртуальной машине включает несколько шагов:
1. Создание виртуальной машины:
Перед установкой операционной системы необходимо создать виртуальную машину в менеджере виртуальных машин. Вы должны указать параметры, такие как количество доступной памяти, объем жесткого диска и т.д., чтобы настроить виртуальную машину по своим потребностям.
2. Выбор образа операционной системы:
После создания виртуальной машины необходимо выбрать образ операционной системы, который будет использоваться для установки виртуальной машине. Образ операционной системы может быть предоставлен разработчиками операционной системы или загружен из надежного источника.
3. Запуск виртуальной машины и установка операционной системы:
После выбора образа операционной системы можно запустить виртуальную машину и начать процесс установки операционной системы. Для этого обычно необходимо следовать инструкциям на экране, выбирать требуемые опции и указывать необходимые параметры.
После завершения этого процесса вы сможете использовать установленную операционную систему внутри виртуальной машины, как будто она работает на отдельном компьютере. Вы сможете изучать, тестировать и разрабатывать в необходимой среде без вмешательства в основную операционную систему вашего компьютера.
Настройка общих папок между хост-системой и виртуальной машиной

В данном разделе мы рассмотрим процесс настройки общих папок между хост-системой (локальным компьютером) и виртуальной машиной, запущенной в VirtualBox на Linux Mint 22. Общие папки позволяют передавать файлы и данные между хост-системой и виртуальной машиной, обеспечивая удобство и эффективность работы.
Для начала необходимо установить гостевые дополнения VirtualBox на виртуальную машину. Гостевые дополнения предоставляют дополнительные возможности, включая поддержку общих папок. После установки гостевых дополнений перезагрузите виртуальную машину.
После перезагрузки виртуальной машины вам потребуется создать общую папку на хост-системе, которую вы хотите использовать в виртуальной машине. Эта папка будет доступна и для чтения, и для записи из виртуальной машины.
Далее, в настройках виртуальной машины откройте раздел "Общие папки" и добавьте путь к созданной общей папке на хост-системе. Укажите имя для общей папки, которое будет видно внутри виртуальной машины.
После завершения настройки общей папки, перезагрузите виртуальную машину. После перезагрузки вы сможете обращаться к общей папке из виртуальной машины и производить нужные операции с файлами и данными.
Настройка общих папок между хост-системой и виртуальной машиной позволяет вам удобно обмениваться файлами и данными между ними, ускоряя работу и повышая продуктивность. Используйте эту возможность для эффективного взаимодействия между вашей хост-системой и виртуальной машиной в VirtualBox на Linux Mint 22.
Решение сложностей и полезные советы при работе с гипервизором на операционной системе семейства Mint

В данном разделе мы рассмотрим некоторые общие проблемы, с которыми вы можете столкнуться при использовании гипервизора на вашей операционной системе Linux Mint 22, а также предоставим рекомендации и полезные советы по их решению.
Один из распространенных вопросов связан с производительностью гостевых систем, особенно в случаях, когда виртуальная машина работает медленно или некорректно. Для повышения производительности рекомендуется проверить настройки аппаратного ускорения и установить соответствующие драйверы и расширения на гостевую систему. Кроме того, регулярное обновление VirtualBox до последней версии может улучшить работу с гостевыми операционными системами.
Еще одна частая проблема может возникнуть при настройке сети в виртуальных машинах. Если у вас возникли проблемы с соединением, проверьте настройки сетевого адаптера в гостевой операционной системе и убедитесь, что они корректно настроены и соответствуют вашей сетевой среде. Если ваша гостевая система не может обнаружить сеть, убедитесь, что на вашей хост-системе включена сетевая поддержка и настроен правильный тип сетевого соединения в настройках VirtualBox.
Другая распространенная проблема связана с доступом к общим папкам между хост-системой и гостевыми виртуальными машинами. Если у вас возникли проблемы с обменом файлами или просмотром общих папок, убедитесь, что настроены права доступа к папкам, а также проверьте настройки общих папок в VirtualBox.
| Проблема | Решение |
|---|---|
| Низкая производительность виртуальной машины | Проверить настройки аппаратного ускорения, установить драйверы и расширения на гостевую систему, обновить VirtualBox до последней версии |
| Проблемы с сетевым подключением в гостевой системе | Проверить настройки сетевого адаптера в гостевой системе, убедиться в наличии сетевой поддержки на хост-системе, правильно настроить тип сетевого соединения |
| Проблемы с доступом к общим папкам | Настроить права доступа к папкам, проверить настройки общих папок в VirtualBox |
Важно помнить, что каждая проблема может иметь свою собственную причину и требовать индивидуального подхода к ее решению. Если вы не можете найти ответ на свой вопрос в данном разделе, рекомендуется обратиться к официальной документации VirtualBox или обратиться за помощью на специализированных форумах и сообществах.
Вопрос-ответ

Какие операционные системы поддерживает VirtualBox на Linux Mint 22?
VirtualBox на Linux Mint 22 поддерживает множество операционных систем, включая Windows, Linux, macOS, Solaris и другие. Это позволяет вам создавать виртуальные машины и запускать на них различные ОС для разных целей, например, тестирования программного обеспечения или запуска несовместимых приложений.



