Стремительное развитие игровой индустрии за последние годы привело к появлению множества площадок, которые предлагают игрокам возможность создать свою виртуальную витрину. Что же такое витрина? Это та самая "визитная карточка" в игровом мире, которая помогает уникально представить свою коллекцию игр, достижения, скины и прочие ценности.
Наш гид предназначен для тех, кто только начинает свой путь в Steam и еще не знаком с миром возможностей, которые предоставляет эта игровая платформа. Мы расскажем вам, как шаг за шагом настроить свою витрину, чтобы вы могли поделиться своими успехами с друзьями, соревноваться с ними и быть в тренде игровой моды.
В первую очередь, прежде чем приступить к настройке витрины, необходимо зарегистрироваться и создать аккаунт на платформе Steam. Это может быть сделано буквально за несколько минут, просто следуя интуитивно понятным шагам регистрации. После успешного создания аккаунта, вы попадете в мир игровых возможностей, где можно покупать, устанавливать, запускать и оценивать игры. Здесь вы обнаружите разнообразие настроек, опций и персонализации, которые вы сможете использовать, чтобы создать уникальный стиль витрины.
Шаг 1: Регистрация аккаунта в системе Steam
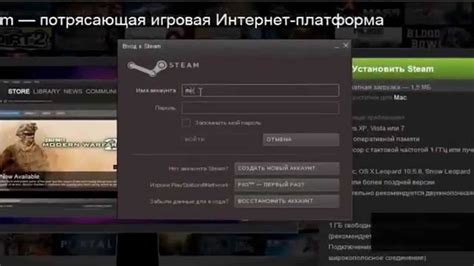
Первым шагом, чтобы получить доступ ко всем возможностям Steam и настроить свою персональную витрину, вам необходимо создать аккаунт в этой популярной платформе для игр.
Регистрация аккаунта - важный этап, который позволяет вам присоединиться к многомиллионной аудитории геймеров со всего мира и пользоваться множеством полезных функций и сервисов, которые предоставляет Steam.
Для создания аккаунта вам потребуется заполнить некоторую информацию о себе, включая ваше уникальное имя пользователя, пароль и электронную почту. После заполнения всех необходимых полей и согласия с правилами использования платформы, вы сможете создать свой аккаунт и приступить к настройке своей витрины.
Не забудьте сохранить ваши учетные данные в надежном месте, чтобы обеспечить безопасность вашего аккаунта. После завершения регистрации вы сможете войти в свою учетную запись на Steam и начать настраивать вашу персональную витрину, где будет отображаться ваша коллекция игр, достижения, рекомендации и многое другое.
Шаг 2: Оформление покупки и загрузка игры

Первым делом, откройте клиент Steam и войдите в свой аккаунт. После этого вы попадете на главную страницу магазина, где представлены актуальные игры и предложения. Выберите интересующую вас игру или воспользуйтесь поиском для ее нахождения.
Когда вы найдете нужную игру, кликните на ее название, чтобы перейти на страницу с подробной информацией. Здесь вы сможете ознакомиться с описанием игры, просмотреть снимки экрана и трейлеры, а также прочитать отзывы других пользователей.
Если игра соответствует вашим предпочтениям и вы готовы приобрести ее, нажмите на кнопку "Добавить в корзину". Далее, вам будет предложено выбрать одну из опций – купить для себя или подарить игру другому пользователю. Выберите соответствующую опцию и нажмите на кнопку "Покупка сейчас".
Далее, следуйте инструкциям системы для выставления счета, выбора способа оплаты и подтверждения покупки. После успешной оплаты, игра автоматически добавится в вашу библиотеку Steam. Чтобы начать загрузку игры, перейдите в раздел "Библиотека" в клиенте Steam, найдите приобретенную игру и кликните на кнопку "Установить".
После завершения загрузки и установки, вы сможете запустить игру и начать играть на своем компьютере. Учтите, что время загрузки может зависеть от размера игры и скорости вашего интернет-соединения.
Шаг 3: Загрузка и установка Steam на ваш компьютер
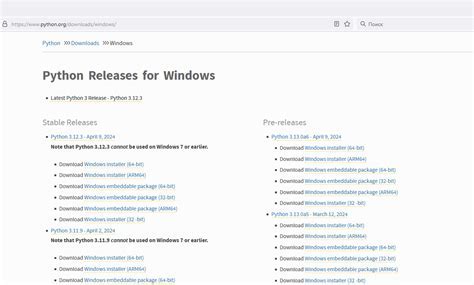
Перед тем, как приступить к установке платформы Steam, необходимо ознакомиться с процессом загрузки и установки на ваш компьютер. В этом разделе мы подробно рассмотрим этот шаг внимательно и дамо вам необходимую информацию.
Для начала, вам потребуется осуществить загрузку программы Steam на ваш компьютер. Этот процесс включает в себя простые шаги, которые не требуют особых навыков или знаний. Для загрузки Steam, вам потребуется перейти на официальный сайт платформы и найти соответствующую страницу загрузки.
После того, как вы найдете страницу загрузки, вам нужно будет выбрать версию Steam, совместимую с вашей операционной системой. Важно выбирать правильную версию, чтобы избежать проблем с установкой и функционированием программы. Обратите внимание на указания и рекомендации, предоставленные на сайте загрузки.
После того, как вы выбрали версию Steam, вы можете нажать на кнопку скачивания или ссылку, чтобы начать загрузку программы на ваш компьютер. Пожалуйста, имейте в виду, что время загрузки программы может зависеть от скорости вашего интернет-соединения.
По завершении загрузки Steam, вам потребуется запустить установочный файл или программу, которая автоматически начнет процесс установки. Следуйте инструкциям на экране, чтобы успешно установить Steam на ваш компьютер.
После завершения установки, вы будете готовы начать пользоваться платформой Steam и наслаждаться всеми ее возможностями. В следующем разделе нашей статьи мы рассмотрим процесс создания аккаунта Steam и настройки ваших пользовательских настроек.
Шаг 4: Открытие магазина в Steam

В этом разделе мы рассмотрим последний шаг необходимый для завершения установки вашей витрины в Steam. После успешной настройки и загрузки товаров, настало время открыть вашу витрину и начать привлекать клиентов.
- Зайдите в приложение Steam на вашем компьютере или откройте веб-версию Steam веб-браузера.
- В верхней навигационной панели найдите вкладку "Магазин" и щелкните по ней.
- В открывшемся меню выберите "Витрина".
- На странице витрины вы увидите все загруженные вами товары. Здесь вы можете настраивать и редактировать их параметры, добавлять акции и описания товаров, а также управлять ценами.
- Для привлечения клиентов и увеличения продажи товаров на витрине рекомендуется использовать промо-акции, различные скидки и специальные предложения. Это поможет привлечь внимание пользователей и сделать вашу витрину более привлекательной.
После завершения всех вышеперечисленных шагов вы успешно открыли витрину в Steam и можете начинать продвижение своих товаров среди миллионов игроков по всему миру.
Шаг 5: Настройка витрины Steam
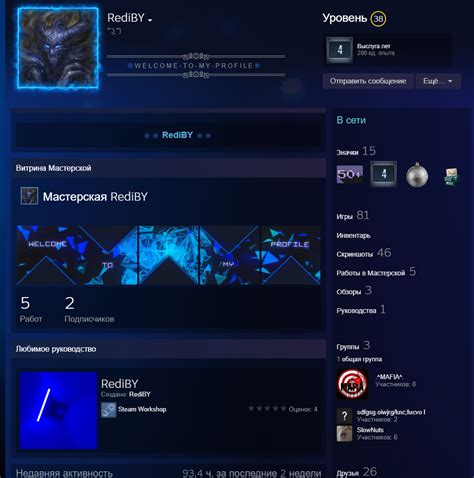
На этом шаге вы будете проходить настройку витрины в Steam. В процессе данной настройки вам предстоит определить основные параметры, которые будут отображаться в вашей витрине.
Для начала необходимо зайти в свой аккаунт Steam и перейти в раздел "Настройки" или "Профиль". Найдите раздел, который отвечает за настройку витрины и откройте его.
Настройки витрины включают в себя выбор темы оформления, размещение приглашений для друзей, настройку видимости трофеев и достижений, а также выбор отображаемых игр и категорий.
Основная задача при настройке витрины - сделать ее максимально привлекательной для других пользователей Steam. Вы можете использовать макеты, настраиваемые фильтры и настройки видимости для достижения этой цели.
После завершения всех необходимых настроек витрины, не забудьте сохранить изменения. Теперь ваша витрина Steam будет готова к отображению и будет представлять вас в лучшем свете перед другими игроками.
| Советы по настройке витрины Steam: |
|---|
| 1. Используйте оригинальные обложки игр, чтобы привлечь внимание к вашей витрине. |
| 2. Поделитесь достижениями и трофеями, чтобы показать свою активность в играх. |
| 3. Выберите несколько категорий игр, которые наиболее интересны вам, чтобы помочь другим пользователям лучше понять ваши предпочтения. |
Шаг 6: Загрузка и выбор обложки для витрины
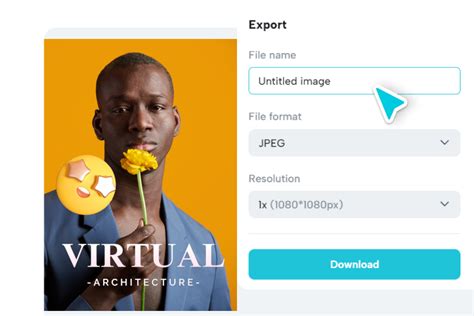
На этом шаге вы сможете персонализировать внешний вид вашей витрины в Steam, выбрав подходящую обложку.
Для того чтобы загрузить обложку, представляющую вашу витрину, следуйте простым инструкциям ниже:
- Найдите изображение, которое вы хотите использовать в качестве обложки. Это может быть фотография, логотип или любое другое изображение, которое наилучшим образом представляет вашу витрину.
- Убедитесь, что выбранное изображение соответствует требованиям Steam. Обычно это означает, что оно должно быть в формате JPEG или PNG, иметь оптимальное разрешение и размер файла.
- Нажмите на кнопку "Загрузить обложку" или аналогичную в вашем аккаунте Steam.
- Выберите загруженное изображение из вашей локальной папки или проводника.
- Подождите, пока Steam обработает и установит вашу выбранную обложку для витрины.
Не забывайте, что обложка должна быть привлекательной и соответствовать содержанию вашей витрины, чтобы привлечь внимание посетителей. Выбирайте изображение, которое наилучшим образом отражает вашу тематику, настроение и стиль.
Размещение своего профиля витрины на личной странице
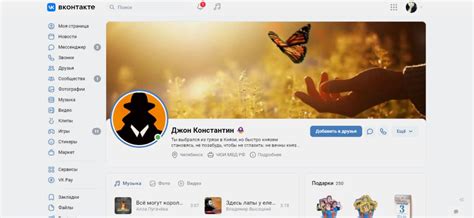
Чтобы разместить профиль витрины на своей странице, прежде всего, войдите в свой аккаунт Steam и перейдите на свою личную страницу. Затем нажмите на раздел "Настройки профиля", который обычно находится в верхнем меню страницы.
В разделе "Настройки профиля" найдите опцию "Профиль витрины" или "Витрина" и включите ее. Здесь вы можете выбрать какую информацию о своей активности вы хотите показать на профиле витрины, а также настроить приватность каждого пункта.
После того как вы выбрали необходимые настройки, нажмите кнопку "Сохранить" или "Применить", чтобы ваши изменения вступили в силу. Теперь ваш профиль витрины будет отображаться на вашей личной странице в Steam.
Не забудьте регулярно обновлять вашу витрину, чтобы держать ее актуальной и интересной для других пользователей Steam. Вы можете добавлять новые предметы, обновлять свои достижения и делиться своими игровыми успехами с другими.
Размещение профиля витрины на своей странице - отличный способ продемонстрировать свою активность в Steam и поделиться своими игровыми достижениями с другими. Не бойтесь экспериментировать с настройками и делать вашу витрину по-настоящему уникальной!
Шаг 8: Настройка доступности и видимости витрины
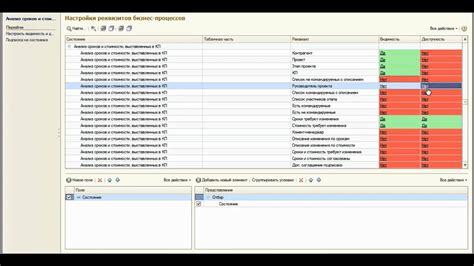
На данном этапе процесса создания вашей витрины в Steam, вы можете настроить доступность и видимость вашей витрины, чтобы сделать ее доступной для других пользователей. Эти настройки позволят вам контролировать, кто может видеть вашу витрину и кому она будет доступна.
Чтобы настроить доступность и видимость вашей витрины, выполните следующие шаги:
| Шаг 1: | Войдите в свой аккаунт Steam и откройте страницу настроек витрины. |
| Шаг 2: | В разделе "Доступность" выберите одну из следующих опций: |
| |
| Шаг 3: | В разделе "Видимость игр" выберите одну из следующих опций: |
| |
| Шаг 4: | После выбора настроек доступности и видимости, сохраните изменения и закройте страницу настроек. |
Теперь ваша витрина настроена согласно выбранным вами параметрам доступности и видимости. Вы можете в любой момент вернуться к этим настройкам и изменить их в соответствии со своими потребностями.
Вопрос-ответ

Как установить витрину в Steam?
Для установки витрины в Steam вам необходимо выполнить несколько простых шагов. Начните с открытия клиента Steam на вашем компьютере. В верхнем меню выберите вкладку "Мастерская". Здесь вы найдете витрину. Нажмите на кнопку "Создать витрину". После этого, следуйте инструкциям на экране, заполняя все необходимые поля, задавая название, загрузив изображение и указав категорию. Когда вы завершите создание витрины, она автоматически станет доступной для других пользователей Steam.
Что такое витрина в Steam?
Витрина в Steam – это специальный раздел мастерской Steam, где пользователи могут выставлять свои создания, такие как игровые объекты, обои, эмоции и многое другое. Витрина позволяет пользователям показать свои творческие работы широкой аудитории и получить отзывы и оценки от других пользователей.
Какие данные необходимо указать при создании витрины в Steam?
При создании витрины в Steam вам необходимо указать следующие данные: название вашей витрины, загруженное изображение, категорию, описание и теги. Описание может содержать информацию о вашем творческом процессе, использованных материалах или любую другую информацию, которую вы хотели бы поделиться с другими пользователями.
Можно ли удалить витрину после ее создания в Steam?
Да, вы можете удалить витрину после ее создания в Steam. Для этого найдите свою витрину в разделе "Мастерская" и откройте ее. В правом верхнем углу страницы вы найдете кнопку "Удалить". Нажмите на нее, подтвердите удаление, и ваша витрина будет удалена из Steam. Обратите внимание, что после удаления витрины все связанные с ней комментарии и оценки также будут удалены.
Можно ли изменить данные своей витрины в Steam?
Да, вы можете изменить данные своей витрины в Steam. Для этого найдите свою витрину в разделе "Мастерская" и откройте ее. В правом верхнем углу страницы вы найдете кнопку "Редактировать". Нажмите на нее, внесите нужные изменения в данные вашей витрины и сохраните изменения. После этого обновленная информация будет отображаться для других пользователей Steam.
Что такое витрина в Steam?
Витрина в Steam - это функция, которая позволяет пользователям создавать и настраивать свои витрины, чтобы поделиться своими любимыми играми, достижениями и собранными предметами с другими пользователями.



