Вы знали, что возможности программы Microsoft Word включают в себя широкий набор инструментов для создания конкретных структурных элементов на странице? Представьте себе, что вы могли бы создавать узкие поля собственными руками, придавая вашему документу профессиональный и стильный вид.
Мы предлагаем вам уникальную возможность воплотить эту идею в жизнь. В данной статье мы расскажем вам о методе создания узких полей в программе Word 2007, не прибегая к использованию стандартных способов. Забудьте о неуклюжих и ограниченных шаблонах - с нашими советами ваш документ будет стоять на голову выше остальных!
Ключевой элемент вашего успеха в создании собственных узких полей - это применение микрошрифта. Вы знаете, что шрифты имеют различные размеры и непосредственно влияют на оформление страницы. Большой шрифт может занимать много места и сделать ваши поля широкими и громоздкими. Однако, прекрасное решение - это использование микрошрифта, который даст вам возможность создать настолько узкие поля, насколько вы пожелаете.
Важно помнить, что создание узких полей требует аккуратности и тонкости. Использование микрошрифтов может сделать ваш документ читаемым, но не забывайте учитывать потребности ваших читателей. Рекомендуется подбирать оптимальный размер шрифта, который будет соответствовать структуре вашего документа и позволит удобно воспринимать информацию.
Настройка компонентов форматирования для достижения узких границ в программе Word 2007
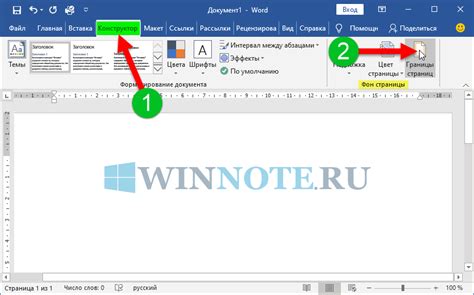
Раздел этой статьи предлагает руководство, которое позволит вам настроить компоненты форматирования в программе Word 2007, чтобы достичь узких границ в вашем документе. Эти настройки позволят вам создать элегантный и структурированный документ, используя различные аспекты форматирования, такие как отступы, выравнивание и размеры символов.
Вам будут представлены простые и понятные инструкции, которые помогут вам достичь желаемого результата, несмотря на то, что процесс настройки может показаться сложным. Будут представлены различные методы, призванные помочь вам достичь узких границ, включая использование шаблонов, инструментов форматирования и ручные настройки.
- Изучите опции форматирования.
- Используйте шаблоны для узких границ.
- Настройте отступы и выравнивание.
- Измените размеры символов.
Эти методы будут представлены внимательно и детально, с примерами и наглядными инструкциями, чтобы облегчить ваше понимание и успешное применение ваших настроек. При следовании этим шагам вы сможете создать эффективные и профессионально выглядящие узкие поля в Word 2007 без необходимости прибегать к помощи других.
Все, что вам нужно для начала, это обсудить несколько простых, но важных концепций форматирования, и вы будете готовы к последующему шагу – настройке узких границ в вашем документе Word 2007.
Изменение размеров полей страницы

В данном разделе мы рассмотрим процесс изменения размеров полей страницы в текстовом редакторе. Мы поговорим о способах регулировки ширины и высоты полей, а также о том, как это может повлиять на представление и организацию вашего документа.
Регулировка ширины полей. Один из важных аспектов при работе с документами - ширина полей страницы. Она определяет, сколько текста можно разместить на одной строке, а также влияет на оформление и компактность документа. Изменение ширины полей может быть полезно, если вы хотите увеличить или уменьшить объем текста на странице.
Регулировка высоты полей. Высота полей страницы также играет важную роль в оформлении документа. Изменение высоты полей позволяет изменять расстояние между строками и влиять на общий внешний вид текста. Независимо от того, нужно ли вам сделать текст более плотным или же оставить больше места между строками, регулировка высоты полей поможет вам достичь желаемого результата.
Важно помнить, что изменение размеров полей страницы может повлиять на оформление документа в целом. Перед проведением изменений рекомендуется заранее оценить, как это отразится на структуре текста и его визуальном восприятии.
Экспериментируйте с настройками ширины и высоты полей, чтобы достичь наилучшего сочетания читабельности и эстетики в вашем документе!
Использование специального шаблона с полем, ограниченным по ширине

В данном разделе мы рассмотрим специальный шаблон, который позволяет создавать документы с узким полем для текста. Этот шаблон отличается ограниченной шириной поля, что позволяет улучшить визуальную организацию текста и сделать его более читабельным.
Для использования данного шаблона следует применить определенные настройки форматирования, а также выбрать альтернативные варианты компоновки текста. Одним из способов достижения узкого поля является изменение ширины страницы в соответствии с требованиями документа. Также можно использовать специальные параметры форматирования, которые ограничивают ширину поля при наборе текста.
Преимущества использования специального шаблона с узким полем:
- Повышение читабельности текста за счет оптимального использования ширины поля
- Улучшение визуальной организации документа
- Создание эстетически привлекательного вида текста с помощью балансирования ширины и высоты поля
- Сокрытие излишней информации и фокусировка на ключевых аспектах документа
- Сохранение единого стиля и форматирования при создании разных документов
В итоге, использование специального шаблона со суженными полями позволяет создавать документы, которые отличаются эстетическим и организационным преимуществами. Это помогает лучше структурировать информацию и облегчает восприятие текста, делая его более читабельным и привлекательным для читателя.
Настройка границ страницы с помощью инструментов Microsoft Word 2007
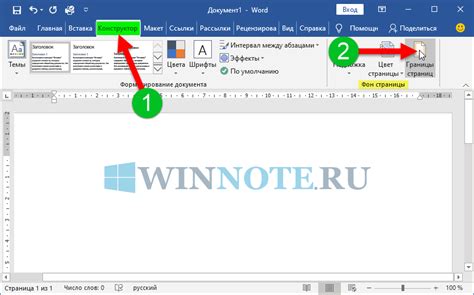
1. Настройка границ страницы:
- Откройте документ в программе Microsoft Word 2007.
- Найдите и выберите вкладку "Разметка страницы" в верхней панели меню.
- В выпадающем меню нажмите на кнопку "Поля", чтобы открыть дополнительные опции настройки границ страницы.
- Выберите "Поля страницы" для доступа к дополнительным параметрам настройки.
2. Установка ширины полей:
- В открывшемся окне "Поля страницы" найдите раздел "Ширина полей" и выберите один из предопределенных значений или установите собственные значения с помощью полей ввода.
- Примените настройки, нажав кнопку "OK".
3. Настройка высоты полей:
- В окне "Поля страницы" найдите раздел "Высота полей" и выберите одно из предложенных значений или введите собственные значения в соответствующие поля.
- Нажмите кнопку "OK", чтобы сохранить настройки.
Настройка границ страницы в программе Microsoft Word 2007 поможет вам создать документ с оптимальной структурой и внешним видом. Используйте встроенные инструменты и функции для достижения нужных результатов, чтобы документ соответствовал вашим требованиям и ожиданиям.
Сохранение узких полей для последующего применения

Сокращение процесса создания узких полей в Word 2007
В разделе, который следует, мы рассмотрим методы сохранения созданных узких полей в Word 2007 для дальнейшего повторного использования. Это позволит значительно сократить время и усилия, затрачиваемые на создание узких полей каждый раз при необходимости их применения.
Идентификация и сохранение узких полей в шаблонном документе
В первую очередь, для сохранения узких полей необходимо определить их в исходном документе и внести соответствующие настройки. После этого следует сохранить документ как шаблон, чтобы узкие поля можно было легко доступны для дальнейшего использования.
Создание списка узких полей для повторного применения
После сохранения шаблона с узкими полями, необходимо создать список этих полей для удобного доступа при работе с другими документами. Для этого можно использовать функцию "Создать список полей" в Word 2007, где каждое узкое поле будет указано с соответствующим описанием и именем.
Применение сохраненных узких полей в новых документах
Когда список узких полей будет создан, можно легко применять их в новых документах, выбирая нужное поле из списка и добавляя его в желаемое место. Это позволит значительно ускорить процесс оформления документов и облегчит работу с текстами, требующими устройства узких полей.
Редактирование и обновление сохраненных узких полей
Кроме того, сохраненные узкие поля можно редактировать и обновлять, сохраняя актуальность шаблона. В случае необходимости внесения изменений в узкое поле, достаточно внести соответствующие правки в шаблоне, и изменения автоматически отразятся во всех документах, где было применено данное узкое поле.
Сохранение узких полей для дальнейшего использования позволяет существенно упростить процесс работы с документами, требующими применения подобных полей. Оптимизация времени и ресурсов достигается за счет создания списка узких полей и возможности их повторного использования в различных документах.
Вопрос-ответ

Как создать узкие поля в Word 2007?
Для создания узких полей в Word 2007, выделите текст, который вы хотите расположить в узком поле. Затем откройте вкладку "Макет страницы" и выберите "Поля". В выпадающем меню выберите "Поля пользователей". В появившемся диалоговом окне установите нужные размеры для полей, указав минимальное значение для всех сторон поля. После этого нажмите "OK" и узкие поля будут применены к вашему тексту.
Можно ли создавать узкие поля в Word 2007 без использования вкладки "Макет страницы"?
Да, можно создавать узкие поля в Word 2007 без использования вкладки "Макет страницы". Для этого выделите текст, который хотите разместить в узком поле, затем щелкните правой кнопкой мыши и выберите "Пункт маршрута". В открывшемся окне выберите вкладку "Макет страницы" и установите нужные размеры для полей в разделе "Поля". После этого нажмите "OK" и узкие поля будут созданы.
Как изменить размер уже созданных узких полей в Word 2007?
Чтобы изменить размер уже созданных узких полей в Word 2007, выделите текст, на котором расположены эти поля. Затем откройте вкладку "Макет страницы" и выберите "Поля". В выпадающем меню выберите "Поля пользователей". В появившемся диалоговом окне измените размеры полей, указав новые значения для всех сторон поля. После этого нажмите "OK" и узкие поля изменят свой размер.
Как добавить узкие поля только на одной странице в документе Word 2007?
Для добавления узких полей только на одной странице в документе Word 2007, перейдите на страницу, на которой вы хотите создать узкие поля. Выделите текст, который нужно поместить в узкое поле. Затем откройте вкладку "Макет страницы" и выберите "Поля". В выпадающем меню выберите "Поля пользователей". В появившемся диалоговом окне установите нужные размеры для полей, указав минимальное значение для всех сторон поля. После этого нажмите "OK" и узкие поля будут созданы только на выбранной странице.
Как удалить узкие поля в Word 2007?
Чтобы удалить узкие поля в Word 2007, выделите текст, на котором расположены эти поля. Затем откройте вкладку "Макет страницы" и выберите "Поля". В выпадающем меню выберите "Поля пользователей". В появившемся диалоговом окне установите значения полей равными нулю или удалите их. После этого нажмите "OK" и узкие поля будут удалены.
Можно ли создать узкие поля в Word 2007 без использования шаблонов?
Да, можно создать узкие поля в Word 2007 без использования шаблонов. Для этого следует выполнить несколько простых шагов. Вначале откройте документ в Word 2007. Затем выберите вкладку "Разметка страницы" и нажмите на кнопку "Поля". В открывшемся окне выберите вкладку "Пользовательские поля". Далее введите нужные значения для ширины полей и нажмите "ОК". После этого поля будут изменены на необходимую ширину.
Как изменить ширину полей в конкретном месте документа в Word 2007?
Если требуется изменить ширину полей в конкретном месте документа в Word 2007, можно воспользоваться функцией "Разрывы разделов". Для этого следует разместить курсор в том месте, где нужно изменить ширину полей, затем выбрать вкладку "Разметка страницы" и нажать на кнопку "Разрывы". После этого выберите "Следующая страница" в разделе "Разрывы разделов". После разрыва раздела, вы сможете изменить ширину полей только в нужном месте документа, не затрагивая остальные страницы.



